Obsah
A normálne rozdelenie graf je skvelým nástrojom na meranie rozdelenie pravdepodobnosti často sa môže stať, že máte veľký súbor údajov a potrebujete nájsť údaje distribúcia. V tomto článku vám ukážem všetky kroky na vykreslenie normálneho rozdelenia v programe Excel pomocou priemer a štandardná odchýlka.
Stiahnite si cvičebnicu
Náš cvičebný zošit si môžete bezplatne stiahnuť odtiaľto!
Normálne rozdelenie s priemerom a štandardnou odchýlkou.xlsxČo je normálne rozdelenie?
Normálne rozdelenie je hlavne rozdelenie pravdepodobnosti údajov. Tento graf vo všeobecnosti vyzerá ako zvonová krivka Ak chcete vykresliť normálne rozdelenie, musíte nájsť priemer a štandard odchýlka údajov na samom začiatku. Potom budete musieť nájsť body normálneho rozdelenia a vykresliť tak graf.
Priemer: Priemer je priemerná hodnota všetkých vašich údajov. V programe Excel to môžete zistiť pomocou Priemerná funkcia .
Štandardná odchýlka: Ide najmä o meranie odchýlka vašich údajov zo strednej hodnoty vašich údajov. Funkcia STDEV .
Úvod do funkcie NORM.DIST
Cieľ:
Stránka Funkcia NORM.DIST sa používa najmä na nájdenie normálne rozdelenie bodov pre každý údaj daného súboru údajov.
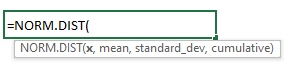
Argumenty:
Táto funkcia má najmä 4 argumenty. Ako napríklad:
x: Toto sú údaje, pre ktoré sa počíta normálne rozdelenie.
priemer: Toto je priemerná hodnota vášho súboru údajov.
standard_dev: Toto je štandardná odchýlka vášho súboru údajov.
kumulatívne: Ide najmä o TRUE alebo FALSE kde hodnota TRUE predstavuje kumulatívnu distribučnú funkciu a hodnota FALSE predstavuje hmotnostnú funkciu pravdepodobnosti.
Kroky na vykreslenie normálneho rozdelenia v programe Excel so strednou hodnotou a štandardnou odchýlkou
Povedzme, že máte súbor údajov 10 študentov s ich ID , mená a značky na záverečnú skúšku. Teraz musíte nakresliť normálne rozdelenie známok žiakov s uvedením priemeru a štandardnej odchýlky. Na dosiahnutie tohto cieľa postupujte podľa nižšie uvedených pokynov krok za krokom.
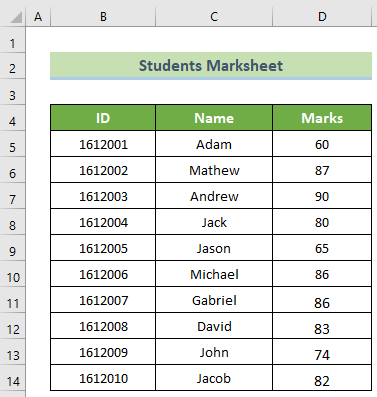
Tu sme použili Microsoft Office 365 na dosiahnutie tohto cieľa. Môžete použiť akúkoľvek inú verziu programu Excel a napriek tomu dosiahnuť svoj cieľ podľa týchto krokov. Ak sa stretnete s akýmikoľvek problémami týkajúcimi sa verzií programu Excel, dajte nám vedieť napísaním komentára do časti s komentármi.
📌 Krok 1: Vypočítajte priemer & štandardnú odchýlku
Najprv je potrebné vypočítať strednú hodnotu a štandardnú odchýlku, aby ste mohli vykresliť normálne rozdelenie.
- Ak to chcete urobiť, v prvom rade vyberte nové stĺpce s názvami Priemer, Smerodajná odchýlka a Body normálneho rozdelenia. Následne zlúčte E5:E14 bunky a spojiť F5:F14 bunky.
- Potom kliknite na zlúčenú E5 a vložte nasledujúci vzorec. Následne stlačte tlačidlo Ente r tlačidlo.
=PRIEMER(D5:D14) 
- Potom kliknite na zlúčenú F5 a napíšte nasledujúci vzorec. Následne stlačte tlačidlo Vstúpte na stránku tlačidlo.
=STDEV(D5:D14) 
Prečítajte si viac: Generovanie náhodného čísla so strednou hodnotou a štandardnou odchýlkou v programe Excel
📌 Krok 2: Nájdite dátové body grafu normálneho rozdelenia
Druhým krokom je nájdenie bodov normálneho rozdelenia.
- Ak to chcete urobiť, kliknite na G5 a napíšte nasledujúci vzorec. Potom stlačte tlačidlo Vstúpte na stránku tlačidlo.
=NORM.DIST(D5,$E$5,$F$5,FALSE) 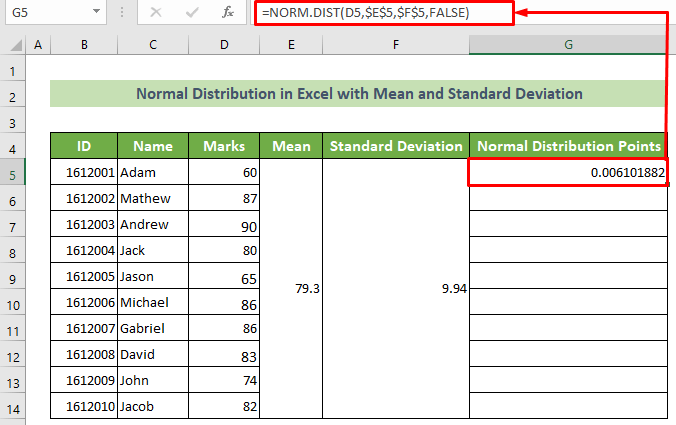
Poznámka:
Argument mean a argument standard_dev by tu mali byť absolútne. Ak to chcete urobiť, stlačte tlačidlo F4 klávesu alebo položte znak dolára ($) pred nadpisom riadku a stĺpca.
- Teraz umiestnite kurzor do vpravo dole polohu vašej bunky. V tomto čase sa rukoväť náplne Zobrazí sa. Potiahnite ho pod skopírovať rovnaký vzorec.

Takto získate všetky body na vykreslenie normálneho rozdelenia tohto súboru údajov.
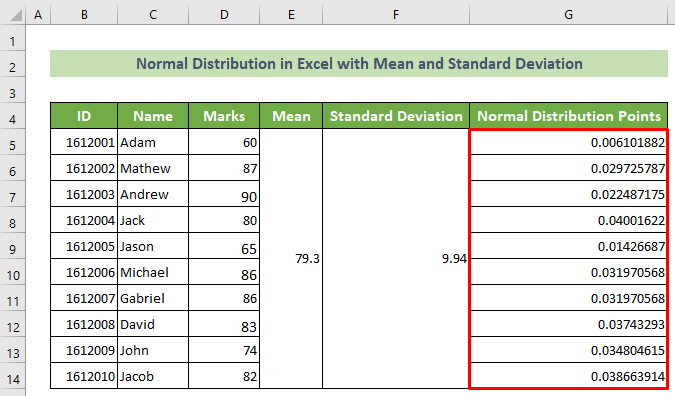
Čítajte viac: Ako zahrnúť štandardnú odchýlku do radarového grafu programu Excel
Podobné čítania
- Ako vypočítať strednú odchýlku a štandardnú odchýlku v programe Excel
- Ako vypočítať priemer a štandardnú odchýlku v programe Excel
📌 Krok 3: Načrtnite graf normálneho rozdelenia
Teraz je potrebné vykresliť normálne rozdelenie pomocou extrahovaných bodov.
- Aby ste to mohli urobiť, musíte hneď na začiatku zoradiť stĺpec Značky. bunky tohto stĺpca>> prejdite na Domov karta>> Úprava stránky skupina>> Triediť & Filter nástroj>> Triediť od najmenšieho po najväčší možnosť.

- V dôsledku toho sa Upozornenie na triedenie Zobrazí sa okno. Vyberte Pokračovať v aktuálnom výbere a kliknite na možnosť OK tlačidlo.

- Následne môžete vidieť, že súbor údajov je teraz zoradený podľa známok študentov od najmenšej po najväčšiu hodnotu.
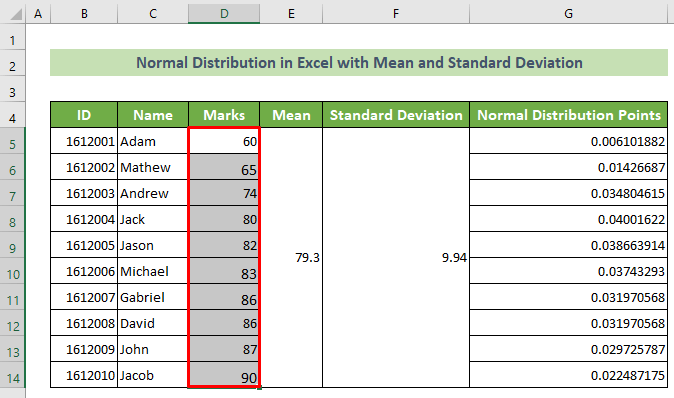
- Potom vyberte bunky stĺpca Marks a bunky stĺpca Normal Distribution Points. Následne prejdite na Vložte karta>> Vloženie riadku alebo oblasti Graf>> Rozptyl s hladkými čiarami možnosť.

A nakoniec môžete vidieť normálne rozdelenie údajov.
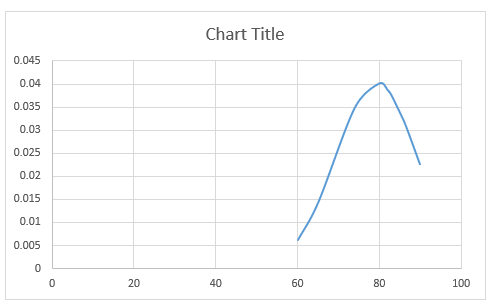
Čítajte viac: Ako vytvoriť graf t-rozdelenia v programe Excel (s jednoduchými krokmi)
📌 Krok 4: Úprava grafu
Pre lepší vzhľad by ste teraz mali graf upraviť.
- Ak to chcete urobiť, kliknite na graf>> Prvky grafu ikona>> zaškrtnite Tituly osi možnosť>> zrušiť začiarknutie Mriežky možnosť.
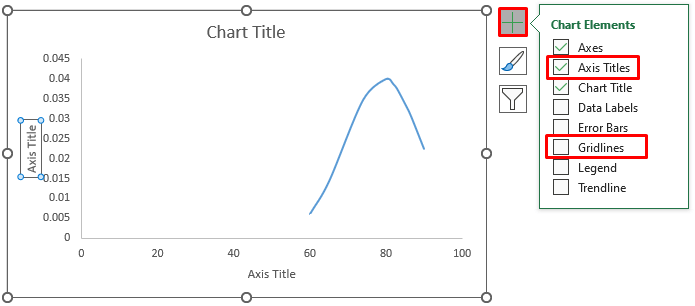
- Potom, dvakrát kliknite na stránku . na Názov grafu a obidve Názvy osí . Následne premenujte názvy podľa vlastného želania.

- Po premenovaní názvov bude graf teraz vyzerať takto.

- Teraz, dvakrát kliknite na stránku . na vodorovnej osi.

- V dôsledku toho sa Os formátu Podokno úloh sa otvorí v pravom okne programu Excel. Následne prejdite na Možnosti osi skupina>> vytvoriť Minimálne hranice ako 50,0.

- Výsledkom je, že os grafu bude teraz trochu zmenená. A bude vyzerať takto.

- Ďalšie, dvakrát kliknite na stránku . na čiare grafu.
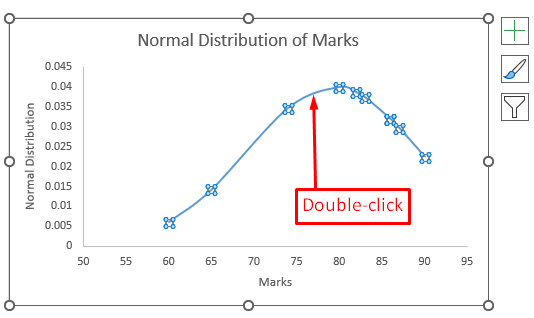
- V dôsledku toho sa Formát dátových radov Na pravej strane sa zobrazí podokno úloh. Následne prejdite na Možnosti série skupina>> Výplň & Riadok skupina>> Značka skupina>> Možnosti označovania skupina>> vyberte Zabudovaná stránka možnosť.

Takto získate krásne normálne rozdelenie Excelu so strednou hodnotou a štandardnou odchýlkou. A výsledok by vyzeral takto.

Prečítajte si viac: Ako vytvoriť kumulatívny distribučný graf v programe Excel
💬 Čo si treba zapamätať
- Je lepšie triedenie údaje pred vykreslením normálneho rozdelenia. V opačnom prípade môže vzniknúť nepravidelná krivka.
- Priemer a štandardná odchýlka údajov musia byť číselné . V opačnom prípade sa zobrazí #VALUE chyba.
- Štandardná odchýlka musí byť väčšia ako nula. #NUM! chyba.
Záver
Na záver chcem povedať, že v tomto článku som ukázal podrobné kroky na vykreslenie normálneho rozdelenia Excelu so strednou hodnotou a štandardnou odchýlkou. Odporúčam vám, aby ste si pozorne prešli celý článok a dôkladne si ho precvičili. Môžete si tiež bezplatne stiahnuť náš cvičný zošit. Dúfam, že tento článok považujete za užitočný a informatívny. Ak máte akékoľvek ďalšie otázky alebo odporúčania, neváhajte akomentár tu.
A navštívte ExcelWIKI pre mnoho ďalších článkov, ako je tento. Ďakujem!

