Sadržaj
Graf normalne distribucije izvrstan je alat za mjerenje distribucije vjerojatnosti određenog skupa podataka. Često se može dogoditi da imate veliki skup podataka i trebate pronaći distribuciju podataka. Što se toga tiče, sigurno ste došli na pravo mjesto! U ovom ću vam članku pokazati sve korake za iscrtavanje normalne distribucije u Excelu s srednjom i standardnom devijacijom.
Preuzmite vježbovnu bilježnicu
Možete preuzeti našu vježbnu bilježnicu odavde besplatno!
Normalna distribucija sa srednjom i standardnom devijacijom.xlsx
Što je normalna distribucija?
Normalna distribucija je uglavnom distribucija vjerojatnosti podataka. Ovaj grafikon općenito izgleda kao zvonasta krivulja . Da biste nacrtali normalnu distribuciju, trebate pronaći srednju vrijednost i standardnu devijaciju podataka na samom početku. Nakon toga morat ćete pronaći normalne točke distribucije i tako iscrtati grafikon.
Prosjek: Srednjak je prosječna vrijednost svih vaših podataka. U Excelu to možete pronaći pomoću prosječne funkcije .
Standardno odstupanje: To je uglavnom mjerenje odstupanja vašeg podataka iz srednje vrijednosti vaših podataka. To možete izračunati pomoću STDEV funkcije .
Uvod u funkciju NORM.DIST
Cilj:
<1 Uglavnom se koristi>NORM.DIST funkcija pronaći normalnu distribuciju točke za svaki podatak određenog skupa podataka.
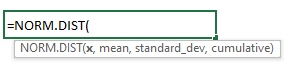
Argumenti:
Ovo funkcija ima uglavnom 4 argumenta. Kao što je:
x: Ovo su podaci za koje izračunavate normalnu distribuciju.
Mean: Ovo je prosječna vrijednost vaš skup podataka.
standard_dev: Ovo je standardna devijacija vašeg skupa podataka.
kumulativno: Ovo je uglavnom ISTINITO ili FALSE vrijednost, gdje TRUE vrijednost predstavlja kumulativnu funkciju distribucije, a FALSE vrijednost predstavlja funkciju mase vjerojatnosti.
Koraci za crtanje normalne distribucije u Excelu sa srednjom i standardnom devijacijom
Recimo, imate skup podataka od 10 učenika s njihovim ID-ovima , imenima i ocjenama za završni ispit. Sada trebate iscrtati normalnu distribuciju ocjena učenika sa srednjom i standardnom devijacijom. Slijedite upute korak po korak u nastavku da to postignete.
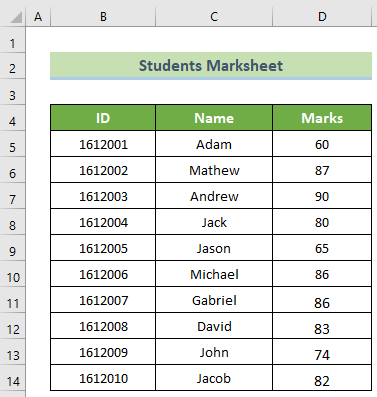
Ovdje smo upotrijebili Microsoft Office 365 da to postignemo. Možete koristiti bilo koju drugu verziju programa Excel i svejedno postići svoj cilj slijedeći ove korake. Ako naiđete na bilo kakve probleme u vezi s verzijama programa Excel, javite nam komentarom u odjeljak za komentare.
📌 Korak 1: Izračunajte srednju vrijednost & Standardna devijacija
Najprije morate izračunati srednju vrijednost i standardnu devijaciju da biste nacrtali normaludistribucija.
- Da biste to učinili, prvo i najvažnije odaberite nove stupce pod nazivom Srednja vrijednost, Standardna devijacija i Normalne točke distribucije. Nakon toga, spojite ćelije E5:E14 i spojite ćelije F5:F14 .
- Nakon toga kliknite na spojenu ćeliju E5 i umetnite sljedeću formulu. Nakon toga pritisnite gumb Ente r.
=AVERAGE(D5:D14) 
- Zatim kliknite na spojenu ćeliju F5 i napišite formulu ispod. Nakon toga pritisnite tipku Enter .
=STDEV(D5:D14) 
Pročitaj više: Generirajte nasumični broj sa srednjom i standardnom devijacijom u Excelu
📌 Korak 2: Pronađite podatkovne točke grafikona normalne distribucije
Drugi korak je pronaći normalu točke distribucije.
- Da biste to učinili, kliknite ćeliju G5 i prvo napišite sljedeću formulu. Nakon toga pritisnite tipku Enter .
=NORM.DIST(D5,$E$5,$F$5,FALSE) 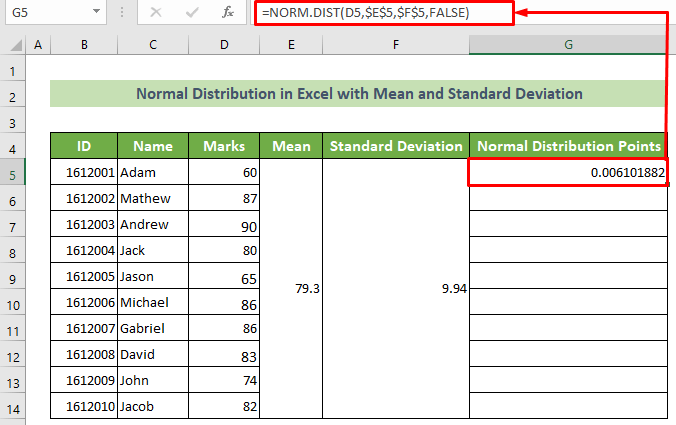
Napomena:
Ovdje bi argument mean i standard_dev trebali biti apsolutni. Da biste to učinili, pritisnite tipku F4 ili stavite znak dolara ($) ispred naslova retka i stupca.
- Sada postavite kursor u donji desni položaj vaše ćelije. Tada će se pojaviti ručica za punjenje . Povucite ga ispod da biste kopirali istu formulu.

Tako ćete imati sve točke za iscrtavanje normalne distribucije ovogskup podataka.
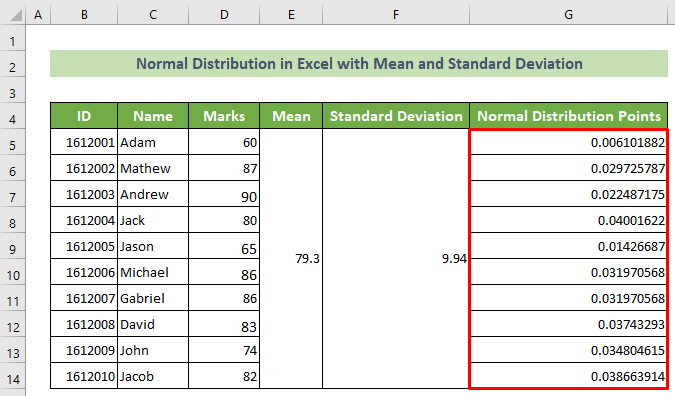
Pročitajte više: Kako uključiti standardnu devijaciju u Excel radarski grafikon
Slična očitanja
- Kako izračunati srednju varijancu i standardnu devijaciju u programu Excel
- Kako izračunati prosjek i standardnu devijaciju u programu Excel
📌 Korak 3: Iscrtajte dijagram normalne distribucije
Sada morate nacrtati normalnu distribuciju prema izdvojenim točkama.
- Kako biste to učinili, na samom na početku, morate sortirati stupac Oznake. Dakle, odaberite ćelije ovog stupca >> idite na karticu Početna >> Uređivanje grupu >> Sortiraj & Alat za filtriranje >> Opcija Sortiraj od najmanjeg do najvećeg .

- Kao rezultat, pojavit će se prozor Upozorenje o sortiranju . Odaberite opciju Nastavi s trenutnim odabirom i kliknite na gumb U redu .

- Slijedom toga, možete vidjeti da je skup podataka sada poredan prema ocjenama učenika od najmanje do najveće vrijednosti.
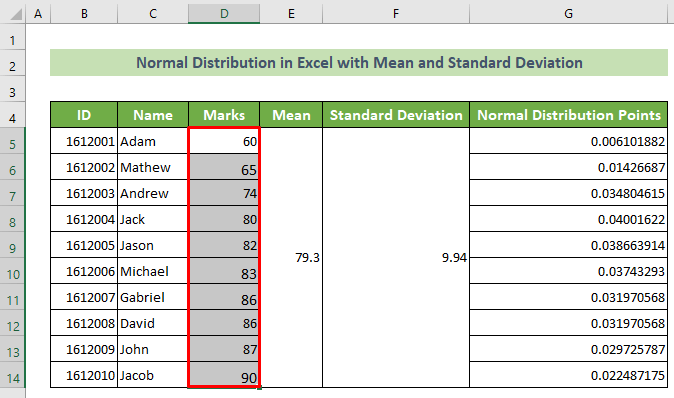
- Nakon toga odaberite ćelije stupca Ocjene i Normalno Ćelije stupca Distribucijske točke. Nakon toga idite na karticu Umetni >> Umetni linijski ili površinski dijagram >> Opcija raspršenih linija s glatkim linijama .

I, konačno, možete vidjeti normalnu distribuciju podataka.
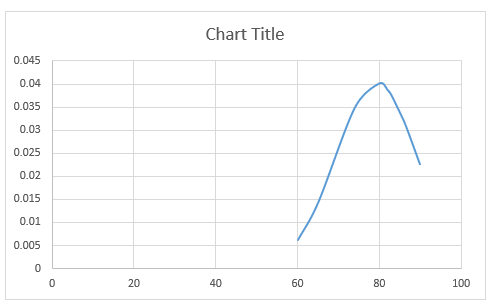
Pročitajte više: Kako napraviti Grafikon t-distribucije u Excelu(s jednostavnim koracima)
📌 Korak 4: Izmijenite grafikon
Sada, za bolji izgled, trebali biste sada izmijeniti grafikon.
- Da biste to učinili, kliknite ikonu grafikona >> Elementi grafikona >> označite opciju Naslovi osi >> poništite opciju Gridlines .
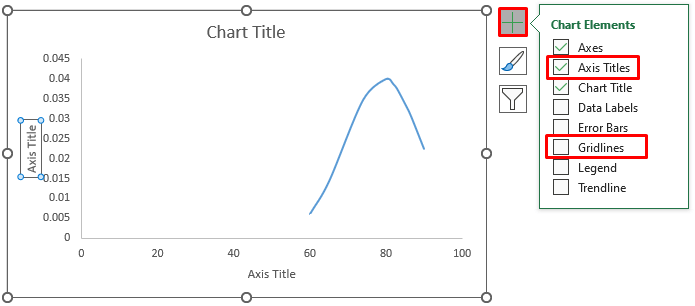
- Nakon toga dvaput kliknite na Chart Title i oba Naslova osi . Nakon toga preimenujte naslove po želji.

- Nakon preimenovanja naslova grafikon će sada izgledati ovako.

- Sada dvaput kliknite na vodoravnu os.

- Kao rezultat toga, okno zadatka Format Axis otvorit će se u desnom prozoru programa Excel. Nakon toga idite na Opcije osi grupu >> postavite Minimalne granice na 50,0.

- Kao rezultat toga, os grafikona sada će se malo promijeniti. I to bi izgledalo ovako.

- Dalje, dvaput kliknite na liniju grafikona.
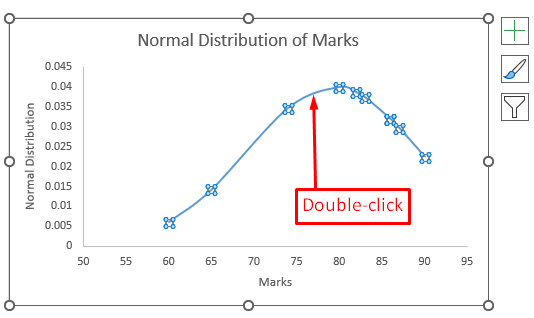
- Kao rezultat toga, okno zadatka Format Data Series pojavit će se na desnoj strani. Nakon toga idite na Mogućnosti niza grupu >> Ispuni & Linija grupa >> Marker grupa >> Opcije markera grupa >> odaberite opciju Ugrađeno .

Tako ćete imati prekrasnu normalnu distribuciju Excela sa srednjom i standardnomodstupanje. A ishod bi izgledao ovako.

Pročitajte više: Kako napraviti grafikon kumulativne distribucije u Excelu
💬 Stvari koje treba zapamtiti
- Bolje je razvrstati podatke prije iscrtavanja normalne distribucije. Inače se može pojaviti nepravilna krivulja.
- Srednja vrijednost i standardna devijacija podataka moraju biti numeričke . U suprotnom će se prikazati pogreška #VALUE .
- Standardna devijacija mora biti veća od nule. U protivnom će vam pokazati pogrešku #NUM! .
Zaključak
Da zaključim, u ovom sam članku pokazao detaljne korake za iscrtavanje normale distribucija Excel sa srednjom i standardnom devijacijom. Predlažem da pažljivo prođete cijeli članak i temeljito vježbate. Odavde također možete besplatno preuzeti našu vježbenicu. Nadam se da će vam ovaj članak biti od pomoći i informacija. Ako imate bilo kakvih dodatnih pitanja ili preporuka, slobodno komentirajte ovdje.
I posjetite ExcelWIKI za još mnogo ovakvih članaka. Hvala!

