مەزمۇن جەدۋىلى
A نورمال تارقىتىش گرافىك مەلۇم سانلىق مەلۇمات جەدۋىلىنىڭ ئېھتىماللىق تەقسىملەش نى ئۆلچەيدىغان ياخشى قورال. چوڭ سانلىق مەلۇمات ئامبىرىڭىز بولۇشى مۇمكىن ھەمدە سانلىق مەلۇماتلارنى تارقىتىشنى تېپىشىڭىز كېرەك. بۇنىڭغا قارىتا ، چوقۇم جايىغا چۈشتىڭىز! بۇ ماقالىدە مەن Excel دا ئوتتۇراھال ۋە ئۆلچەملىك ياتلىشىش ئارقىلىق نورمال تارقىتىشنى پىلانلاشنىڭ بارلىق باسقۇچلىرىنى كۆرسىتىپ ئۆتىمەن.
مەشىق خىزمەت دەپتىرىنى چۈشۈرۈڭ بۇ يەردىن ھەقسىز! ئوتتۇرىچە ۋە ئۆلچەملىك ئايلىنىش بىلەن نورمال تەقسىملەش. xlsx
نورمال تەقسىملەش ئاساسلىقى سانلىق مەلۇماتنىڭ ئېھتىماللىق تەقسىملىنىشى . بۇ گرافىك ئادەتتە قوڭغۇراق ئەگرى سىزىقى غا ئوخشايدۇ. نورمال تەقسىملەشنى پىلانلاش ئۈچۈن ، سىز ئەڭ دەسلەپتە سانلىق مەلۇماتنىڭ مەنىسى ۋە ئۆلچەملىك ئېغىش نى تېپىشىڭىز كېرەك. ئۇنىڭدىن كېيىن ، سىز نورمال تەقسىملەش نۇقتىلىرىنى تېپىشىڭىز ۋە شۇ ئارقىلىق گرافىكنى پىلانلىشىڭىز كېرەك.
مەنىسى: مەنىسى بارلىق سانلىق مەلۇماتلىرىڭىزنىڭ ئوتتۇرىچە قىممىتى . Excel دا ، سىز بۇنى ئوتتۇرىچە ئىقتىدار ئارقىلىق تاپالايسىز. سانلىق مەلۇماتلىرىڭىزنىڭ ئوتتۇرىچە قىممىتىدىن كەلگەن سانلىق مەلۇمات. سىز بۇنى STDEV فۇنكسىيەسى ئارقىلىق ھېسابلاپ چىقالايسىز> NORM.DIST ئىقتىدارى ئاساسلىقى ئىشلىتىلىدۇبېرىلگەن سانلىق مەلۇمات جەدۋىلىنىڭ ھەر بىر سانلىق مەلۇماتلىرى ئۈچۈن نورمال تەقسىملەش نۇقتىسىنى تېپىش.
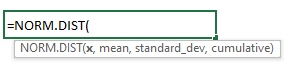
تالاش-تارتىش:
بۇ فۇنكسىيەدە ئاساسلىقى 4 تالاش-تارتىش بار. مەسىلەن:
x: بۇ سىز نورمال تەقسىملەشنى ھېسابلايدىغان سانلىق مەلۇمات.
مەنىسى: بۇ ئوتتۇرىچە قىممەت. سانلىق مەلۇمات سانلىق مەلۇمات جەدۋىلىڭىز> ياكى يالغان قىممىتى ، بۇ يەردە TRUE قىممىتى جۇغلانما تەقسىملەش فۇنكسىيەسىگە ۋەكىللىك قىلىدۇ ، يالغان قىممەت ئېھتىماللىق ئاممىۋى فۇنكسىيەگە ۋەكىللىك قىلىدۇ>
ئېيتقىنكى ، سىزدە 10 ئوقۇغۇچىنىڭ كىملىكى ، ئىسمى ۋە بەلگىسى بار. ھازىر ، سىز ئوقۇغۇچىلارنىڭ بەلگىسىنىڭ نورمال تەقسىملىنىشى نى ئوتتۇراھال ۋە ئۆلچەملىك ئېغىش بىلەن پىلانلىشىڭىز كېرەك. بۇنى ئەمەلگە ئاشۇرۇش ئۈچۈن تۆۋەندىكى باسقۇچلۇق كۆرسەتمىلەرگە ئەگىشىڭ.
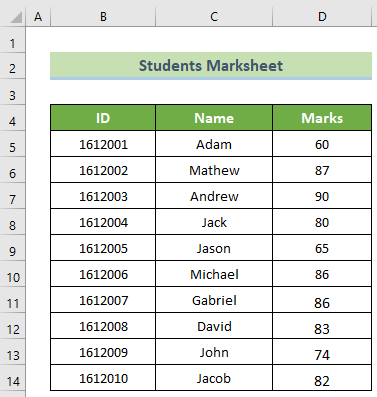
بۇ يەردە ، بىز بۇنى ئەمەلگە ئاشۇرۇش ئۈچۈن Microsoft Office 365 نى قوللاندۇق. سىز باشقا Excel نەشرىنى ئىشلىتەلەيسىز ۋە بۇ باسقۇچلاردىن كېيىن يەنىلا نىشانىڭىزغا يېتەلەيسىز. ئەگەر Excel نەشرىگە مۇناسىۋەتلىك مەسىلىلەرگە يولۇقسىڭىز ، بىزگە باھا قىسمىغا باھا قويۇپ بىزگە خەۋەر قىلىڭ.
📌 1-قەدەم: ئوتتۇرىچە ھېسابلاش & amp; ئۆلچەملىك ئايلىنىش
دەسلەپتە نورمال پىلانلاش ئۈچۈن ئوتتۇرىچە ۋە ئۆلچەملىك ياتلىشىشنى ھېسابلىشىڭىز كېرەك.3. ئۇنىڭدىن كېيىن ، E5: E14 ھۈجەيرىسىنى بىرلەشتۈرۈپ ، F5: F14 ھۈجەيرىلەرنى بىرلەشتۈرۈڭ.
=AVERAGE(D5:D14) 
- كېيىنكى قەدەمدە ، بىرلەشتۈرۈلگەن F5 كاتەكچىسىنى چېكىپ ، تۆۋەندىكى فورمۇلانى يېزىڭ. ئۇنىڭدىن كېيىن ، Enter كۇنۇپكىسىنى بېسىڭ.
=STDEV(D5:D14) 
Excel دا ئوتتۇراھال ۋە ئۆلچەملىك ياتلىشىش ئارقىلىق ئىختىيارى سان ھاسىل قىلىڭ تارقىتىش نۇقتىلىرى. ئۇنىڭدىن كېيىن ، Enter كۇنۇپكىسىنى بېسىڭ. =NORM.DIST(D5,$E$5,$F$5,FALSE)
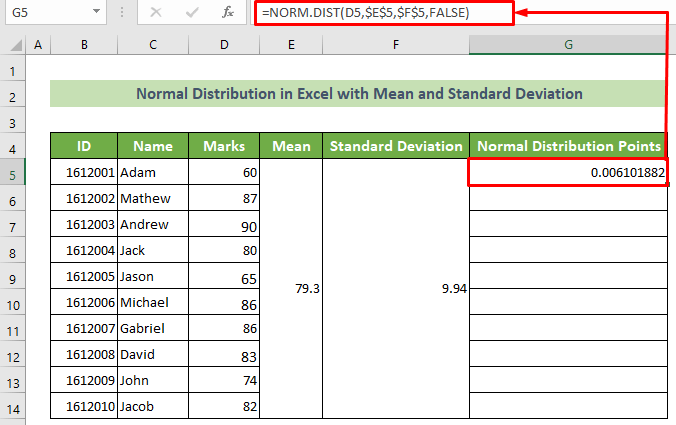
ئەسكەرتىش:
بۇ يەردە ئوتتۇراھال تالاش-تارتىش ۋە ئۆلچەملىك_دېۋ تالاش-تارتىشى مۇتلەق بولۇشى كېرەك. بۇنىڭ ئۈچۈن F4 كۇنۇپكىسىنى بېسىڭ ياكى دوللار بەلگىسى ($) نى قۇر ۋە ئىستون ماۋزۇسىنىڭ ئالدىغا قويۇڭ.
- ھازىر نۇر بەلگىڭىزنى قويۇڭ كاتەكچىڭىزنىڭ ئاستى ئوڭ ئورنى. بۇ ۋاقىتتا ، تولدۇرۇش تۇتقۇچى كۆرۈنىدۇ. ئوخشاش فورمۇلانى كۆچۈرۈش ئۈچۈن نىڭ ئاستىغا سۆرەپ كىرىڭ.سانلىق مەلۇمات سانلىق مەلۇماتلىرى. 3>
- Excel دىكى ئوتتۇرىچە ئۆزگىرىش ۋە ئۆلچەملىك ئايلىنىشنى قانداق ھېسابلاش
- Excel دىكى ئوتتۇرىچە ۋە ئۆلچەملىك ئايلىنىشنى قانداق ھېسابلاش
3 3-قەدەم: نورمال تەقسىملەش جەدۋىلى
ھازىر ، سىز چىقىرىلغان نۇقتىلار ئارقىلىق نورمال تەقسىملەشنى پىلانلىشىڭىز كېرەك. باشلىغاندا ، سىز «بەلگە» ئىستونىنى رەتلىشىڭىز كېرەك. شۇڭا ، بۇ ئىستوننىڭ كاتەكچىسى نى تاللاڭ & gt; & gt; باش بەت بەتكۈچ & gt; & gt; تەھرىرلەش گۇرۇپپا & gt; & gt; تەرتىپلەش & amp; سۈزگۈچ قورال & gt;> ئەڭ كىچىكسىنى ئەڭ چوڭ
تاللاش.

- نەتىجىدە ، تەرتىپلەش ئاگاھلاندۇرۇشى كۆزنىكى كۆرۈنىدۇ. نۆۋەتتىكى تاللاش

- نەتىجىدە ، سانلىق مەلۇمات جەدۋىلىنىڭ ھازىر ئوقۇغۇچىلارنىڭ بەلگىسى ئارقىلىق كىچىك-چوڭ قىممەتكە قاراپ رەتلەنگەنلىكىنى كۆرەلەيسىز. تارقىتىش نۇقتىلىرى ئىستون كاتەكچىلىرى. ئۇنىڭدىن كېيىن ، قىستۇر بەتكۈچ & gt; & gt; سىزىق ياكى رايون قىستۇرۇش جەدۋەل & gt; & gt;

ئاخىرىدا ، سانلىق مەلۇماتلارنىڭ نورمال تارقىتىلىشىنى كۆرەلەيسىز.
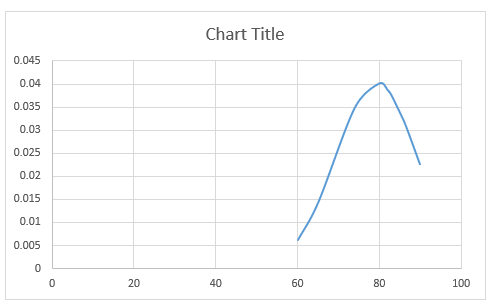
تېخىمۇ كۆپ ئوقۇڭ: قانداق قىلىش Excel دىكى t- تارقىتىش گرافىكى(ئاسان قەدەم باسقۇچلار بىلەن) بۇنى قىلىش ئۈچۈن جەدۋەلنى چېكىڭ & gt; & gt; دىئاگرامما ئېلېمېنتلىرى سىنبەلگىسى & gt; & gt; ئوق ماۋزۇسى تاللاش & gt; & gt; كاتەكچە تاللاشنى تاللاڭ.
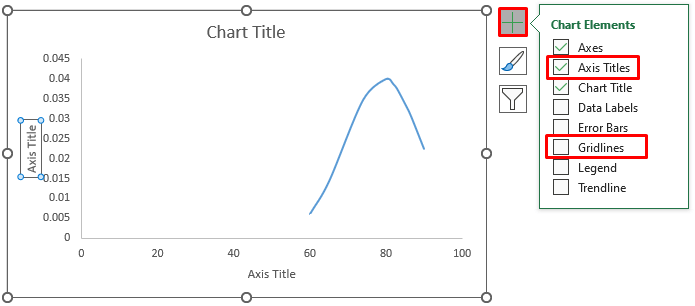

- ھازىر ، گورىزونتال ئوقىدىكى نى قوش چېكىڭ.

- نەتىجىدە ، Excel نىڭ ئوڭ تەرەپ كۆزنىكىدە فورمات ئوق ۋەزىپە تاختىسى ئېچىلىدۇ. ئۇنىڭدىن كېيىن ، ئوق تاللاشلىرى گۇرۇپپىغا كىرىڭ & gt; & gt; ئەڭ تۆۋەن چەكنى 50.0 قىلىپ ئۆزگەرتىڭ. ھەمدە ، ئۇ مۇنداق كۆرۈنىدۇ>
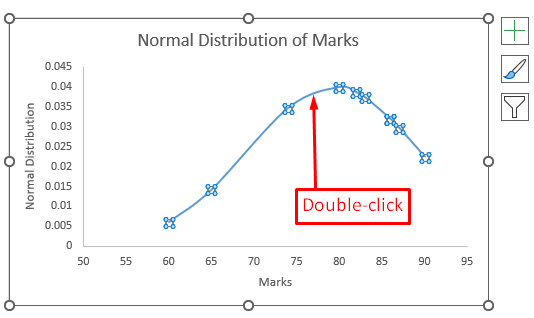
- نەتىجىدە ، ئوڭ تەرەپتە فورمات سانلىق مەلۇمات يۈرۈشلۈكى ۋەزىپە تاختىسى كۆرۈنىدۇ. ئۇنىڭدىن كېيىن ، يۈرۈشلۈك تاللاشلار گۇرۇپپىغا كىرىڭ & gt; & gt; تولدۇرۇڭ & amp; قۇر گۇرۇپپا & gt; & gt; بەلگە گۇرۇپپا & gt; & gt; بەلگە تاللانمىلىرى گۇرۇپپا & gt; & gt; ئىچىگە قاچىلانغان تاللاشنى تاللاڭ.ئېغىش. ئۇنىڭ نەتىجىسى مۇنداق بولىدۇ.

تېخىمۇ كۆپ ئوقۇڭ: Excel
to ئەستە تۇتۇشقا تېگىشلىك ئىشلار
- نورمال تەقسىملەشنى پىلانلاشتىن بۇرۇن سانلىق مەلۇماتلارنى رەتلەش ياخشى. باشقىچە ئېيتقاندا ، تەرتىپسىز ئەگرى يۈز بېرىشى مۇمكىن.
- سانلىق مەلۇماتنىڭ ئوتتۇرىچە ۋە ئۆلچەملىك ئايلىنىشى چوقۇم رەقەملىك بولۇشى كېرەك. بولمىسا ، ئۇ # قىممەت خاتالىقىنى كۆرسىتىپ بېرىدۇ.
- ئۆلچەملىك ئايلىنىش چوقۇم نۆلدىن چوڭ بولۇشى كېرەك. ياكى بولمىسا ، ئۇ سىزگە #NUM! خاتالىقىنى كۆرسىتىپ بېرىدۇ. تارقىتىش Excel بىلەن ئوتتۇراھال ۋە ئۆلچەملىك ياتلىشىش. تولۇق ماقالىنى ئەستايىدىل كۆرۈپ ، ئەتراپلىق مەشىق قىلىشىڭىزنى تەۋسىيە قىلىمەن. ئەمەلىيەت خىزمەت دەپتىرىمىزنى بۇ يەردىن ھەقسىز چۈشۈرەلەيسىز. بۇ ماقالىنى پايدىلىق ۋە مەزمۇنلۇق تېپىشىڭىزنى ئۈمىد قىلىمەن. باشقا سوئاللىرىڭىز ياكى تەۋسىيەلىرىڭىز بولسا ، بۇ يەرگە باھا بېرىپ قويۇڭ.
ۋە بۇنىڭغا ئوخشاش نۇرغۇن ماقالىلەر ئۈچۈن ExcelWIKI نى زىيارەت قىلىڭ. رەھمەت سىزگە!

