목차
정규 분포 그래프는 주어진 데이터 세트의 확률 분포 를 측정하는 훌륭한 도구입니다. 대규모 데이터 세트가 있고 데이터 분포 를 찾아야 하는 경우가 자주 발생할 수 있습니다. 이와 관련하여 확실히 올바른 위치에 도달했습니다! 이 기사에서는 평균 및 표준 편차를 사용하여 Excel에서 정규 분포를 그리는 모든 단계를 보여줍니다.
실습 통합 문서 다운로드
실습 통합 문서를 다운로드할 수 있습니다. 여기에서 무료로!
평균 및 표준 편차가 있는 정규 분포.xlsx
정규 분포란 무엇입니까?
정규분포는 주로 데이터의 확률분포 이다. 이 그래프는 일반적으로 종 곡선 처럼 보입니다. 정규분포를 그리려면 맨 처음에 데이터의 평균 및 표준 편차 를 찾아야 합니다. 그런 다음 정규 분포 지점을 찾아 그래프를 그려야 합니다.
평균: 평균은 모든 데이터의 평균값 입니다. Excel에서는 평균 기능 을 사용하여 찾을 수 있습니다.
표준 편차: 주로 편차 의 측정입니다. 데이터의 평균값에서 데이터. STDEV 함수 로 계산할 수 있습니다.
NORM.DIST 함수 소개
목표:
The NORM.DIST 함수 주로 사용주어진 데이터 세트의 각 데이터에 대한 정규 분포 지점을 찾습니다.
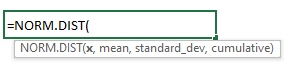
인수:
이 함수에는 주로 4 인수가 있습니다. 예:
x: 이것은 정규 분포를 계산하는 데이터입니다.
평균: 이것은 다음의 평균값입니다. 데이터세트입니다.
standard_dev: 데이터세트의 표준 편차입니다.
누적: 주로 TRUE<2입니다> 또는 FALSE 값, 여기서 TRUE 값은 누적 분포 함수를 나타내고 FALSE 값은 확률 질량 함수를 나타냅니다.
평균 및 표준 편차 <5를 사용하여 Excel에서 정규 분포를 그리는 단계>
예를 들어 기말 시험을 위해 ID , 이름 및 점수 를 가진 10명의 학생 데이터 세트가 있다고 가정합니다. 이제 평균과 표준 편차를 사용하여 학생 점수의 정규 분포 를 플로팅해야 합니다. 이를 수행하려면 아래의 단계별 지침을 따르십시오.
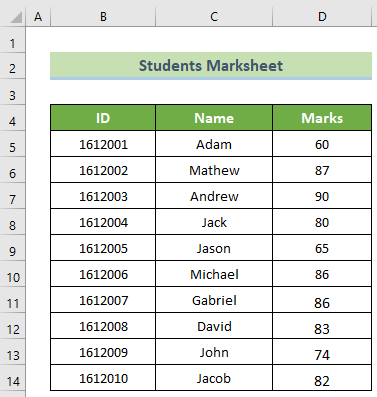
여기서 Microsoft Office 365 를 사용하여 이 작업을 수행했습니다. 다른 Excel 버전을 사용해도 다음 단계에 따라 목표를 달성할 수 있습니다. Excel 버전과 관련하여 문제가 발생하면 댓글 섹션에 댓글을 달아 알려주세요.
📌 1단계: 평균 & 표준편차
처음에는 평균과 표준편차를 계산하여 법선을 그려야 합니다.분포.
- 이렇게 하려면 먼저 평균, 표준 편차 및 정규 분포 포인트라는 이름의 새 열을 선택합니다. 이어서 E5:E14 셀을 병합하고 F5:F14 셀을 병합합니다.
- 다음에 병합된 E5 셀을 클릭하고 삽입합니다. 다음 공식. 그런 다음 Enter r 버튼을 누릅니다.
=AVERAGE(D5:D14) 
- 다음으로 병합된 F5 셀을 클릭하고 아래 수식을 작성합니다. 그런 다음 Enter 버튼을 누릅니다.
=STDEV(D5:D14) 
자세히 보기: Excel에서 평균과 표준편차를 가진 난수 생성
📌 2단계: 정규분포 차트의 데이터 포인트 찾기
두 번째 단계는 정규분포를 찾는 것입니다. 배포 지점입니다.
- 이를 위해 G5 셀을 클릭하고 처음에 다음 수식을 작성합니다. 그런 다음 확인 버튼을 누릅니다.
=NORM.DIST(D5,$E$5,$F$5,FALSE) 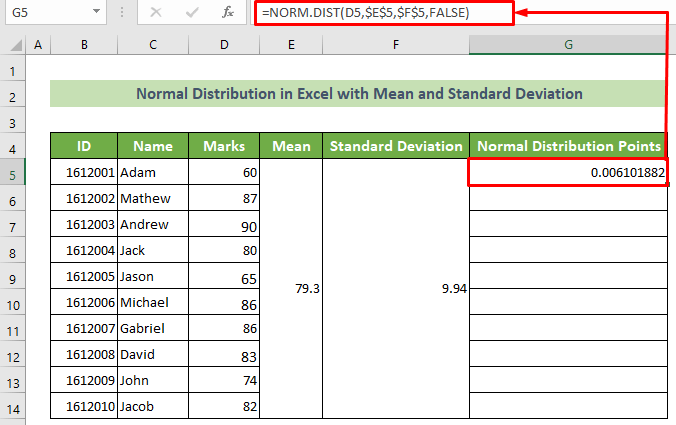
참고:
여기서 mean 인수와 standard_dev 인수는 절대적이어야 합니다. 이렇게 하려면 F4 키를 누르거나 달러 기호($) 를 행 및 열 머리글 앞에 놓습니다.
- 이제 커서를 셀의 오른쪽 아래 위치. 이때 채우기 핸들 이 나타납니다. 동일한 수식을 복사하려면 아래 로 드래그하십시오.

따라서 이것의 정규 분포를 그릴 모든 점을 갖게 됩니다.dataset.
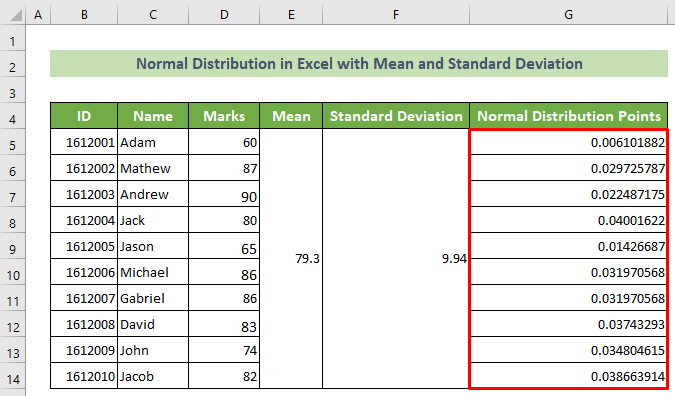
자세히 알아보기: Excel 레이더 차트에 표준 편차를 포함하는 방법
유사한 판독값
- 엑셀에서 평균분산과 표준편차를 계산하는 방법
- 엑셀에서 평균과 표준편차를 계산하는 방법
📌 3단계: 정규 분포도 그리기
이제 추출된 점으로 정규 분포를 그려야 합니다.
- 이를 위해서는 먼저 Marks 열을 정렬해야 합니다. 따라서 이 열의 셀 >> 홈 탭 >> 편집 그룹 >> 정렬 & 필터 도구 >><1로 이동합니다>최소 정렬 옵션.

- 결과적으로 정렬 경고 창이 나타납니다. 현재 선택으로 계속 옵션을 선택하고 확인 버튼을 클릭합니다.

- 따라서, 이제 데이터 세트가 가장 작은 값에서 가장 큰 값의 학생 점수 순으로 정렬된 것을 볼 수 있습니다.
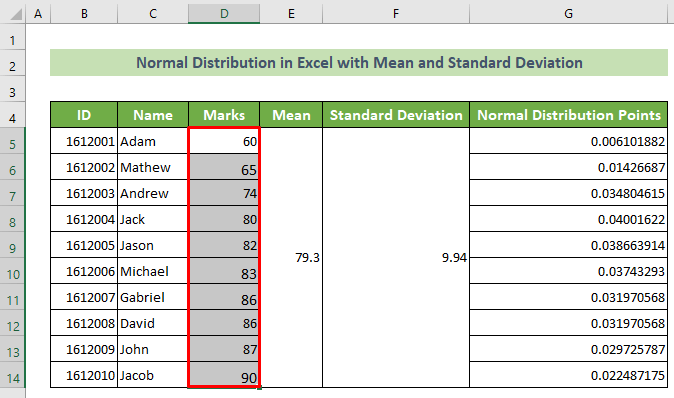
- 그런 다음 Marks 열 셀과 Normal을 선택합니다. 배포 지점 열 셀. 그런 다음 삽입 탭 >> 선 또는 영역 삽입 차트 >> 부드러운 선이 있는 분산형 옵션으로 이동합니다.

그리고 마지막으로 데이터의 정규 분포를 확인할 수 있습니다.
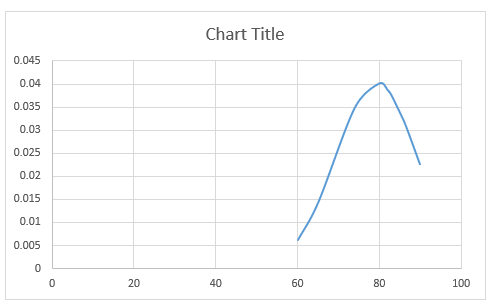
자세히 보기: 만드는 방법 Excel의 t-분포 그래프(쉬운 단계 포함)
📌 4단계: 차트 수정
이제 보기 좋게 하려면 지금 차트를 수정해야 합니다.
- 이렇게 하려면 차트 >> 차트 요소 아이콘 >> 축 제목 옵션 >> 눈금선 옵션을 선택 취소합니다.
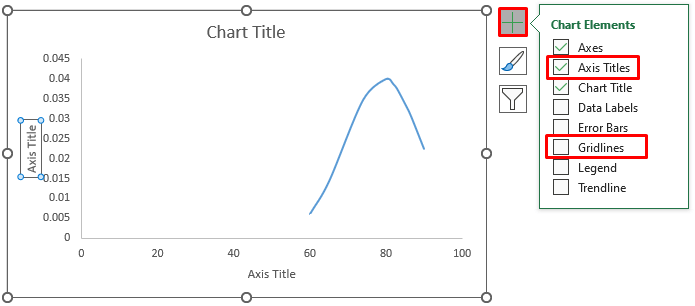
- 그런 다음 차트 제목을 두 번 클릭 합니다. 및 축 제목 모두. 그런 다음 원하는 대로 제목의 이름을 변경합니다.

- 제목의 이름을 변경하면 이제 차트가 다음과 같이 표시됩니다.

- 이제 수평축을 더블 클릭 합니다.

- 결과적으로 Excel 오른쪽 창에 축 서식 작업창이 열립니다. 그런 다음 축 옵션 그룹 >> Minimum Bounds 를 50.0으로 합니다.

- 그 결과 이제 그래프의 축이 약간 변경됩니다.

- 다음으로 그래프 선을 더블 클릭 합니다.
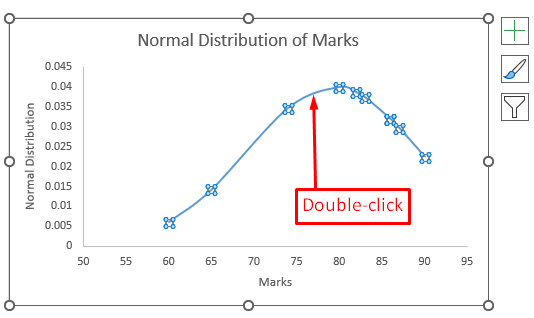
- 따라서 오른쪽에 데이터 계열 서식 지정 작업창이 나타납니다. 그런 다음 시리즈 옵션 그룹 >> 채우기 & Line 그룹 >> Marker 그룹 >> Marker Options 그룹 >> 내장 옵션을 선택하십시오.

따라서 평균과 표준이 포함된 아름다운 정규 분포 Excel을 갖게 됩니다.편차. 결과는 다음과 같습니다.

자세히 보기: Excel에서 누적 분포 그래프를 만드는 방법
💬 유의사항
- 정규분포를 그리기 전에 데이터를 정렬 하는 것이 좋습니다. 그렇지 않으면 불규칙한 곡선이 발생할 수 있습니다.
- 데이터의 평균 및 표준 편차는 숫자 여야 합니다. 그렇지 않으면 #VALUE 오류가 표시됩니다.
- 표준 편차는 0보다 커야 합니다. 그렇지 않으면 #NUM! 오류가 표시됩니다.
결론
결론적으로 이 기사에서는 일반 플롯을 그리는 자세한 단계를 보여 주었습니다. 평균 및 표준편차가 포함된 분포 Excel. 전체 기사를 주의 깊게 살펴보고 철저하게 연습하는 것이 좋습니다. 여기에서 무료로 연습 워크북을 다운로드할 수도 있습니다. 이 기사가 도움이 되고 유익하기를 바랍니다. 추가 질문이나 권장 사항이 있는 경우 여기에 의견을 남겨주십시오.
또한 ExcelWIKI 를 방문하여 이와 같은 더 많은 기사를 확인하십시오. 감사합니다!

