Obsah
A normální rozdělení graf je skvělým nástrojem pro měření rozdělení pravděpodobnosti Často se může stát, že máte velký soubor dat a potřebujete najít data, která se v něm nacházejí. distribuce. V tomto článku vám ukážu všechny kroky, jak vykreslit normální rozdělení v Excelu pomocí funkce průměr a směrodatnou odchylku.
Stáhnout cvičebnici
Náš cvičební sešit si můžete zdarma stáhnout zde!
Normální rozdělení se střední hodnotou a směrodatnou odchylkou.xlsxCo je normální rozdělení?
Normální rozdělení je především rozdělení pravděpodobnosti dat. Tento graf obecně vypadá jako zvonová křivka Chcete-li vykreslit normální rozdělení, musíte zjistit. průměr a standard odchylka dat na samém začátku. Poté bude třeba najít body normálního rozdělení a vykreslit tak graf.
Průměr: Střední hodnota je průměrná hodnota všech vašich dat. V aplikaci Excel to můžete zjistit pomocí příkazu Průměrná funkce .
Směrodatná odchylka: Jedná se především o měření odchylka vašich dat ze střední hodnoty vašich dat. Můžete ji vypočítat pomocí Funkce STDEV .
Úvod do funkce NORM.DIST
Cíl:
Na stránkách Funkce NORM.DIST se používá hlavně k nalezení normální rozdělení bodů pro každý údaj dané sady dat.
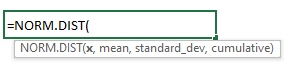
Argumenty:
Tato funkce má především 4 argumenty. Jako například:
x: Jedná se o data, pro která počítáte normální rozdělení.
průměr: Jedná se o průměrnou hodnotu vašeho souboru dat.
standard_dev: Jedná se o směrodatnou odchylku vašeho souboru dat.
kumulativní: Jedná se především o TRUE nebo FALSE kde hodnota TRUE představuje kumulativní distribuční funkci a hodnota FALSE představuje hmotnostní funkci pravděpodobnosti.
Kroky pro vykreslení normálního rozdělení v aplikaci Excel s průměrnou hodnotou a směrodatnou odchylkou
Řekněme, že máte soubor dat 10 studentů s jejich ID , jména a značky pro závěrečnou zkoušku. Nyní je třeba nakreslit normální rozdělení známek žáků s uvedením průměrné hodnoty a směrodatné odchylky. Postupujte podle níže uvedených pokynů krok za krokem, abyste toho dosáhli.
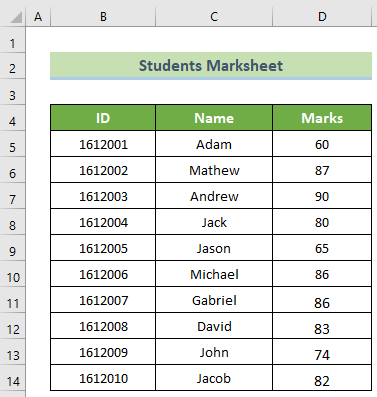
Zde jsme použili Microsoft Office 365 Chcete-li toho dosáhnout, můžete použít jakoukoli jinou verzi aplikace Excel a přesto dosáhnout svého cíle podle těchto kroků. Pokud se setkáte s jakýmikoli problémy týkajícími se verzí aplikace Excel, dejte nám vědět vložením komentáře do sekce komentářů.
📌 Krok 1: Výpočet průměru & směrodatné odchylky
Nejprve je třeba vypočítat střední hodnotu a směrodatnou odchylku, aby bylo možné vykreslit normální rozdělení.
- Za tímto účelem nejprve vyberte nové sloupce s názvy Průměr, Směrodatná odchylka a Body normálního rozdělení. Následně sloučte sloupce s názvy E5:E14 buňky a sloučit F5:F14 buňky.
- Poté klikněte na sloučené E5 a vložte následující vzorec. Následně stiskněte tlačítko Ente r tlačítko.
=PRŮMĚR(D5:D14) 
- Poté klikněte na sloučené F5 a napište následující vzorec. Následně stiskněte tlačítko Vstupte na tlačítko.
=STDEV(D5:D14) 
Přečtěte si více: Generování náhodného čísla se střední hodnotou a směrodatnou odchylkou v aplikaci Excel
📌 Krok 2: Nalezení datových bodů grafu normálního rozdělení
Druhým krokem je nalezení bodů normálního rozdělení.
- Za tímto účelem klikněte na G5 a nejprve napište následující vzorec. Poté stiskněte tlačítko Vstupte na tlačítko.
=NORM.DIST(D5,$E$5,$F$5,FALSE) 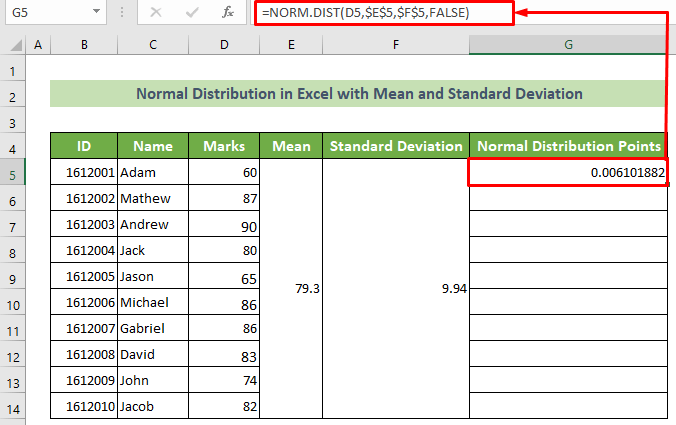
Poznámka:
Zde by argument mean a argument standard_dev měly být absolutní. To provedete stisknutím tlačítka F4 nebo vložte klávesu znak dolaru ($) před záhlavím řádku a sloupce.
- Nyní umístěte kurzor do pole vpravo dole pozice vaší buňky. V tuto chvíli se plnicí rukojeť Zobrazí se. Přetáhněte ji pod zkopírovat stejný vzorec.

Získáte tak všechny body pro vykreslení normálního rozdělení této sady dat.
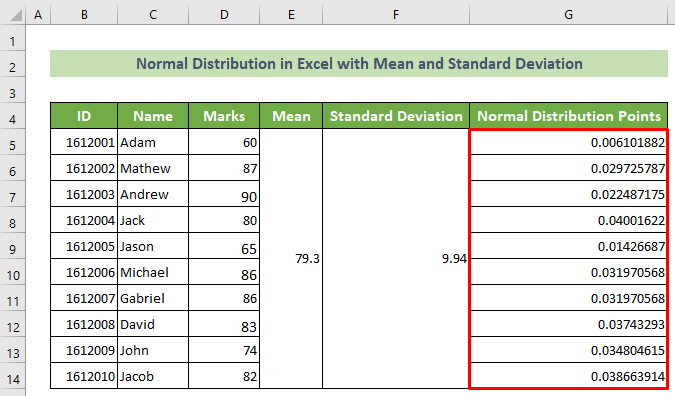
Další informace: Jak zahrnout směrodatnou odchylku do radarového grafu aplikace Excel
Podobná čtení
- Jak vypočítat střední odchylku a směrodatnou odchylku v aplikaci Excel
- Jak vypočítat průměr a směrodatnou odchylku v aplikaci Excel
📌 Krok 3: Sestavte graf normálního rozdělení
Nyní je třeba vykreslit normální rozdělení pomocí extrahovaných bodů.
- Abyste to mohli udělat, musíte hned na začátku seřadit sloupec Značky. Vyberte tedy možnost buňky tohoto sloupce>> přejděte na stránku Home karta>> Úpravy skupina>> Třídit & Filtr nástroj>> Třídit od nejmenšího po největší možnost.

- V důsledku toho se Upozornění na třídění Zobrazí se okno. Pokračovat v aktuálním výběru a klikněte na možnost OK tlačítko.

- Následně můžete vidět, že datová sada je nyní seřazena podle známek studentů od nejmenší po největší hodnotu.
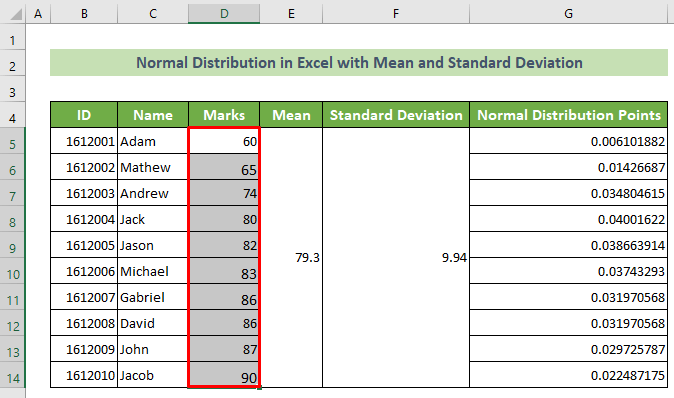
- Poté vyberte buňky sloupce Značky a buňky sloupce Normální distribuční body. Následně přejděte do pole Vložte karta>> Vložit řádek nebo oblast Graf>> Rozptyl s hladkými liniemi možnost.

A nakonec si můžete prohlédnout normální rozdělení dat.
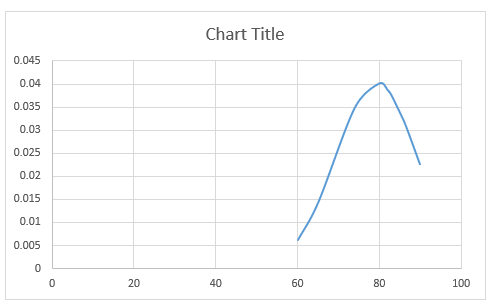
Další informace: Jak vytvořit graf t-rozdělení v aplikaci Excel (ve snadných krocích)
📌 Krok 4: Úprava grafu
Pro lepší vzhled byste nyní měli graf upravit.
- To provedete kliknutím na graf>> Prvky grafu ikona>> zaškrtněte Názvy osy možnost>> zrušte zaškrtnutí políčka Mřížky možnost.
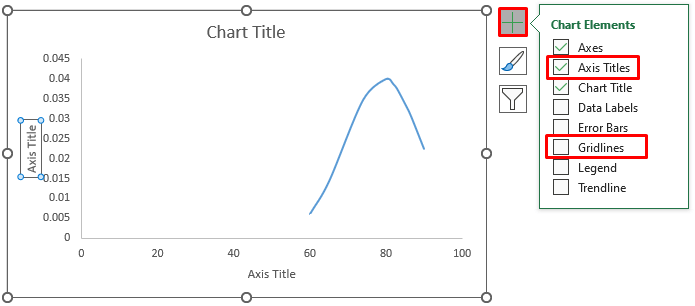
- Poté, dvakrát klikněte na adresu na Název grafu a oba Názvy osy . Následně přejmenujte názvy podle svého přání.

- Po přejmenování názvů bude graf nyní vypadat takto.

- Nyní, dvakrát klikněte na adresu na vodorovné ose.

- V důsledku toho se Osa formátu se v pravém okně aplikace Excel otevře podokno úloh. Následně přejděte na položku Možnosti osy skupina>> vytvořit Minimální hranice jako 50,0.

- Výsledkem je, že osa grafu se nyní trochu změní. A bude vypadat takto.

- Další, dvakrát klikněte na adresu na linii grafu.
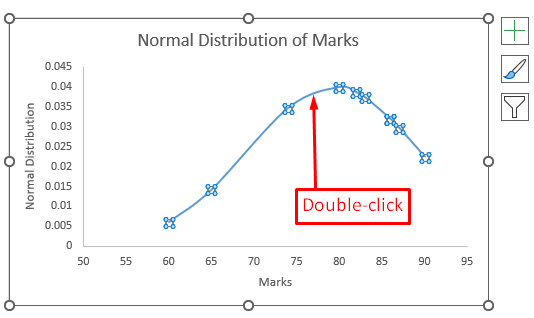
- V důsledku toho se Formát datové řady na pravé straně se zobrazí podokno úloh. Následně přejděte na položku Možnosti řady skupina>> Výplň & řádek skupina>> Značka skupina>> Možnosti značení skupina>> vyberte Vestavěný možnost.

Získáte tak krásné normální rozdělení Excelu se střední hodnotou a směrodatnou odchylkou. A výsledek by vypadal takto.

Přečtěte si více: Jak vytvořit kumulativní distribuční graf v aplikaci Excel
💬 Co si zapamatovat
- Je lepší třídit dat před vykreslením normálního rozdělení. Jinak se může objevit nepravidelná křivka.
- Průměr a směrodatná odchylka dat musí být číselné . Jinak se zobrazí #VALUE chyba.
- Směrodatná odchylka musí být větší než nula. Jinak se vám zobrazí. #NUM! chyba.
Závěr
Na závěr bych chtěl říci, že jsem v tomto článku ukázal podrobné kroky pro vykreslení normálního rozdělení v Excelu s průměrnou hodnotou a směrodatnou odchylkou. Doporučuji vám, abyste si celý článek pečlivě prošli a důkladně procvičili. Můžete si také zdarma stáhnout náš cvičební sešit odtud. Doufám, že vám tento článek pomohl a byl pro vás poučný. Pokud máte nějaké další dotazy nebo doporučení, neváhejte a napište nám.komentář zde.
A navštivte ExcelWIKI pro mnoho dalších článků, jako je tento. Děkuji!

