目次
を計算する。 平均率 は一見簡単そうに見えますが、平均のように値の合計を値の数で割るのではありません。 そのため、高度で本格的な手法が不可欠です。 今日は、この記事で、「1. 3 に適した方法です。 エクセルで平均的なパーセンテージを計算する を、適切な図版を用いて効果的に表現します。
練習用ワークブックをダウンロードする
この練習用ワークブックをダウンロードして、この記事を読みながらエクササイズしてください。
平均パーセンテージの算出.xlsxパーセンテージの基本
という言葉があります。 'パーセント' 事 何百人分もの と表現されることもあります。 % シンボル A 率 は100分の1の量や割合のことで、パーセントを計算する場合は整数で割って100をかけます。 しかし、この言葉は 'パーセント' という意味もあり、百分の一で表すことができます。
があります。 かいさ 一般に、パーセントは特定の数字を囲むのに対し、百分率は数字と数字の間の変化を指す。
平均的な基礎知識
例えば、5、6、8、10、11の平均値は、合計が5+6+8+10+11=40で、個数が5個なので8となります。 平均的な計算式 と書くことができます。
平均=(ある集合の数の和)/(その集合の数の総和) 平均パーセンテージの紹介
平均パーセンテージは、基本的にパーセンテージの平均値である。 パーセンテージの数は2つでもそれ以上でもよく、実際にはデータセットによって異なる。 例えば、教育機関において、教師の場合のスポーツに対する嗜好は 40% 一方、学生の場合、それは 80% さて、平均して何パーセントになるでしょうか。 64% で、この割合がどのように算出されるかは、この記事で説明します。
平均比率の計算でよくある間違い
通常は 平均値 の式 エムエスエクセル このような方法で平均率を計算すると、間違いなく間違いますので、注意してください。 下図のように、平均率を求めるのは、セル D8 を使用しています。 平均値 の式は、正しくないが。
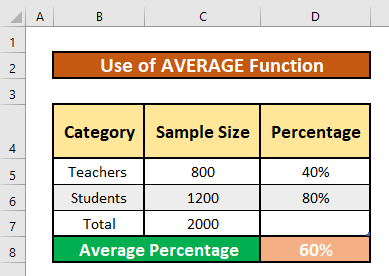
Excelで平均的な割合を計算する3つの適切な方法
平均的なパーセンテージは、以下の方法で算出することができます。 3 どのような方法でも、出力は同じになります。 平均的なパーセンテージを計算するために サンプロダクト , 総和 , と 平均値 機能および 数学的 今日のタスクのデータセットの概要は以下の通りです。
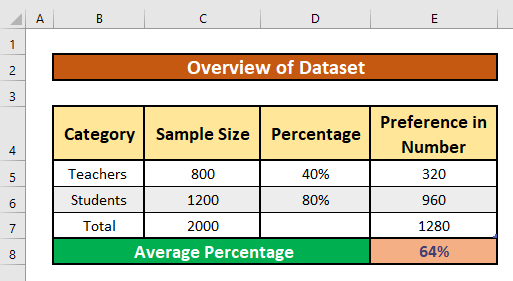
1.SUMPRODUCT関数とSUM関数を組み合わせて、平均的なパーセンテージを計算する
を適用していきます。 サンプロダクト と 総和 の平均パーセンテージを計算するための関数です。 エクセル 今回のデータセットから、このようなことが簡単にできるようになりました。 以下の手順に従って、学んでみましょう。
ステップス
- まず、セルを選択します。 D7 を記入し、以下を書き留めてください。 サンプロダクト と 総和 の機能を持つ。 その機能とは
=sumproduct(c5:c6,d5:d6)/sum(c5:c6)である。 - したがって、単に 入力 その結果、平均的なパーセンテージが得られ、そのパーセンテージは以下のようになります。 SUMPRODUCT関数とSUM関数 .リターンは 0.64 .
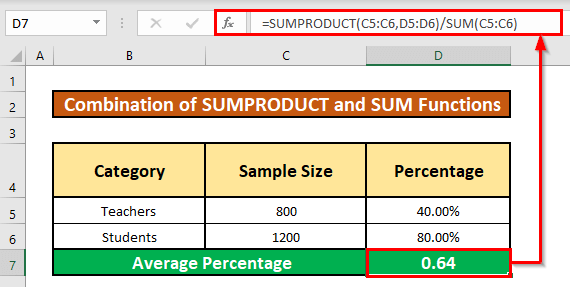
- 次に、分数をパーセントに変換するために、まず、セル D7 したがって、あなたの ホーム タブに移動します。
ホーム → 数値 → 割合
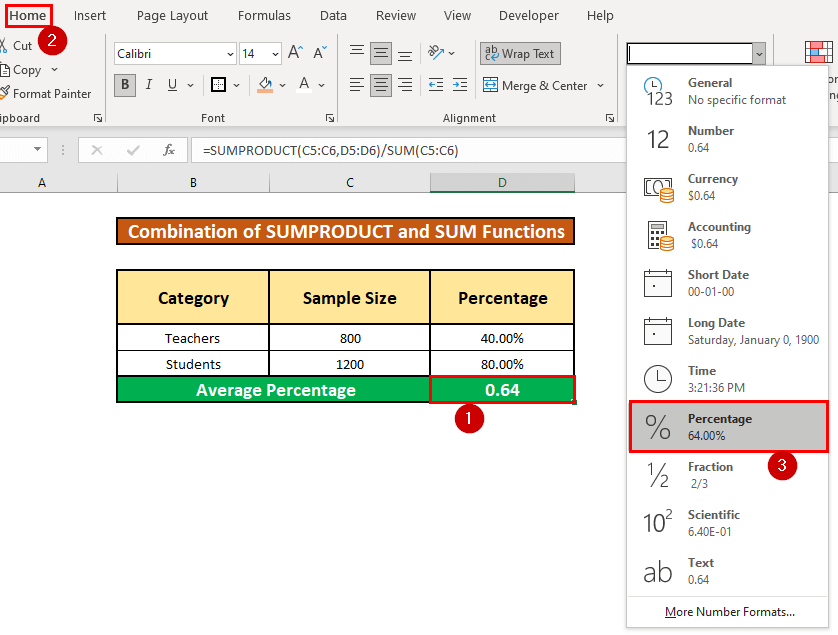
- その結果、計算できるようになります。 へいきんひりつ をクリックすると、以下のスクリーンショットが表示されます。
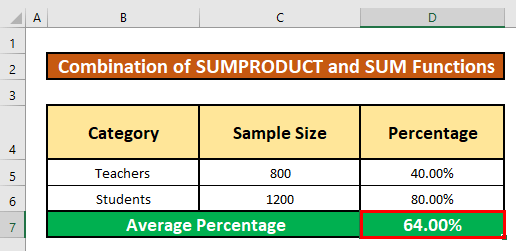
2.アンケートのデータを使った平均的な割合の計算
次のデータセットでは、調査対象者の人数とスポーツに対する嗜好の割合が示されています。 スポーツに対する嗜好の割合の平均値を求めなければなりません。 次のステップで進めば、期待値を簡単に求めることができるのは驚きです。 ステップは次の通りです。
ステップ1:各優先度割合が示す数を決定する
- まず、セルを選択します。 E5, を記入し、以下を書き留めてください。 数学的 の式をそのセルで実行します。 数学的 の公式があります。
=C5*D5 - を押してください。 入力 をキーボードで入力します。 その結果、返り値を得ることができます。 数学的 リターンは 320 .
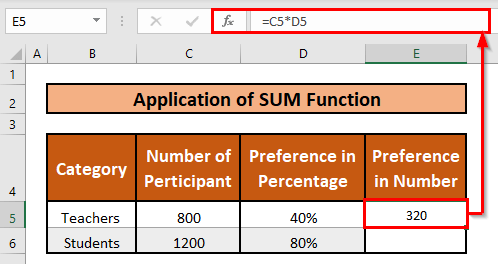
- それゆえ オートフィル その 数学的 の式を、列の残りのセルに適用する。 E .
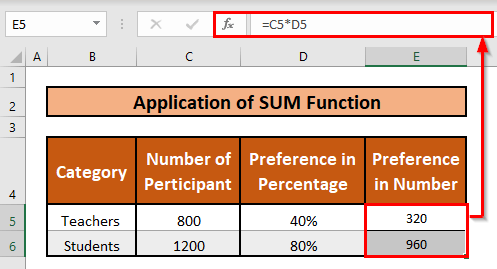
注 パーセンテージを10進数に変換しても同じことができます。 そのためには、次の手順を実行する必要があります。
- セレクトセル D5 まで D6 .プレス Ctrl + 1 をキーボードで入力します。
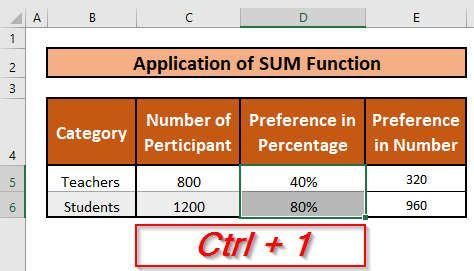
- その結果 セルのフォーマット のウィンドウがポップアップ表示されます。 セルのフォーマット ウィンドウで、まず 番号 2つ目は、選択することです。 一般 のオプションがあります。 カテゴリー を押し、最後に よっしゃー オプションを使用します。
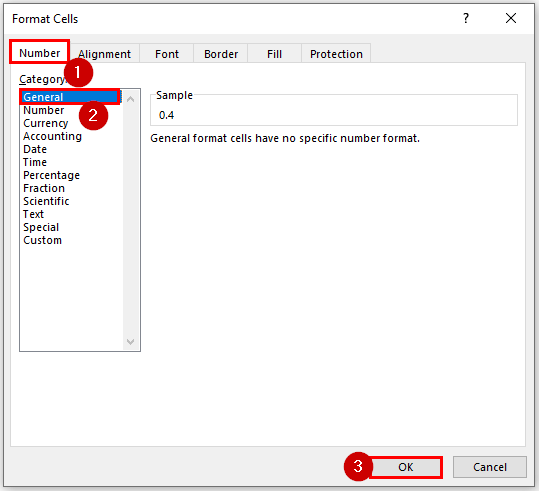
- 結果は変わりません。
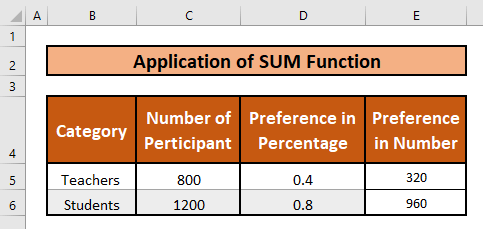
ステップ2:合計値を求める
- このような場合は SUM関数 のエクセルで参加者の総数を把握する。
=SUM(C5:C6) - したがって、プレス 入力 をキーボードで入力します。 その結果、返り値を得ることができます。 SUM機能 .リターンは 2000 .
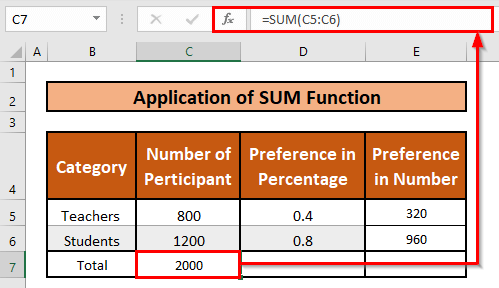
- 同様に SUM関数 のように、プリファレンスの総数を計算します。
=SUM(E5:E6) - さらに、プレス 入力 をキーボードで入力します。 その結果、返り値を得ることができます。 SUM機能 .リターンは 1280 .
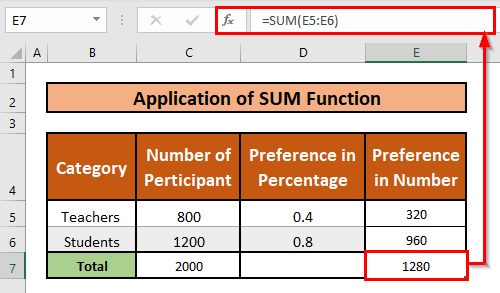
ステップ3:平均的なパーセンテージを決定する
- セルを選ぶ その後、書き出す SUM関数 をそのセルに入れる。 SUM関数 です。
=E7/C7 - したがって、プレス 入力 をキーボードで入力すると、平均的なパーセンテージが表示されます。 平均的なパーセンテージは 64% .
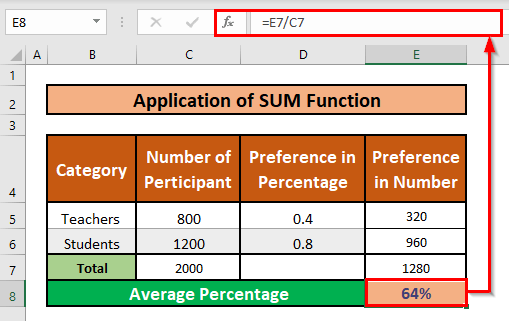
3.平均的な比率を算出するための明確な公式の活用
次の図では、与えられたサンプルサイズとパーセンテージのデータセットが表示されています。 ここで、平均パーセンテージを計算する必要があります。
平均パーセンテージの計算式は
(((割合1*数字1)+(割合2*数字2))/総数))*100 ここでは 講師陣 アール 1位 とのことです。 学生 アール 2位 また、パーセンテージもそれぞれ示しています。 Total Numberは、以下の数を合計したものです。 講師陣 と 学生 .
その後、次のステップで学習を進めてください
ステップス
- まず、セルを選択します。 D8 とし、以下の式を書きなさい。
=(c5*d5+c6*d6)/c7 - したがって、プレス 入力 をキーボードで入力します。 その結果、返り値を得ることができます。 平均率 を分数に換算します。 分数は 0.64 .
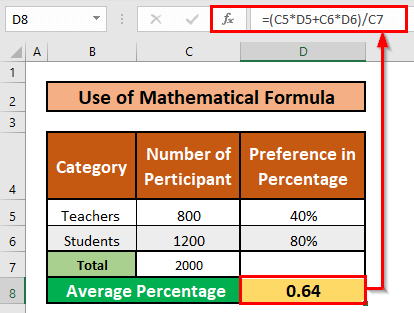
- ここで、分数をパーセントに変換します。 Ctrl + Shift + % です。 をキーボードで入力します。
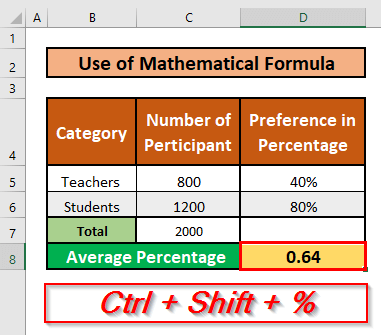
- その結果、分数をパーセントに変換することができるようになります。 平均的なパーセントは 64% .
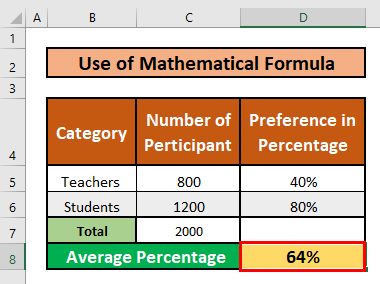
Excelでマークの平均割合を計算する
があります。 AVERAGE機能 は、以下のように分類されます。 統計機能 この関数は,与えられた引数の平均値を返します。 平均値 を求めるのが基本的な使い方であることはご理解いただけたかと思います。 平均 の複数の数値の エクセル シートです。
例を示すために、6人の生徒と3つのテストのそれぞれのスコアからなる簡単なデータセットを持ってきました。 このために必要なのは、以下の通りです。 入れる アン 別枠 の 平均値 が出る前に 平均比率 以下の手順で勉強してみましょう。
ステップス
- まず、選択するのは セルF5 その後、次のことを書いてください。 平均値 関数をそのセルで実行します。 その関数は
=平均値(c5:e5) - したがって、単に 入力 その結果、平均的なパーセンテージが得られます。 AVERAGE機能 .リターンは 77.6666667.
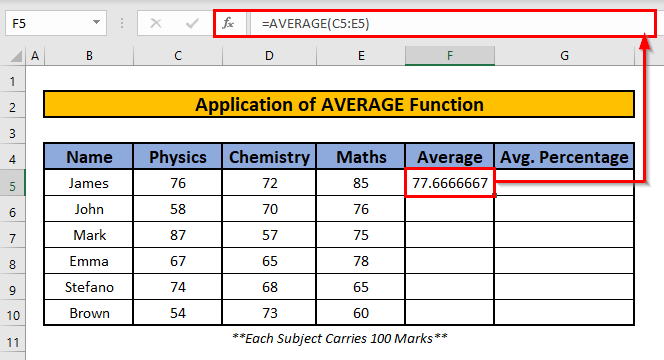
- それゆえ オートフィル その 平均値 関数で、列の残りのセルに F .
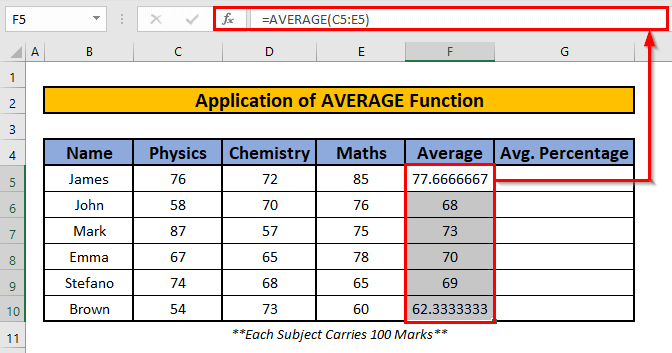
- もう一度、以下の数式をセルに書き込んでください。 G5 .
=F5/100 - したがって、プレス 入力 をキーボードで入力すると、計算式の出力が得られます。 出力は次のとおりです。 0.78 .
- これです。 F5/100 が表示されます。 平均点数 を分数で表示します。
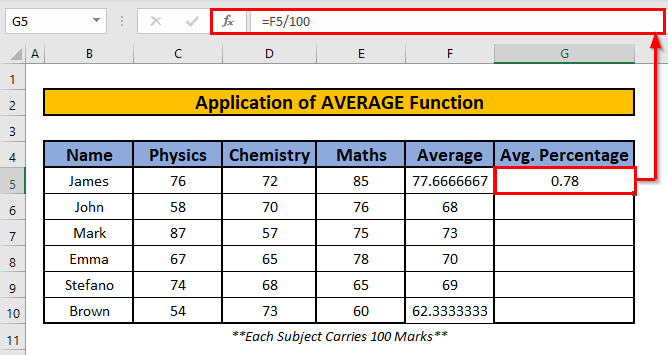
- それゆえ オートフィル その 数学的 の式を、列の残りのセルに適用する。 G .
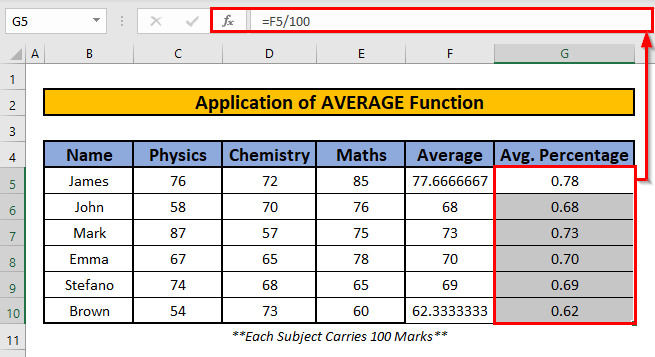
- ここで、分数をパーセントに変換します。 Ctrl + Shift + % です。 をキーボードで入力します。
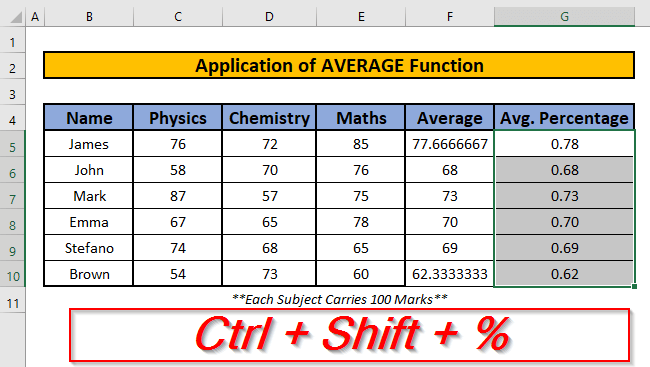
- その結果、以下のスクリーンショットにあるように、分数をパーセントに変換することができるようになります。
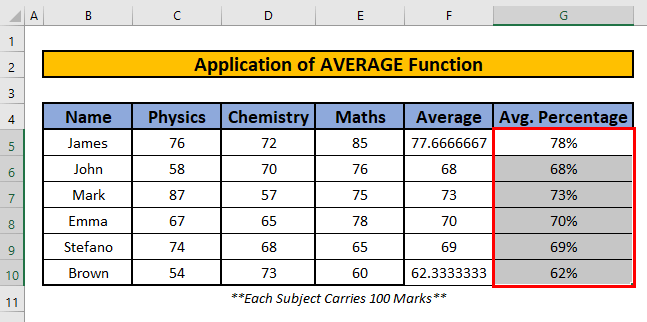
ボトムライン
- #N/A! エラーは、数式または数式内の関数が、参照するデータを見つけられなかった場合に発生します。
- #DIV/0! で割るとエラーが発生します。 ゼロ(0) またはセル参照が空白である。
- を押すことができます。 Ctrl + Shift + % です。 をキーボードで入力すると、分数をパーセントに変換することができます。
結論
これで、上記のような計算方法ができました。 平均 の割合が多いので、私が保証する限りでは問題はないでしょう。 記事をよくお読みいただき、ありがとうございました。 あなたのご意見、ご感想をお聞かせください。

