सामग्री सारणी
सरासरी टक्केवारी मोजणे हे एक गुंतागुंतीचे काम आहे. परंतु हे सरासरीसारखे नाही जेथे एकूण मूल्य मूल्यांच्या संख्येने भागले जाते. त्या कारणास्तव, अत्याधुनिक आणि अस्सल पद्धती आवश्यक आहेत. आज, या लेखात, मी योग्य चित्रांसह प्रभावीपणे तीन एक्सेलमधील सरासरी टक्केवारीची गणना करण्यासाठी योग्य पद्धतींवर चर्चा करणार आहे.
सराव वर्कबुक डाउनलोड करा
तुम्ही हा लेख वाचत असताना व्यायाम करण्यासाठी हे सराव वर्कबुक डाउनलोड करा.
सरासरी टक्केवारीची गणना करा.xlsx
टक्केवारी मूलभूत
शब्द 'टक्के' 'प्रत्येक शेकडो साठी' संदर्भित करते आणि ते % चिन्ह म्हणून देखील व्यक्त केले जाते. टक्केवारी हे प्रमाण किंवा गुणोत्तर आहे जे 100 चा अपूर्णांक आहे. संख्या पूर्ण संख्येने भागा आणि जर आपल्याला एखाद्या संख्येची टक्केवारी काढायची असेल तर 100 ने गुणाकार करा. परंतु 'टक्केवारी' या शब्दाचा अर्थ "संपूर्ण भागाचा भाग असणे" असा देखील होतो, जो शतांशमध्ये व्यक्त केला जाऊ शकतो.
टक्केवारी आणि टक्केवारीमधील फरक आहे आपल्यापैकी अनेकांना स्पष्ट नाही. म्हणूनच आपण अनेकदा हे दोन शब्द परस्पर बदलून वापरतो. सामान्यतः, टक्केवारी विशिष्ट संख्येला जोडते, तर टक्केवारी संख्यांमधील बदलास सूचित करते.
सरासरी मूलभूत
संख्यांच्या संचामध्ये, सरासरी मूल्य हे मूल्य असते, ज्याची गणना संख्यांच्या संख्येनुसार एकूण. उदाहरणार्थ,5, 6, 8, 10 आणि 11 ची सरासरी 8 असेल जिथे एकूण मूल्यांची बेरीज 5+6+8+10+11=40 आहे आणि मूल्यांची संख्या 5 आहे. मूलभूत सरासरी व्यक्त करण्यासाठी फॉर्म्युला , आपण लिहू शकतो,
Average = (Sum of numbers of a set) / (Total numbers in that set)
सरासरी टक्केवारीचा परिचय
सरासरी टक्केवारी मुळात टक्केवारीचे सरासरी मूल्य. टक्केवारीची संख्या दोन किंवा त्याहून अधिक असू शकते, ती प्रत्यक्षात डेटासेटवर अवलंबून असते. उदाहरणार्थ, एखाद्या शैक्षणिक संस्थेत, शिक्षकांच्या बाबतीत खेळांना प्राधान्य 40% असते तर विद्यार्थ्यांच्या बाबतीत ते 80% असते. आता सरासरी टक्केवारी किती असेल? वास्तविक, ते 64% आहे आणि ही टक्केवारी कशी मोजली जाते याबद्दल या लेखात चर्चा केली जाईल.
सरासरी टक्केवारी मोजताना सामान्य चुका
सामान्यतः, आम्ही वापरतो AVERAGE सूत्र MS Excel कोणत्याही प्रमाणांची सरासरी निश्चित करण्यासाठी. अशा प्रकारे सरासरी टक्केवारी काढली तर ते नि:संशय चुकीचे ठरेल. त्यामुळे सावधगिरी बाळगा आणि ही चूक टाळा. खालील आकृतीत दाखवल्याप्रमाणे, सेल D8 AVERAGE सूत्र वापरून सरासरी टक्केवारी निश्चित केली जाते, जरी ते बरोबर नाही.
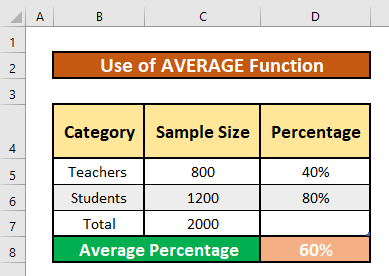
Excel मध्ये सरासरी टक्केवारी मोजण्याचे ३ योग्य मार्ग
खालील तीन पद्धती वापरून सरासरी टक्केवारी मोजली जाऊ शकते. पद्धती काहीही असो, आउटपुट समान असेल. सरासरी टक्केवारी काढण्यासाठी, आम्ही वापरू SUMPRODUCT , SUM , आणि AVERAGE फंक्शन्स आणि गणितीय सूत्र. आजच्या कार्यासाठी डेटासेटचे विहंगावलोकन येथे आहे.
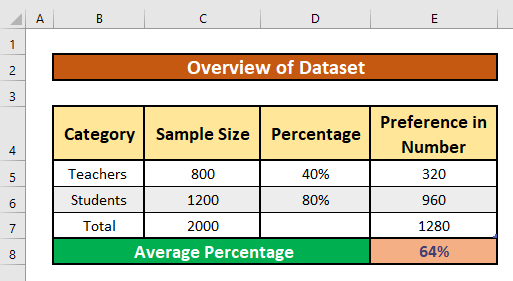
1. सरासरी टक्केवारी काढण्यासाठी SUMPRODUCT आणि SUM फंक्शन्स एकत्र करा
या विभागात, आम्ही लागू करू Excel मध्ये सरासरी टक्केवारी काढण्यासाठी SUMPRODUCT आणि SUM फंक्शन्स. आमच्या डेटासेटवरून, आम्ही ते सहज करू शकतो. जाणून घेण्यासाठी खालील सूचनांचे अनुसरण करूया!
चरण:
- सर्वप्रथम, सेल D7 निवडा आणि खाली लिहा SUMPRODUCT आणि SUM त्या सेलमधील कार्ये. फंक्शन्स आहेत,
=SUMPRODUCT(C5:C6,D5:D6)/SUM(C5:C6)
- म्हणून, तुमच्या कीबोर्डवर फक्त एंटर दाबा. परिणामी, तुम्हाला सरासरी टक्केवारी मिळेल जी SUMPRODUCT आणि SUM फंक्शन्स ची परतफेड आहे. परतावा ०.६४ आहे.
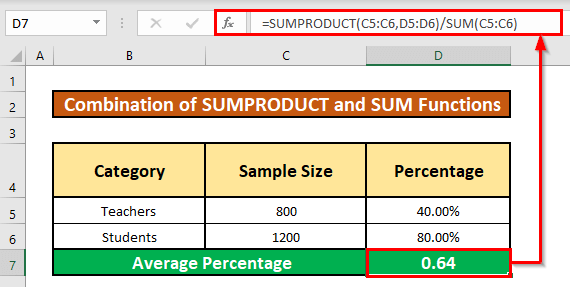
- आता, आपण अपूर्णांकाला टक्केवारीत रूपांतरित करू. ते करण्यासाठी, प्रथम सेल D7 निवडा. त्यामुळे, तुमच्या घर टॅबवरून,
घर → क्रमांक → टक्केवारी
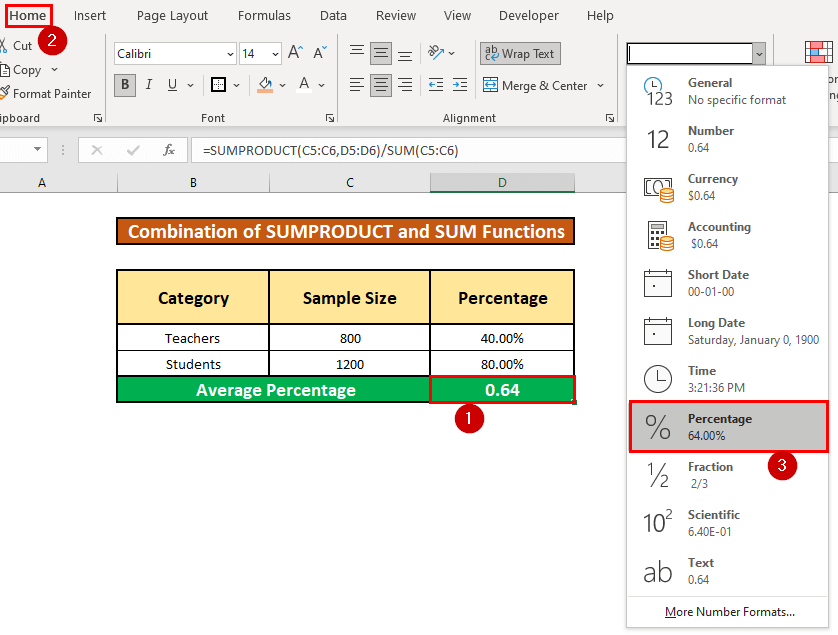
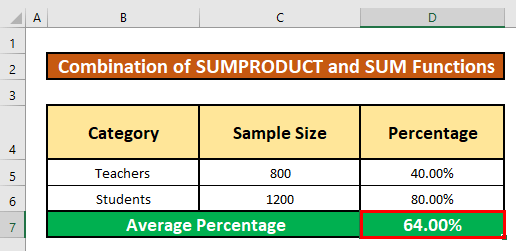
2 सर्वेक्षणातील डेटा वापरून सरासरी टक्केवारीची गणना
पुढील डेटासेटमध्ये, आम्ही पाहतो की सर्वेक्षण केलेल्या सहभागींची संख्या आणि टक्केवारीत खेळांना प्राधान्य दिले जाते.दिले. आम्हाला खेळासाठी प्राधान्याची सरासरी टक्केवारी शोधावी लागेल. हे आश्चर्यकारक आहे की आपण पुढील चरणांसह पुढे गेल्यास आपले अपेक्षित मूल्य निश्चित करू शकतो. पायऱ्या खालीलप्रमाणे आहेत:
चरण 1: प्रत्येक टक्केवारी पसंती दर्शवते ती संख्या निश्चित करा
- सर्व प्रथम, सेल निवडा E5, आणि त्या सेलमध्ये खालील गणितीय सूत्र लिहा. गणितीय सूत्र आहे,
=C5*D5
- आता, एंटर <दाबा 2>तुमच्या कीबोर्डवर. परिणामी, तुम्हाला गणितीय परतावा 320 मिळेल.
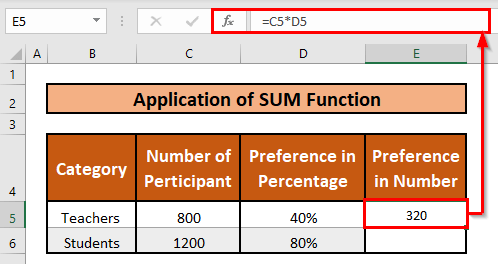
- म्हणून, ऑटोफिल गणितीय स्तंभ मधील उर्वरित सेलसाठी सूत्र E .
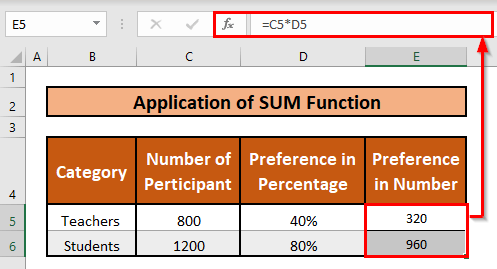
टीप: तुम्ही टक्केवारीचे दशांश मध्ये रूपांतर करून तेच करू शकता. यासाठी, तुम्हाला पुढील चरणांसह पुढे जावे लागेल-
- सेल्स निवडा D5 ते D6 . तुमच्या कीबोर्डवर Ctrl + 1 दाबा.
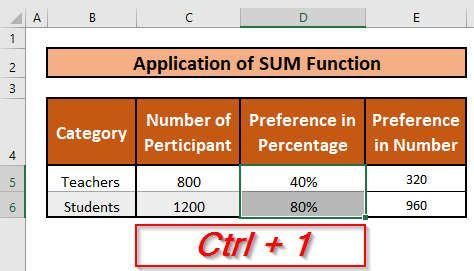
- परिणामी, स्वरूप सेल विंडो पॉप अप होते. सेल्सचे स्वरूप विंडोमधून, प्रथम, क्रमांक निवडा दुसरे म्हणजे, श्रेणी ड्रॉप-डाउन सूची अंतर्गत सामान्य पर्याय निवडा. शेवटी, ओके पर्याय दाबा.
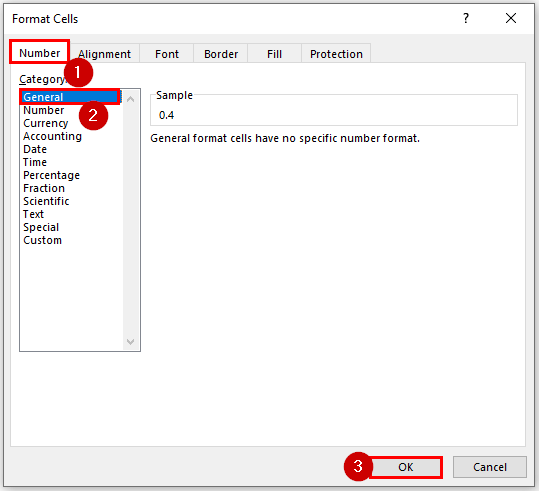
- परिणाम अपरिवर्तित राहील.
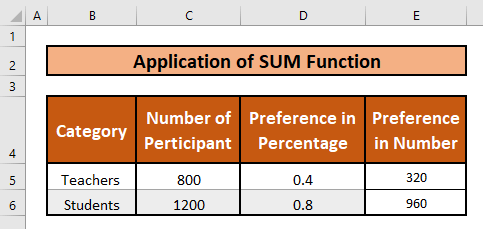
चरण 2: एकूण मूल्य शोधा
- या परिस्थितीत, तुम्हाला वापरावे लागेलएकूण सहभागींची संख्या निर्धारित करण्यासाठी एक्सेलचे SUM फंक्शन .
=SUM(C5:C6)
- म्हणून, तुमच्या कीबोर्डवर एंटर दाबा. परिणामी, तुम्हाला SUM फंक्शन चा परतावा मिळेल. परतावा 2000 आहे.
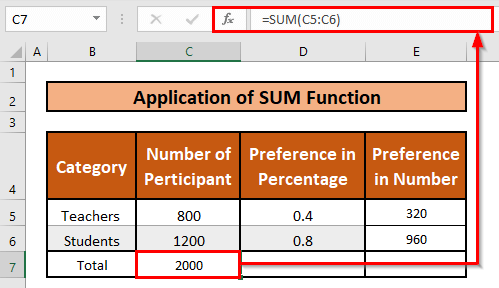
- तसेच, खालीलप्रमाणे एकूण प्राधान्यांची गणना करण्यासाठी SUM फंक्शन लागू करा.
=SUM(E5:E6)
- पुढे, तुमच्या कीबोर्डवर एंटर दाबा. परिणामी, तुम्हाला SUM फंक्शन चा परतावा मिळेल. परतावा 1280 आहे.
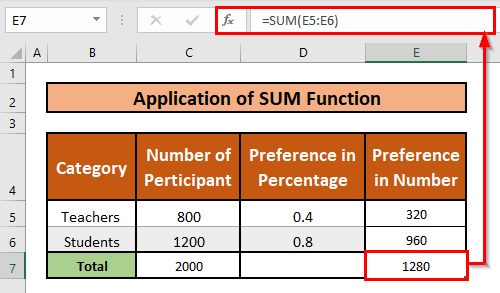
चरण 3: सरासरी टक्केवारी निश्चित करा
- सेल निवडा त्यानंतर, <1 लिहा> त्या सेलमधील SUM फंक्शन . SUM फंक्शन आहे,
=E7/C7
- म्हणून, एंटर<दाबा 2> तुमच्या कीबोर्डवर, आणि तुम्हाला सरासरी टक्केवारी मिळेल. सरासरी टक्केवारी 64% आहे.
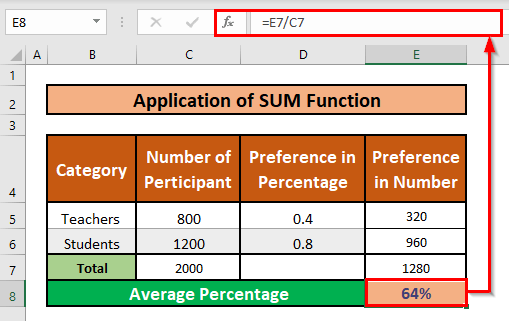
3. सरासरी टक्केवारी मोजण्यासाठी परिभाषित सूत्र वापरणे
खालीलमध्ये आकृती, आम्ही दिलेल्या नमुना आकार आणि टक्केवारीचा डेटासेट पाहतो. आता तुम्हाला सरासरी टक्केवारी काढावी लागेल.
सरासरी टक्केवारीचे सूत्र आहे:
(((Percentage1*number1)+(percentage2*number2))/total number))*100 येथे शिक्षक हे क्रमांक 1 आणि विद्यार्थी हे क्रमांक २ आहेत. टक्केवारी देखील अनुक्रमे दिली आहेत. एकूण संख्या ही शिक्षक आणि यांची एकत्रित संख्या आहे विद्यार्थी .
तर तुम्ही शिकण्यासाठी पुढील चरणांसह पुढे जाऊ शकता!
चरण:
- पहिले सर्व, सेल निवडा D8 , आणि खालील सूत्र लिहा,
=(C5*D5+C6*D6)/C7
- म्हणून, दाबा तुमच्या कीबोर्डवर एंटर करा . परिणामी, तुम्हाला अपूर्णांकांमध्ये सरासरी टक्केवारी परतावा मिळेल. अपूर्णांक 0.64 आहे.
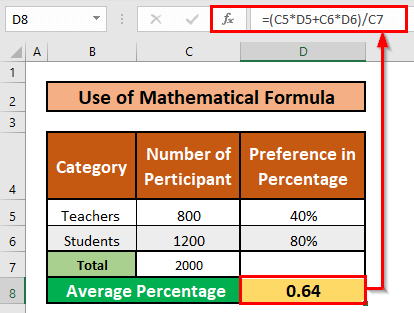
- आता, आपण अपूर्णांकाचे टक्केवारीत रूपांतर करू. ते करण्यासाठी, तुमच्या कीबोर्डवर Ctrl + Shift + % दाबा.
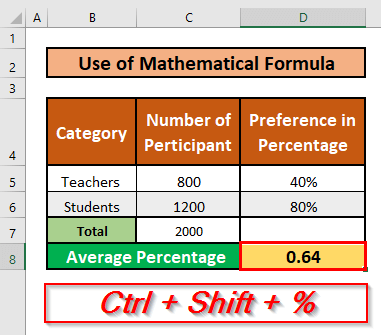
- परिणामी , तुम्ही अपूर्णांकांना टक्केवारीत रूपांतरित करू शकाल. सरासरी टक्केवारी 64% आहे.
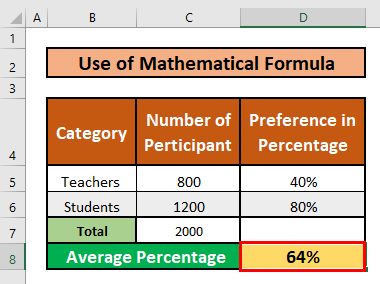
एक्सेलमधील गुणांची सरासरी टक्केवारी काढा
सरासरी फंक्शन एक्सेलमध्ये सांख्यिकीय कार्ये अंतर्गत वर्गीकृत केले आहे. हे फंक्शन दिलेल्या वितर्काचे सरासरी मूल्य मिळवते. AVERAGE फंक्शनच्या वर्णनावरून, तुम्हाला कदाचित समजले असेल की या फंक्शनचा मूळ वापर म्हणजे Excel शीटमधील अनेक संख्यांची सरासरी शोधणे.
उदाहरणे दर्शविण्यासाठी, आम्ही तीन चाचण्यांमध्ये सहा विद्यार्थ्यांचा आणि त्यांच्या संबंधित गुणांचा एक साधा डेटासेट आणला आहे. यासाठी, तुम्हाला सरासरी टक्केवारी स्तंभापूर्वी सरासरी चा एक अतिरिक्त कॉलम टाकावा लागेल. शिकण्यासाठी खालील सूचनांचे अनुसरण करूया!
चरण:
- प्रथम, आपल्याला सेल निवडायचा आहेF5 . त्यानंतर, त्या सेलमधील खालील AVERAGE फंक्शन लिहा. फंक्शन आहे,
=AVERAGE(C5:E5)
- म्हणून, तुमच्या कीबोर्डवर फक्त एंटर दाबा. परिणामी, तुम्हाला सरासरी टक्केवारी मिळेल जी सरासरी फंक्शन चा परतावा आहे. परतावा 77.6666667 आहे.
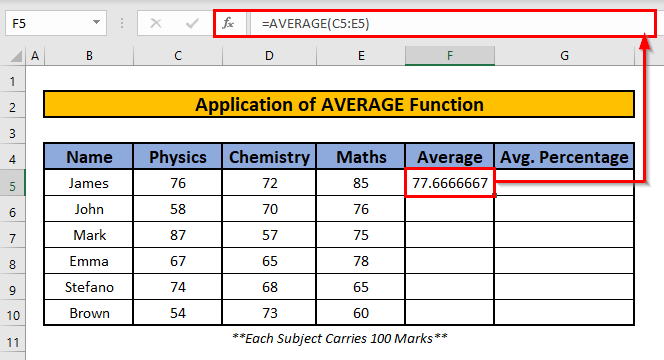
- त्यामुळे, ऑटोफिल द सरासरी फंक्शन F स्तंभातील उर्वरित पेशींवर.
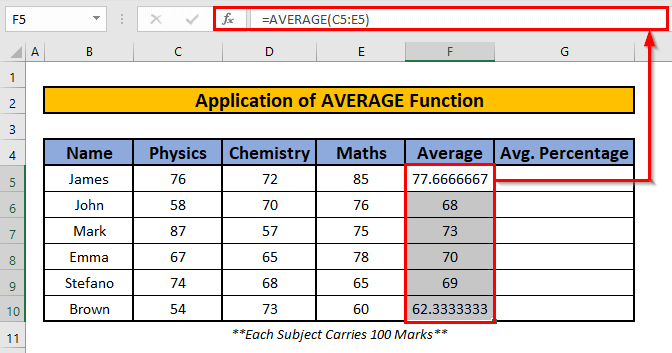
- पुन्हा, खालील सूत्र सेल G5 मध्ये लिहा .
=F5/100
- म्हणून, तुमच्या कीबोर्डवर एंटर दाबा आणि तुम्हाला सूत्राचे आउटपुट मिळेल. आउटपुट 0.78 आहे.
- येथे, F5/100 अपूर्णांक स्वरूपात गुणांची सरासरी टक्केवारी दर्शवेल.
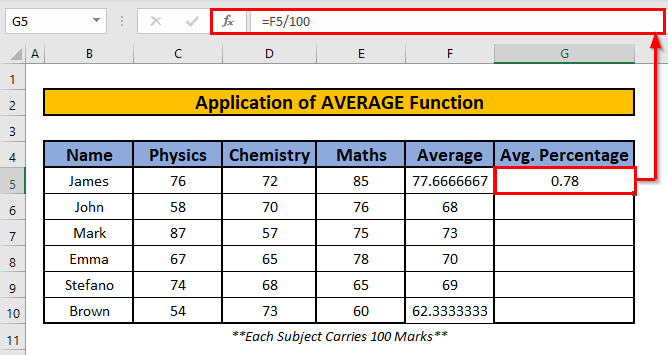
- म्हणून, ऑटोफिल ग स्तंभातील उर्वरित सेलसाठी गणितीय सूत्र.
<35
- आता आपण अपूर्णांकाचे टक्केवारीत रूपांतर करू. ते करण्यासाठी, तुमच्या कीबोर्डवर Ctrl + Shift + % दाबा.
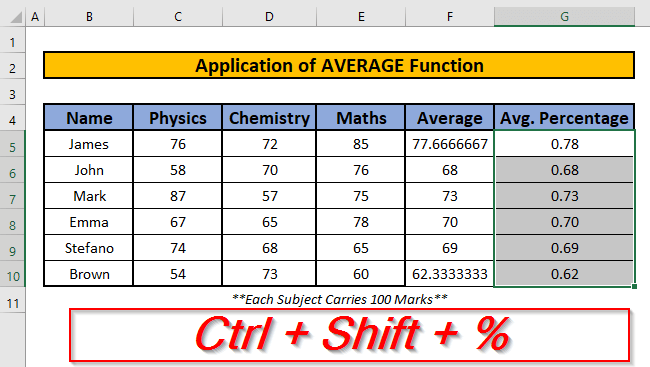
- परिणामी, तुम्ही सक्षम व्हाल अपूर्णांकांना टक्केवारीत रूपांतरित करा जे खालील स्क्रीनशॉटमध्ये दिले आहेत.
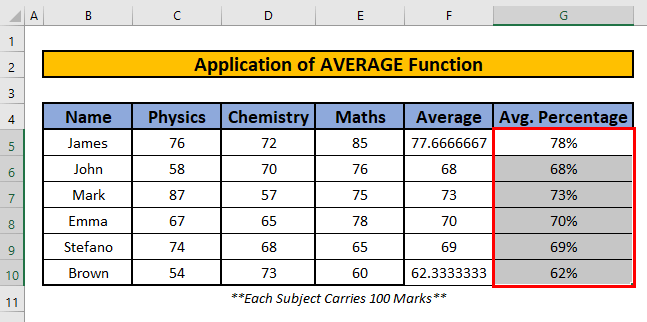
तळाशी ओळ
- <1 #N/A! त्रुटी उद्भवते जेव्हा सूत्र किंवा सूत्रातील एखादे कार्य संदर्भित डेटा शोधण्यात अयशस्वी होते.
- #DIV/0! एखादे मूल्य भागिले असता त्रुटी येते शून्य(0) किंवा सेल संदर्भ रिक्त आहे.
- तुम्ही अपूर्णांकांमध्ये रूपांतरित करण्यासाठी तुमच्या कीबोर्डवर Ctrl + Shift + % दाबू शकता टक्केवारी.
निष्कर्ष
आता तुमच्याकडे सरासरी टक्केवारी मोजण्याचे वरील मार्ग आहेत, त्यामुळे तुम्हाला माझ्याप्रमाणे कोणताही त्रास होणार नाही. तुम्हाला खात्री देतो. लेख काळजीपूर्वक वाचल्याबद्दल धन्यवाद. कृपया तुमची मते शेअर करा आणि खाली टिप्पण्या द्या.

