Obsah
Výpočet priemerné percento Môže sa zdať, že ide o nekomplikovanú úlohu. Nie je to však ako pri priemere, kde sa celková hodnota vydelí počtom hodnôt. Z tohto dôvodu sú nevyhnutné sofistikované a autentické metódy. Dnes sa v tomto článku budem zaoberať tri vhodné metódy na vypočítať priemerné percento v programe Excel účinne s vhodnými ilustráciami.
Stiahnite si cvičebnicu
Stiahnite si tento cvičebný zošit, aby ste si počas čítania tohto článku precvičili svoje zručnosti.
Výpočet priemerného percenta.xlsxZáklady percentuálneho podielu
Slovo 'percent' sa vzťahuje na "po stovkách a vyjadruje sa aj ako % symbol. A percento je množstvo alebo pomer, ktorý je zlomkom čísla 100. Ak potrebujeme vypočítať percentuálny podiel čísla, číslo vydelíme celým číslom a vynásobíme 100. Ale slovo "percento znamená aj "byť časťou celku", čo možno vyjadriť v stotinách.
Stránka rozdiel medzi percentuálnym podielom a percento nie je mnohým z nás jasné. Preto tieto dve slová často používame zameniteľne. Vo všeobecnosti platí, že percento uzatvára konkrétne číslo, zatiaľ čo percento sa vzťahuje na zmenu medzi číslami.
Priemerné základy
V súbore čísel je priemerná hodnota hodnota, ktorá sa vypočíta vydelením celkového súčtu počtom čísel. Napríklad priemer 5, 6, 8, 10 a 11 bude 8, pričom súčet celkových hodnôt je 5+6+8+10+11=40 a počet hodnôt je 5. Na vyjadrenie základného Priemerný vzorec , môžeme napísať,
Priemer = (súčet čísel v súbore) / (celkový počet čísel v danom súbore) Úvod do priemerných percent
Priemerné percento je v podstate stredná hodnota percent. Počet percent môže byť dva alebo aj viac, závisí to vlastne od súboru údajov. Napríklad v prípade vzdelávacej inštitúcie je preferencia športu v prípade učiteľov 40% keďže v prípade študentov je to 80% Aký bude priemerný percentuálny podiel? V skutočnosti je to 64% a v tomto článku bude popísané, ako sa toto percento vypočíta.
Časté chyby pri výpočte priemerného percenta
Zvyčajne používame PRIEMERNÉ vzorec MS Excel na určenie priemeru ľubovoľných veličín. Ak takto vypočítame priemerné percento, bude nepochybne nesprávne. Preto buďte opatrní a tejto chyby sa vyvarujte. Ako je znázornené na nasledujúcom obrázku, priemerné percento sa určuje v bunke D8 pomocou PRIEMERNÉ vzorec, hoci nie je správny.
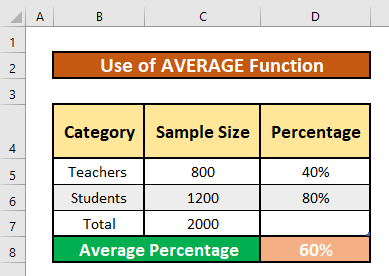
3 vhodné spôsoby výpočtu priemerného percenta v programe Excel
Priemerný percentuálny podiel možno vypočítať pomocou týchto údajov tri Bez ohľadu na metódy bude výstup rovnaký. Na výpočet priemerných percent použijeme SUMPRODUCT , SUM , a PRIEMERNÉ funkcie a Matematické Tu je prehľad súboru údajov pre dnešnú úlohu.
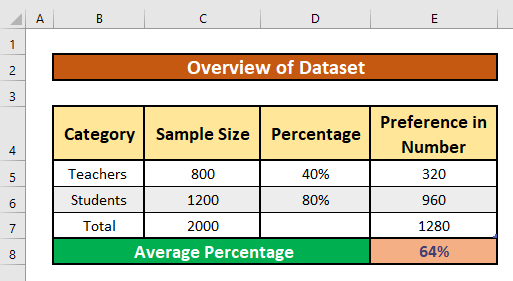
1. Kombinácia funkcií SUMPRODUCT a SUM na výpočet priemerného percenta
V tejto časti použijeme SUMPRODUCT a SUM funkcie na výpočet priemerných percent v Excel . Z nášho súboru údajov to môžeme ľahko urobiť. Postupujme podľa nižšie uvedených pokynov a naučme sa to!
Kroky:
- Najprv vyberte bunku D7 a zapíšte nasledujúce údaje SUMPRODUCT a SUM funkcie v tejto bunke. Funkcie sú,
=SÚČIN(C5:C6,D5:D6)/SÚČET(C5:C6) - Preto stačí stlačiť Vstúpte na stránku na klávesnici. Výsledkom je priemerné percento, ktoré predstavuje návratnosť funkcie SUMPRODUCT a SUM Návratnosť je 0.64 .
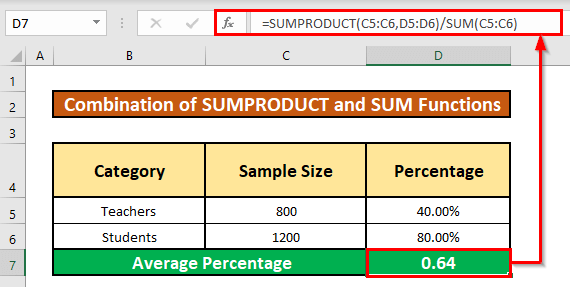
- Teraz prevedieme zlomok na percentá. Na to najprv vyberte bunku D7 . Preto z vášho Domov prejdite na kartu,
Úvodná stránka → Počet → Percentá
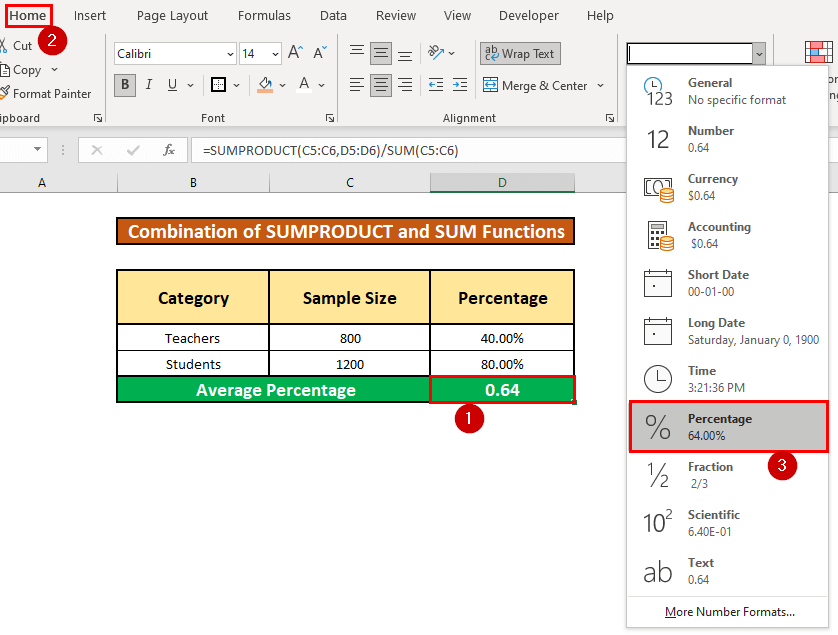
- Vďaka tomu budete môcť vypočítať priemerné percentá ktoré sú uvedené na nasledujúcom obrázku.
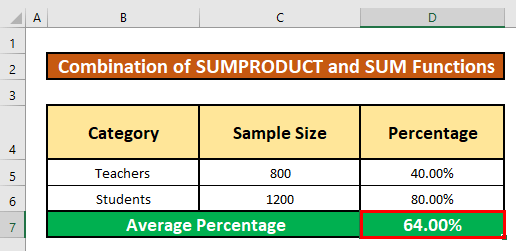
2. Výpočet priemerného percenta pomocou údajov z prieskumu
V nasledujúcom súbore údajov vidíme, že je uvedený počet opýtaných účastníkov a preferencia športov v percentách. Máme zistiť priemerné percento preferencie športov. Je prekvapujúce, že našu očakávanú hodnotu môžeme určiť jednoducho, ak budeme postupovať podľa nasledujúcich krokov. Kroky sú nasledovné:
Krok 1: Určte číslo, ktoré znamená každé percento preferencie
- Najprv vyberte bunku E5, a zapíšte nasledujúce údaje Matematické vzorec v tejto bunke. Matematické vzorec je,
=C5*D5 - Teraz stlačte Vstúpte na stránku na klávesnici. Výsledkom bude návrat Matematické Návratnosť je 320 .
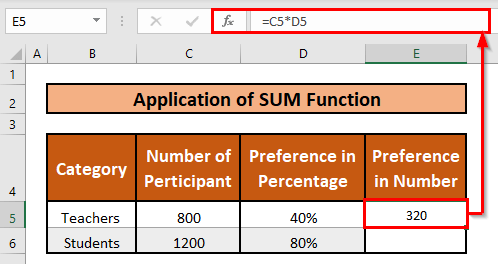
- Preto, Automatické vypĺňanie . Matematické vzorec do ostatných buniek v stĺpci E .
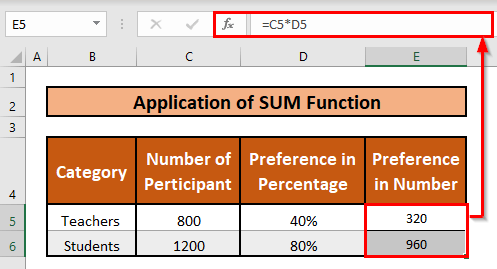
Poznámka: To isté môžete urobiť tak, že percento prevediete na desatinné číslo. Na to musíte postupovať podľa nasledujúcich krokov-
- Vybrať bunky D5 na D6 . Tlač Ctrl + 1 na klávesnici.
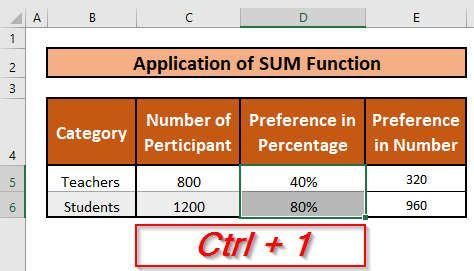
- V dôsledku toho sa Formátovanie buniek sa zobrazí okno. Formátovanie buniek najprv vyberte Číslo Po druhé, vyberte Všeobecné možnosť v rámci Kategória Nakoniec stlačte rozbaľovací zoznam. OK možnosť.
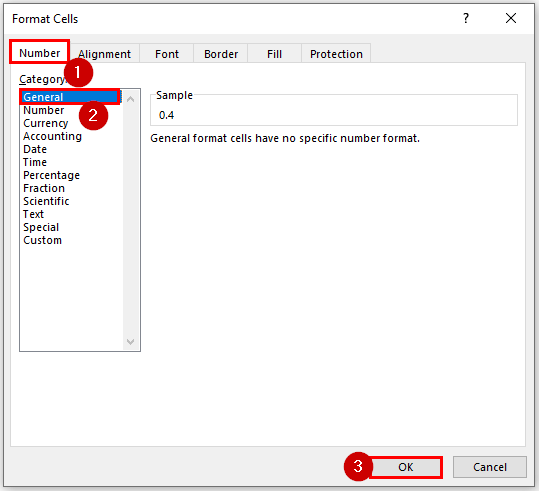
- Výsledok zostane nezmenený.
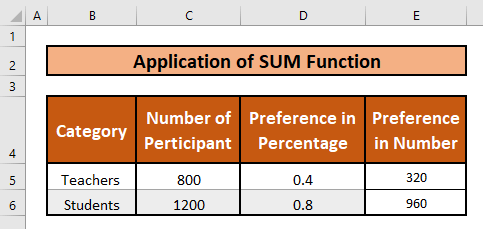
Krok 2: Zistenie celkovej hodnoty
- V tejto situácii musíte použiť funkcia SUM excelu na určenie celkového počtu účastníkov.
=SUM(C5:C6) - Preto stlačte Vstúpte na stránku na klávesnici. Výsledkom bude návrat Funkcia SUM Návratnosť je 2000 .
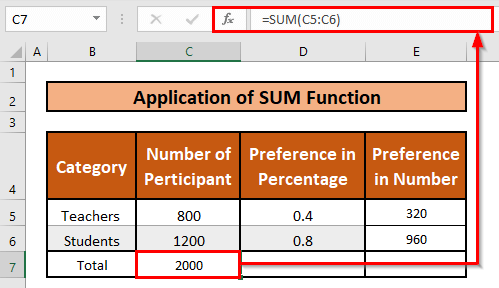
- Podobne použite funkcia SUM na výpočet celkového počtu preferencií takto.
=SUM(E5:E6) - Ďalej stlačte Vstúpte na stránku na klávesnici. Výsledkom bude návrat Funkcia SUM Návratnosť je 1280 .
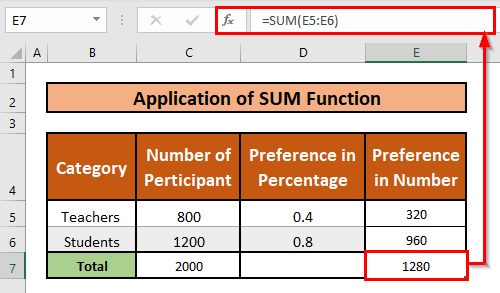
Krok 3: Určenie priemerného percenta
- Vyberte bunku Potom zapíšte funkcia SUM v tejto bunke. Funkcia SUM je,
=E7/C7 - Preto stlačte Vstúpte na stránku na klávesnici a dostanete priemerné percento. Priemerné percento je 64% .
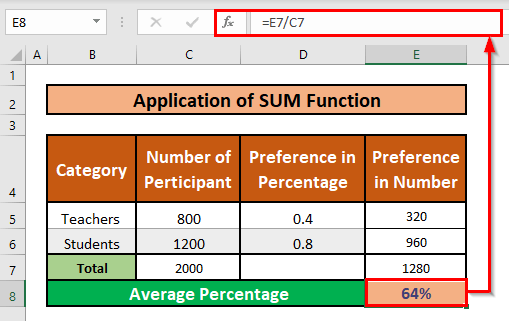
3. Využitie definovaného vzorca na výpočet priemerného percenta
Na nasledujúcom obrázku vidíme súbor údajov s danou veľkosťou vzorky a percentom. Teraz je potrebné vypočítať priemerné percento.
Vzorec pre priemerné percento je:
(((percento1*počet1)+(percento2*počet2))/celkový počet))*100 Tu sa Učitelia sú Číslo 1 a Študenti sú Číslo 2 Uvedené sú aj percentuálne podiely. Celkový počet je kombinovaný počet Učitelia a Študenti .
Potom môžete pokračovať v nasledujúcich krokoch, aby ste sa naučili!
Kroky:
- Najprv vyberte bunku D8 a zapíšte nasledujúci vzorec,
=(C5*D5+C6*D6)/C7 - Preto stlačte Vstúpte na stránku na klávesnici. Výsledkom bude návrat priemerné percento na zlomky. Zlomok je 0.64 .
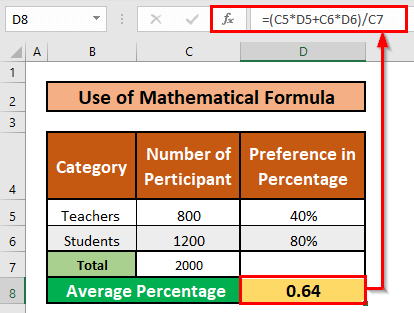
- Teraz prevedieme zlomok na percentá. Ctrl + Shift + % na klávesnici.
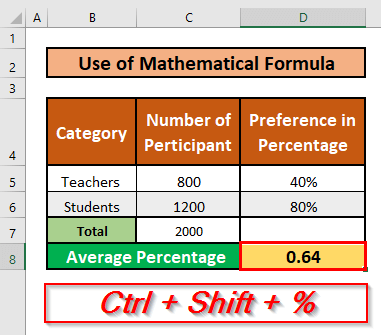
- Výsledkom je, že budete vedieť previesť zlomky na percentá. Priemerné percento je 64% .
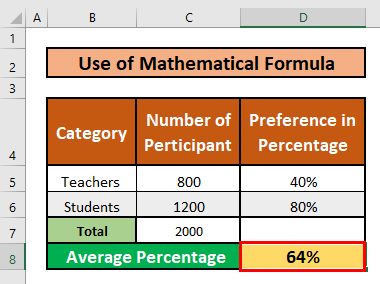
Výpočet priemerného percenta známok v programe Excel
Stránka Funkcia AVERAGE je zaradená do kategórie štatistické funkcie Táto funkcia vracia priemernú hodnotu daného argumentu. PRIEMERNÉ ste možno pochopili, že základným použitím tejto funkcie je nájsť priemer niekoľkých čísel v Excel List.
Na ukážku príkladov sme priniesli jednoduchý súbor údajov šiestich študentov a ich príslušné výsledky v troch testoch. Na to je potrebné vložte . extra stĺpec z Priemer pred Priemerné percento stĺpec. Postupujme podľa nižšie uvedených pokynov a naučme sa to!
Kroky:
- Najprv musíme vybrať bunka F5 Potom si zapíšte nasledujúce údaje PRIEMERNÉ Funkcia v tejto bunke je,
=PRIEMER(C5:E5) - Preto stačí stlačiť Vstúpte na stránku na klávesnici. Výsledkom je priemerné percento, ktoré predstavuje návratnosť funkcia AVERAGE Návratnosť je 77.6666667.
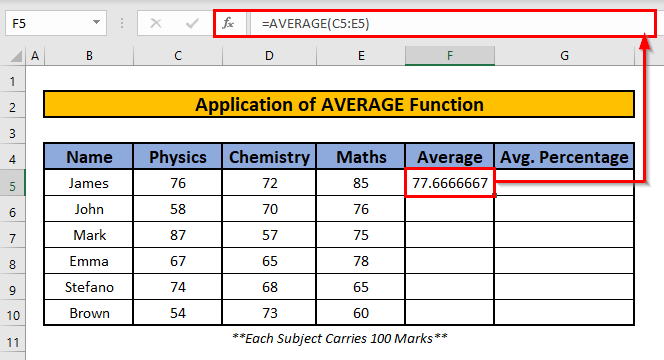
- Preto, Automatické vypĺňanie . PRIEMERNÉ na ostatné bunky v stĺpci F .
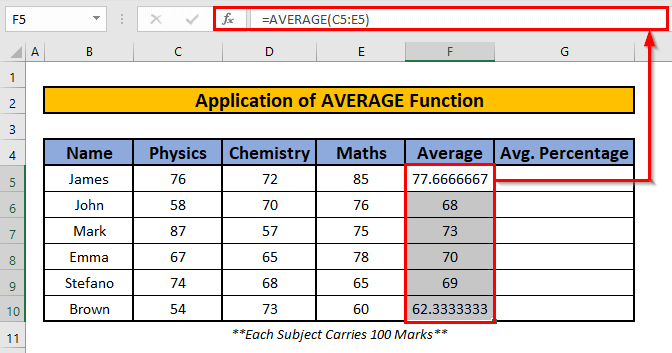
- Opäť zapíšte nasledujúci vzorec do bunky G5 .
=F5/100 - Preto stlačte Vstúpte na stránku na klávesnici a zobrazí sa výstup vzorca. Výstup je 0.78 .
- Tu, F5/100 zobrazí priemerné percento známok vo forme zlomku.
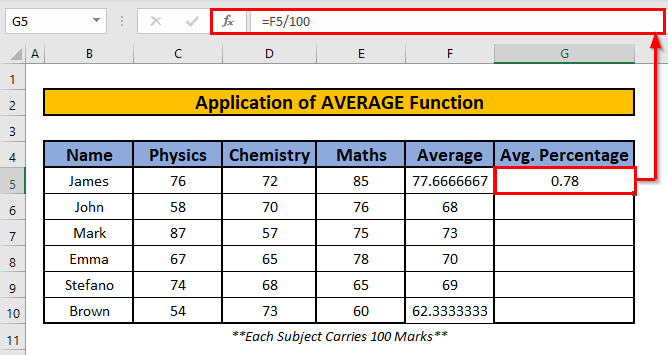
- Preto, Automatické vypĺňanie . Matematické vzorec do ostatných buniek v stĺpci G .
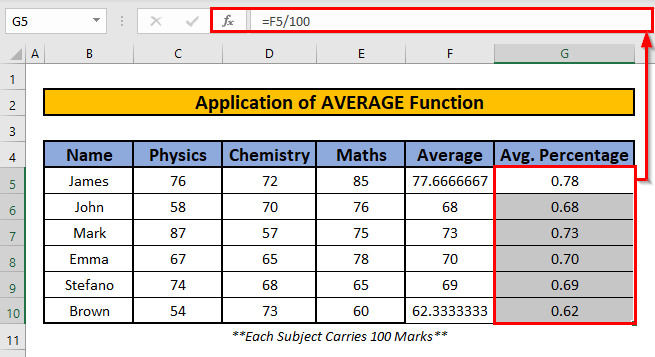
- Teraz prevedieme zlomok na percentá. Ctrl + Shift + % na klávesnici.
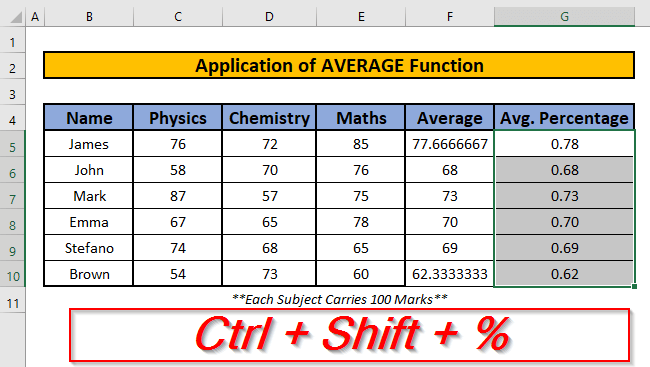
- Výsledkom je prevod zlomkov na percentá, ktorý je uvedený na nasledujúcej snímke.
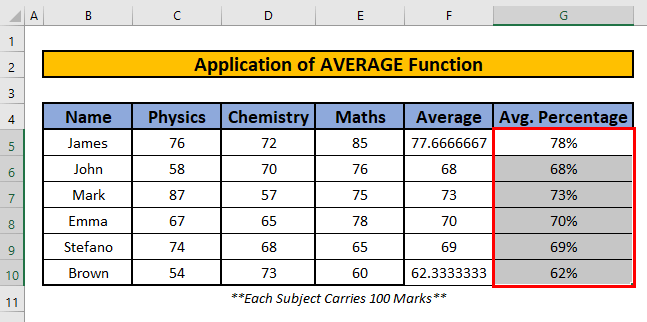
Spodná hranica
- #N/A! chyba vzniká vtedy, keď vzorec alebo funkcia vo vzorci nedokáže nájsť odkazované údaje.
- #DIV/0! chyba nastane, keď sa hodnota vydelí nula(0) alebo je odkaz na bunku prázdny.
- Môžete stlačiť Ctrl + Shift + % na klávesnici na prevod zlomkov na percentá.
Záver
Teraz máte k dispozícii vyššie uvedené spôsoby výpočtu priemer percent, takže nebudete mať žiadne problémy, pokiaľ vás ubezpečujem. Ďakujem, že ste si článok pozorne prečítali. Prosím, podeľte sa o svoje názory a zanechajte komentáre nižšie.

