Sadržaj
Izračunavanje prosječnog postotka može izgledati kao jednostavan zadatak. Ali to nije kao prosjek gdje se ukupna vrijednost dijeli sa brojem vrijednosti. Iz tog razloga, sofisticirane i autentične metode su neophodne. Danas, u ovom članku, raspravljat ću o tri prikladne metode za izračunavanje prosječnog procenta u Excelu efektivno uz odgovarajuće ilustracije.
Preuzmite Vježnicu
Preuzmite ovu radnu svesku za vježbanje dok čitate ovaj članak.
Izračunajte prosječan postotak.xlsx
Osnove postotka
Riječ 'posto' odnosi se na 'za stotine svaki' i također se izražava kao % simbol. postotak je količina ili omjer koji je razlomak od 100. Podijelite broj cijelim brojem i pomnožite sa 100 ako trebamo izračunati postotak broja. Ali riječ 'postotak' također znači "biti dio cjeline", što se može izraziti u stotinkama.
Razlika između procenta i procenta nije mnogima od nas nije jasno. Zato ove dvije riječi često koristimo naizmjenično. Općenito, postotak obuhvata određeni broj, dok se postotak odnosi na promjenu između brojeva.
Osnove prosjeka
U skupu brojeva, prosječna vrijednost je vrijednost, izračunata dijeljenjem ukupno po broju brojeva. Na primjer,prosjek od 5, 6, 8, 10 i 11 će biti 8 gdje je zbir ukupnih vrijednosti 5+6+8+10+11=40 i broj vrijednosti je 5. Za izražavanje osnovnog prosjeka Formula , možemo napisati,
Average = (Sum of numbers of a set) / (Total numbers in that set)
Uvod u prosječne postotke
Prosječni postotak je u osnovi srednja vrijednost postotaka. Broj postotaka može biti dva ili čak više, zapravo ovisi o skupu podataka. Na primjer, u obrazovnoj instituciji preferencija za sport u slučaju nastavnika je 40% dok je u slučaju učenika 80% . Sada, koji će biti prosječan procenat? Zapravo, to je 64% i u ovom članku će se raspravljati o tome kako se ovaj postotak izračunava.
Uobičajene greške prilikom izračunavanja prosječnog postotka
Obično koristimo PROSJEK formula MS Excel za određivanje prosjeka bilo koje količine. Ako na takav način izračunamo prosječan procenat, nesumnjivo će biti pogrešno. Zato budite oprezni i izbjegnite ovu grešku. Kao što je prikazano na sljedećoj slici, prosječni postotak je određen u ćeliji D8 korištenjem formule PROSJEK , iako nije tačna.
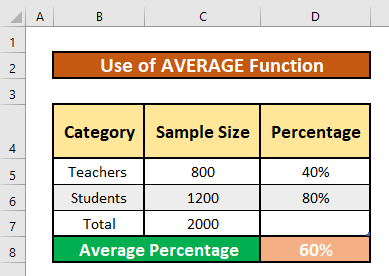
3 pogodna načina za izračunavanje prosječnog postotka u Excelu
Prosječni postotak se može izračunati korištenjem sljedeće tri metoda. Bez obzira na metode, rezultat će biti isti. Za izračunavanje prosječnih postotaka koristit ćemo sefunkcije SUMPROIZVOD , SUM , i PROSJEK i Matematičke formule. Evo pregleda skupa podataka za današnji zadatak.
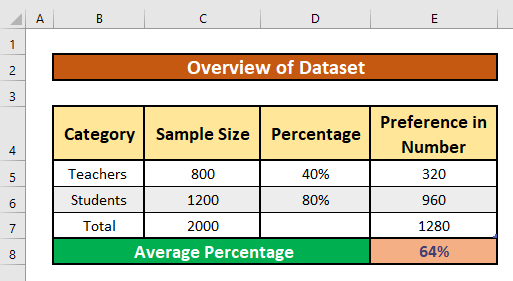
1. Kombinirajte funkcije SUMPRODUCT i SUM za izračunavanje prosječnog postotka
U ovom odjeljku ćemo primijeniti SUMPRODUCT i SUM funkcije za izračunavanje prosječnih postotaka u Excel . Iz našeg skupa podataka to možemo lako učiniti. Slijedite upute u nastavku da naučite!
Koraci:
- Prvo, odaberite ćeliju D7 i zapišite ispod SUMPRODUCT i SUM funkcije u toj ćeliji. Funkcije su,
=SUMPRODUCT(C5:C6,D5:D6)/SUM(C5:C6)
- Stoga, jednostavno pritisnite Enter na tastaturi. Kao rezultat, dobit ćete prosječan postotak koji je povratak funkcija SUMPRODUCT i SUM . Povrat je 0,64 .
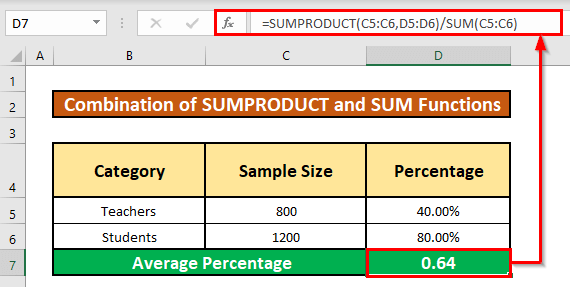
- Sada ćemo pretvoriti razlomak u postotak. Da biste to učinili, prvo odaberite ćeliju D7 . Dakle, sa kartice Početna idite na,
Početna → Broj → Postotak
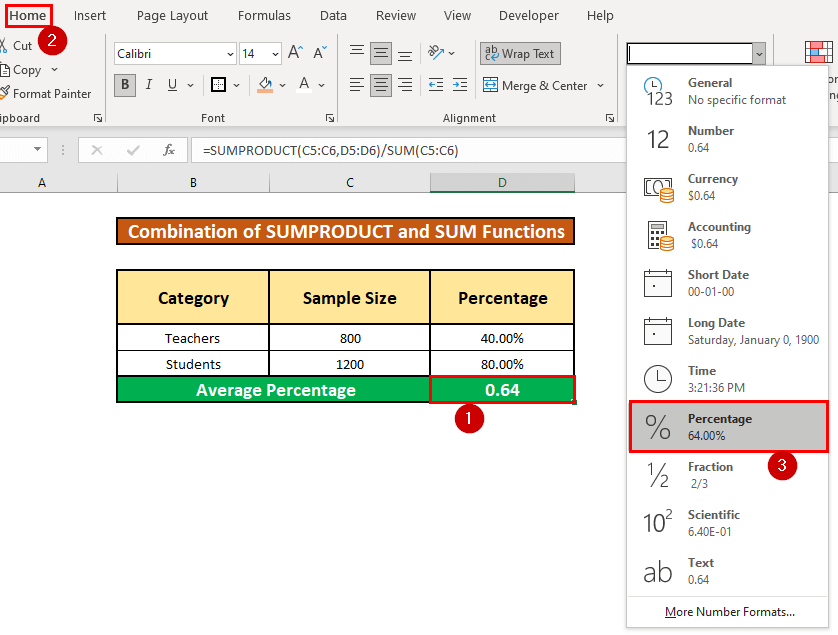
- Kao rezultat, moći ćete izračunati prosječne postotke koji su dati na snimku ekrana ispod.
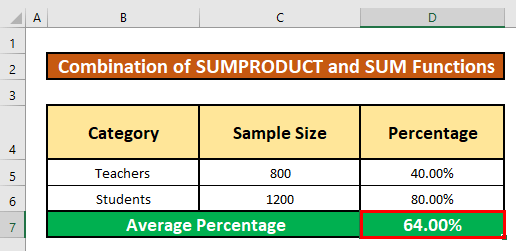
2 Izračunavanje prosječnog procenta korištenjem podataka iz ankete
U sljedećem skupu podataka vidimo da su broj anketiranih učesnika i sklonost prema sportu u procentimadato. Moramo saznati prosječan procenat sklonosti prema sportu. Zapanjujuće je da možemo jednostavno odrediti našu očekivanu vrijednost ako nastavimo sa sljedećim koracima. Koraci su sljedeći:
Korak 1: Odredite broj koji svaki postotak preferencije označava
- Prvo, odaberite ćeliju E5, i zapišite donju Matematičku formulu u toj ćeliji. Matematička formula je,
=C5*D5
- Sada pritisnite Enter na vašoj tastaturi. Kao rezultat, dobit ćete povrat od Matematički Povrat je 320 .
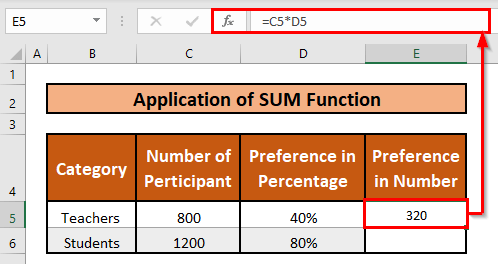
- Dakle, Automatsko popunjavanje Matematičke formule na ostatak ćelija u stupcu E .
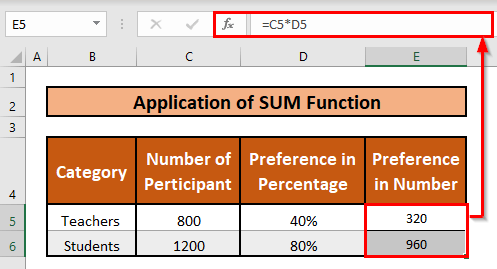
Napomena: Istu stvar možete učiniti pretvaranjem procenta u decimalu. Za ovo morate nastaviti sa sljedećim koracima-
- Odaberite ćelije D5 do D6 . Pritisnite Ctrl + 1 na tastaturi.
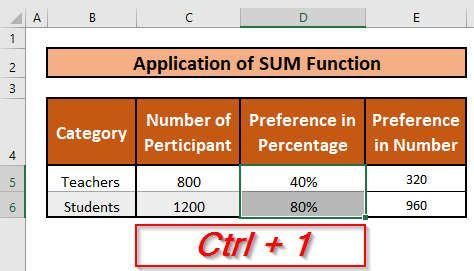
- Kao rezultat, Format Pojavljuje se prozor Ćelije . Iz prozora Formatiraj ćelije , prvo odaberite Broj Drugo, odaberite opciju Općenito na padajućoj listi Kategorija . Konačno, pritisnite opciju OK .
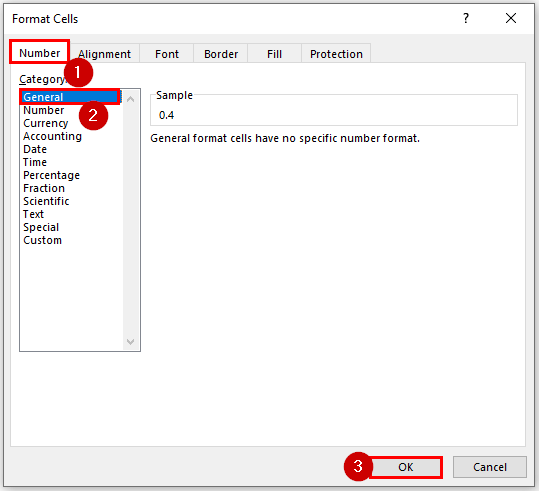
- Rezultat će ostati nepromijenjen.
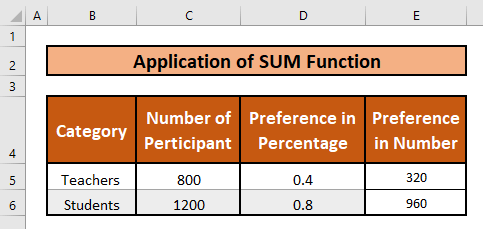
Korak 2: Pronađite ukupnu vrijednost
- U ovoj situaciji, morate koristiti SUM funkcija excela za određivanje ukupnog broja učesnika.
=SUM(C5:C6)
- Dakle, pritisnite Enter na tastaturi. Kao rezultat, dobit ćete povrat funkcije SUM . Povrat je 2000 .
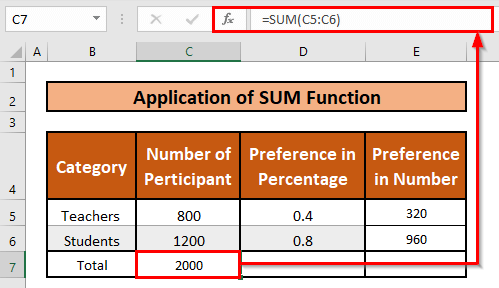
- Slično, primijenite funkciju SUM da biste izračunali ukupan broj preferencija kao što je sljedeće.
=SUM(E5:E6)
- Dalje, pritisnite Enter na tastaturi. Kao rezultat, dobit ćete povrat funkcije SUM . Povrat je 1280 .
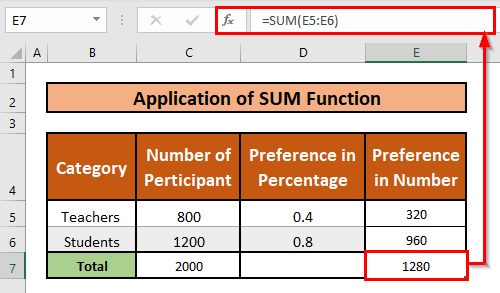
Korak 3: Odredite prosječni postotak
- Odaberite ćeliju Nakon toga zapišite funkcija SUM u toj ćeliji. Funkcija SUM je,
=E7/C7
- Dakle, pritisnite Enter na tastaturi i dobićete prosječan procenat. Prosječan postotak je 64% .
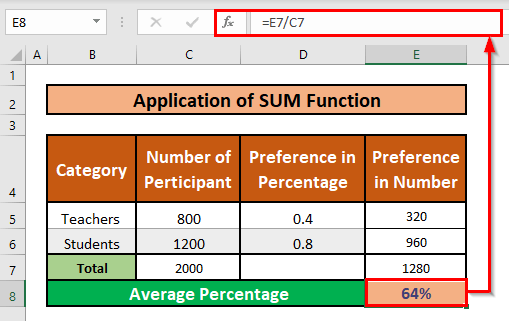
3. Korištenje definirane formule za izračunavanje prosječnog postotka
U sljedećem Na slici, vidimo skup podataka date veličine uzorka i procenta. Sada morate izračunati prosječan postotak.
Formula za prosječni postotak je:
(((Percentage1*number1)+(percentage2*number2))/total number))*100 Ovdje Nastavnici su broj 1 a učenici su broj 2 . Procenti su takođe dati redom. Ukupan broj je kombinovani broj Nastavnika i Učenici .
Onda možete nastaviti sa sljedećim koracima za učenje!
Koraci:
- Prvi od sve, odaberite ćeliju D8 i zapišite formulu ispod,
=(C5*D5+C6*D6)/C7
- Dakle, pritisnite Unesite na tastaturi. Kao rezultat, dobit ćete povrat prosječnog postotka u razlomke. Razlomak je 0,64 .
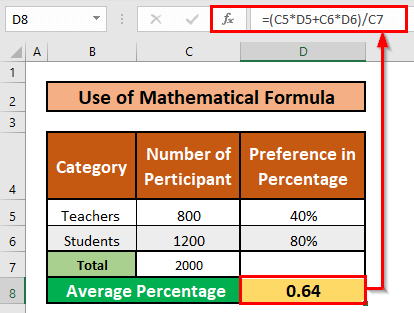
- Sada ćemo pretvoriti razlomak u postotak. Da biste to učinili, pritisnite Ctrl + Shift + % na tastaturi.
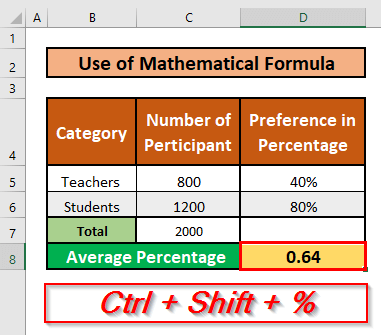
- Kao rezultat , moći ćete pretvoriti razlomke u procente. Prosječan postotak je 64% .
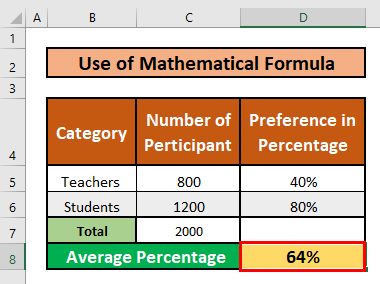
Izračunajte prosječan postotak ocjena u Excelu
Funkcija PROSJEČNA je kategoriziran pod Statističke funkcije u Excelu. Ova funkcija vraća prosječnu vrijednost danog argumenta. Iz opisa funkcije AVERAGE , možda ste shvatili da je osnovna upotreba ove funkcije pronalaženje prosjeka nekoliko brojeva u Excel listu.
Da bismo prikazali primjere, donijeli smo jednostavan skup podataka od šest učenika i njihovih rezultata u tri testa. Za ovo, trebate umetnuti dodatni stupac od Prosjek prije kolone Prosječni postotak . Slijedimo upute u nastavku da naučimo!
Koraci:
- Prvo, moramo odabrati ćelijuF5 . Nakon toga, zapišite donju funkciju PROSJEK u toj ćeliji. Funkcija je,
=AVERAGE(C5:E5)
- Stoga, jednostavno pritisnite Enter na tastaturi. Kao rezultat, dobit ćete prosječan postotak koji je povratak funkcije PROSJEK . Povrat je 77,6666667.
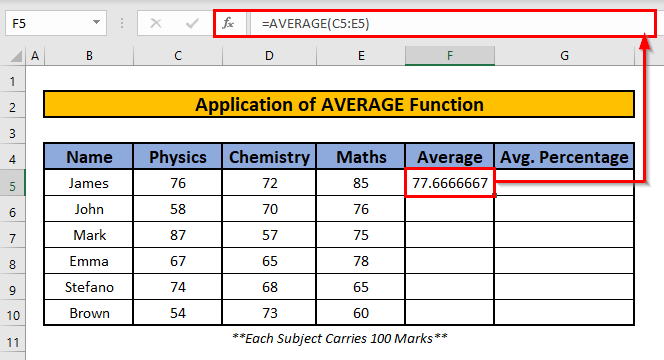
- Dakle, Automatsko popunjavanje funkcija PROSJEK na ostale ćelije u koloni F .
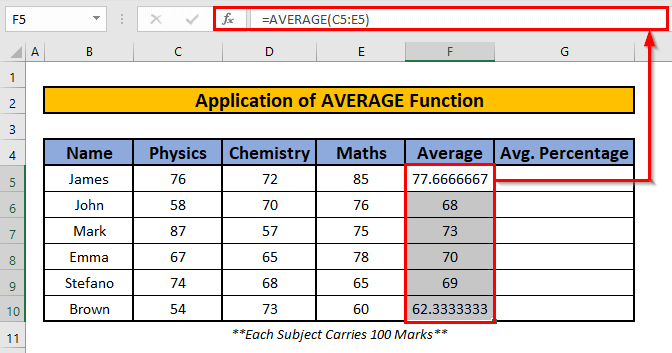
- Ponovo zapišite formulu ispod u ćeliju G5 .
=F5/100
- Dakle, pritisnite Enter na tastaturi i dobićete izlaz formule. Izlaz je 0.78 .
- Ovdje, F5/100 će prikazati prosječni postotak bodova u obliku razlomaka.
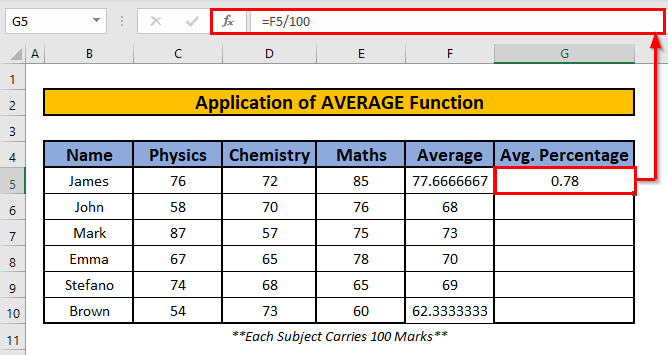
- Dakle, Automatsko popunjavanje Matematičke formule na ostatak ćelija u koloni G .
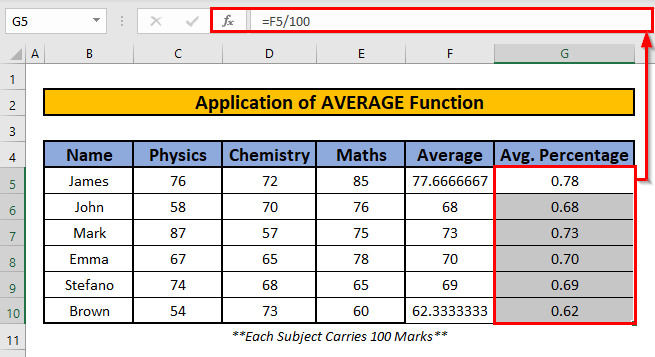
- Sada ćemo pretvoriti razlomak u postotak. Da biste to učinili, pritisnite Ctrl + Shift + % na tastaturi.
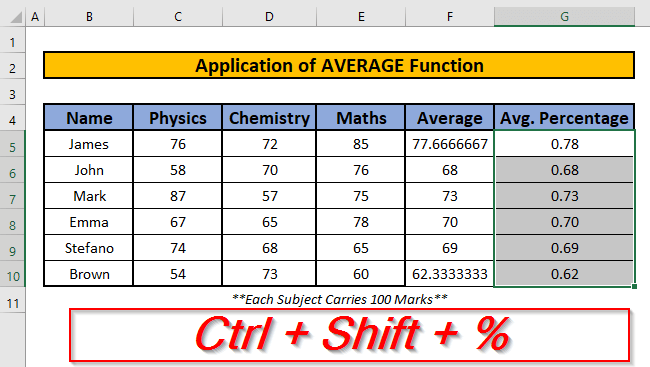
- Kao rezultat toga, moći ćete pretvoriti razlomke u procente koji su dati na slici ispod.
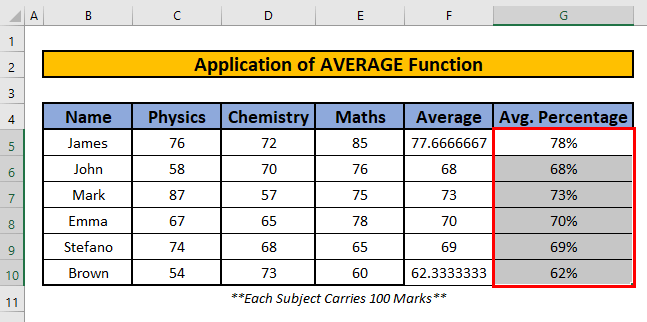
Donja linija
- #N/A! greška se javlja kada formula ili funkcija u formuli ne uspiju pronaći referentne podatke.
- #DIV/0! greška se dešava kada se vrednost podeli sa nula(0) ili je referenca ćelije prazna.
- Možete pritisnuti Ctrl + Shift + % na tastaturi da pretvorite razlomke u postotak.
Zaključak
Sada imate gornje načine za izračunavanje prosječnih postotaka, tako da nećete imati problema što se mene tiče uveravam vas. Hvala vam što ste pažljivo pročitali članak. Molimo podijelite svoja mišljenja i ostavite komentare ispod.

