Kazalo
Izračunavanje povprečni odstotek Vendar pa to ni tako kot pri povprečju, kjer se skupna vrednost deli s številom vrednosti. Zato so nujne prefinjene in verodostojne metode. Danes bom v tem članku obravnaval tri primerne metode za izračun povprečnega odstotka v Excelu z ustreznimi ilustracijami.
Prenesi delovni zvezek za prakso
Prenesite ta delovni zvezek za vadbo, ki ga lahko uporabljate med branjem tega članka.
Izračunajte povprečni odstotek.xlsxOsnove odstotkov
Beseda 'odstotkov' se nanaša na "po več sto evrov in se izraža tudi kot % simbol. A odstotek je količina ali razmerje, ki je delež števila 100. Če želimo izračunati odstotek števila, število delimo s celim številom in pomnožimo s 100. Toda beseda 'odstotek' pomeni tudi "biti del celote", kar lahko izrazimo v stotinkah.
Spletna stran razlika med odstotkom in odstotek marsikomu od nas ni jasno. Zato ti dve besedi pogosto uporabljamo izmenično. Na splošno velja, da odstotek obkroža določeno število, medtem ko se odstotek nanaša na spremembo med številoma.
Povprečne osnove
V množici števil je povprečna vrednost tista vrednost, ki jo izračunamo tako, da skupno vrednost delimo s številom števil. Na primer, povprečna vrednost števil 5, 6, 8, 10 in 11 bo 8, če je vsota skupnih vrednosti 5+6+8+10+11=40, število vrednosti pa je 5. Za izražanje osnovnega Povprečna formula , lahko zapišemo,
Povprečje = (Vsota številk v nizu) / (Skupno število številk v tem nizu) Uvod v povprečne odstotke
Povprečni odstotek je pravzaprav srednja vrednost odstotkov. Število odstotkov je lahko dve ali celo več, odvisno od nabora podatkov. Na primer, v izobraževalni ustanovi je preferenca do športa pri učiteljih 40% medtem ko je pri študentih 80% Kakšen bo zdaj povprečni odstotek? Pravzaprav je 64% in v tem članku bo opisano, kako se ta odstotek izračuna.
Pogoste napake pri izračunavanju povprečnega odstotka
Običajno uporabljamo PRIMERNO formulo MS Excel če izračunamo povprečni odstotek na tak način, bo ta nedvomno napačen. Zato bodite previdni in se izognite tej napaki. Kot je prikazano na naslednji sliki, je povprečni odstotek določen v celici D8 z uporabo PRIMERNO formula, čeprav ni pravilna.
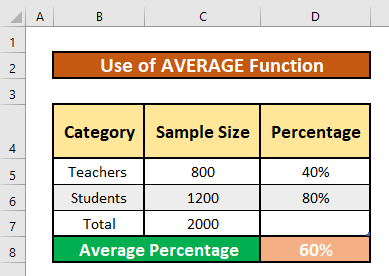
3 primerni načini za izračun povprečnega odstotka v Excelu
Povprečni odstotek lahko izračunate z naslednjimi podatki tri Ne glede na metodo bo rezultat enak. Za izračun povprečnih odstotkov bomo uporabili metodo SUMPRODUCT , SUM , in . PRIMERNO funkcije in Matematični Tukaj je pregled nabora podatkov za današnjo nalogo.
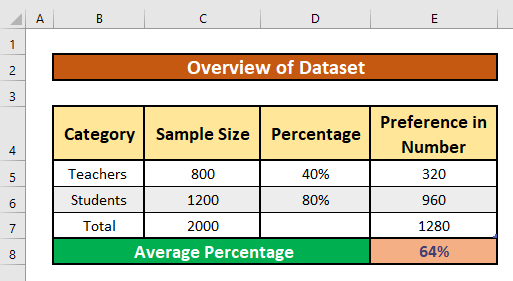
1. Združite funkciji SUMPRODUCT in SUM za izračun povprečnega odstotka
V tem razdelku bomo uporabili SUMPRODUCT in . SUM funkcije za izračun povprečnih odstotkov v Excel Iz našega nabora podatkov lahko to zlahka storimo. Sledimo spodnjim navodilom in se naučimo!
Koraki:
- Najprej izberite celico D7 in zapišite naslednje SUMPRODUCT in . SUM funkcije v tej celici. Funkcije so,
=SUMPRODUKT(C5:C6,D5:D6)/SUM(C5:C6) - Zato preprosto pritisnite Vnesite na tipkovnici. Tako boste dobili povprečni odstotek, ki je donos funkcije SUMPRODUCT in SUM Vrnitev je 0.64 .
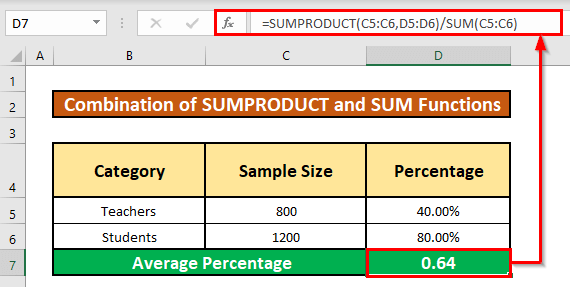
- Zdaj bomo delež pretvorili v odstotke. To storimo tako, da najprej izberemo celico D7 . Zato je iz vašega Domov v zavihku pojdite na,
Domov → Število → Odstotek
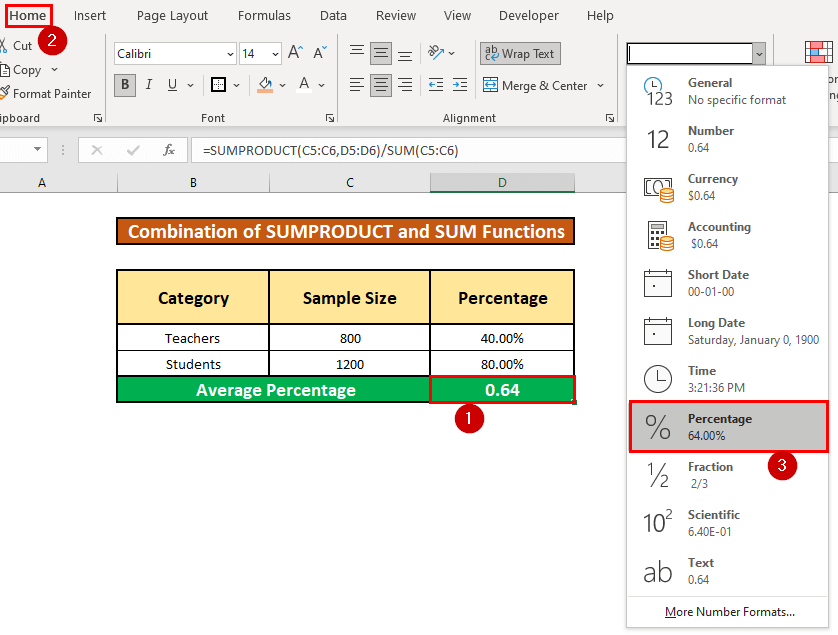
- Tako boste lahko izračunali povprečni odstotki ki so prikazani na spodnji sliki zaslona.
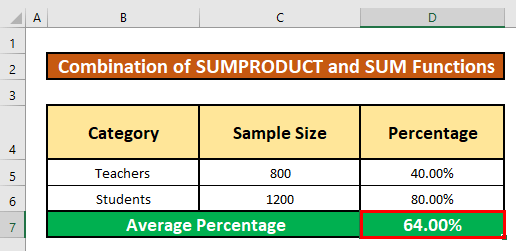
2. Izračun povprečnega odstotka z uporabo podatkov iz ankete
V naslednjem podatkovnem nizu vidimo, da sta podana število anketiranih udeležencev in preferenca do športa v odstotkih. Ugotoviti moramo povprečni odstotek preference do športa. Presenetljivo je, da lahko našo pričakovano vrednost preprosto določimo, če nadaljujemo z naslednjimi koraki. Koraki so naslednji:
Korak 1: Določite število, ki ga označuje vsak odstotek prednosti
- Najprej izberite celico E5, in zapišite naslednje Matematični formulo v tej celici. Matematični formula je,
=C5*D5 - Zdaj pritisnite Vnesite na tipkovnici. Posledično se bo vrnil Matematični Donos je 320 .
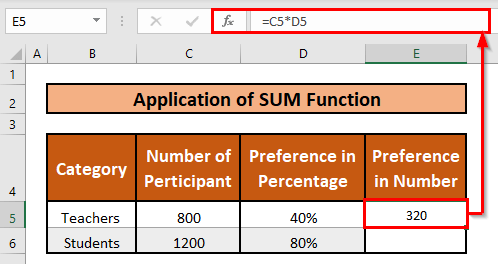
- Zato, Samodejno izpolnjevanje . Matematični formulo v preostale celice v stolpcu E .
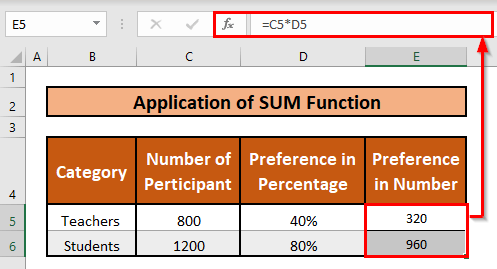
Opomba: Enako lahko storite s pretvorbo odstotka v decimalno število. Pri tem morate izvesti naslednje korake.
- Izberite celice D5 na . D6 . Ctrl + 1 na tipkovnici.
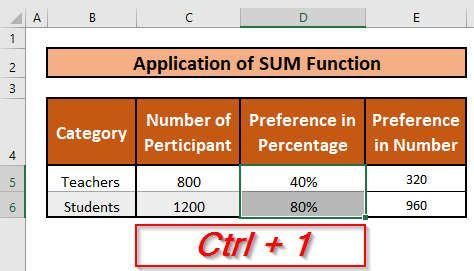
- Zaradi tega je Oblikovanje celic odpre se okno. Oblikovanje celic najprej izberite Številka Drugič, izberite Splošno možnost v okviru Kategorija na spustnem seznamu. Nazadnje pritisnite V REDU možnost.
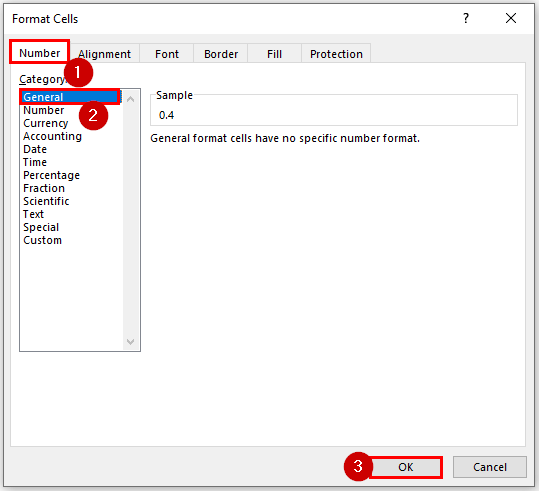
- Rezultat ostane nespremenjen.
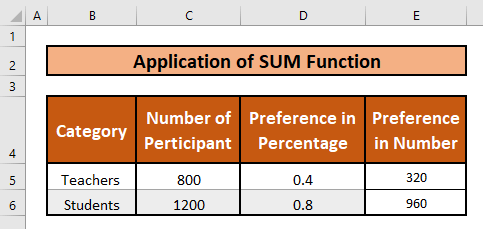
Korak 2: Ugotovite skupno vrednost
- V tem primeru morate uporabiti funkcija SUM excel za določitev skupnega števila udeležencev.
=SUM(C5:C6) - Zato pritisnite Vnesite na tipkovnici. Posledično se bo vrnil Funkcija SUM Vrnitev je 2000 .
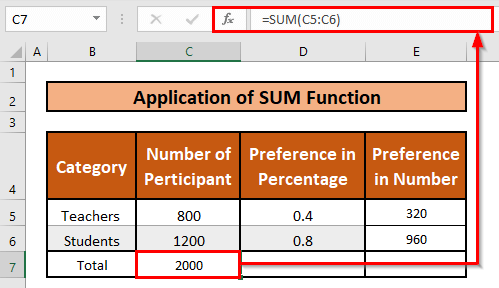
- Podobno uporabite funkcija SUM za izračun skupnega števila preferenc, kot sledi.
=SUM(E5:E6) - Poleg tega pritisnite Vnesite na tipkovnici. Posledično se bo vrnil Funkcija SUM Vrnitev je 1280 .
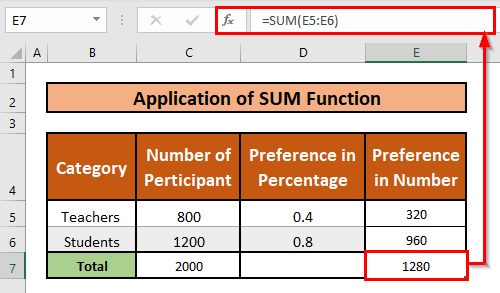
Korak 3: Določite povprečni odstotek
- Izberite celico Nato zapišite funkcija SUM v tej celici. Funkcija SUM je,
=E7/C7 - Zato pritisnite Vnesite na tipkovnici in dobili boste povprečni odstotek. Povprečni odstotek je 64% .
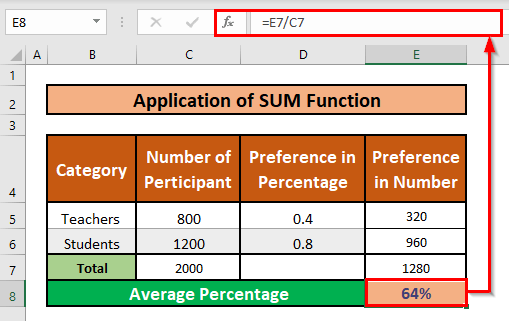
3. Uporaba opredeljene formule za izračun povprečnega odstotka
Na naslednji sliki je prikazan niz podatkov z dano velikostjo vzorca in odstotkom. Zdaj morate izračunati povprečni odstotek.
Formula za izračun povprečnega odstotka je:
((((odstotek1*število1)+(odstotek2*število2))/skupno število))*100 Tu je Učitelji so . Številka 1 in Študenti so . Številka 2 Podani so tudi odstotki. Skupno število je skupno število Učitelji in . Študenti .
Nato lahko nadaljujete z naslednjimi koraki za učenje!
Koraki:
- Najprej izberite celico D8 in zapišite spodnjo formulo,
=(C5*D5+C6*D6)/C7 - Zato pritisnite Vnesite na tipkovnici. Posledično se bo vrnil povprečni odstotek v deleže. Delež je 0.64 .
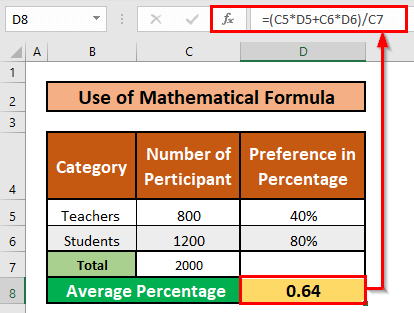
- Zdaj bomo delež pretvorili v odstotek. To storite tako, da pritisnete Ctrl + Shift + % na tipkovnici.
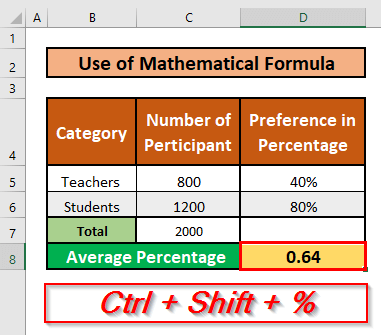
- Tako boš znal delce pretvoriti v odstotke. Povprečni odstotek je 64% .
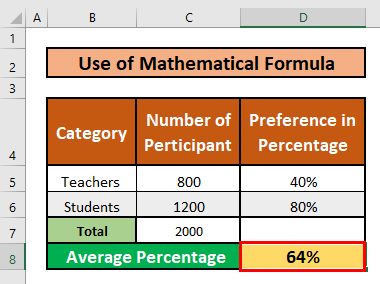
Izračunajte povprečni odstotek ocen v Excelu
Spletna stran Funkcija AVERAGE je kategorizirano pod statistične funkcije v Excelu. Ta funkcija vrne povprečno vrednost danega argumenta. PRIMERNO ste morda razumeli, da je osnovna uporaba te funkcije iskanje povprečje več številk v Excel List.
Za prikaz primerov smo pripravili preprost nabor podatkov šestih učencev in njihovih rezultatov pri treh testih. Pri tem morate vstavite . dodatni stolpec na spletnem mestu Povprečje pred Povprečni odstotek sledimo spodnjim navodilom in se naučimo!
Koraki:
- Najprej moramo izbrati celica F5 . Nato zapišite naslednje podatke PRIMERNO funkcijo v tej celici. Funkcija je,
=POVPREČJE(C5:E5) - Zato preprosto pritisnite Vnesite na tipkovnici. Tako boste dobili povprečni odstotek, ki je donos funkcija AVERAGE Vrnitev je 77.6666667.
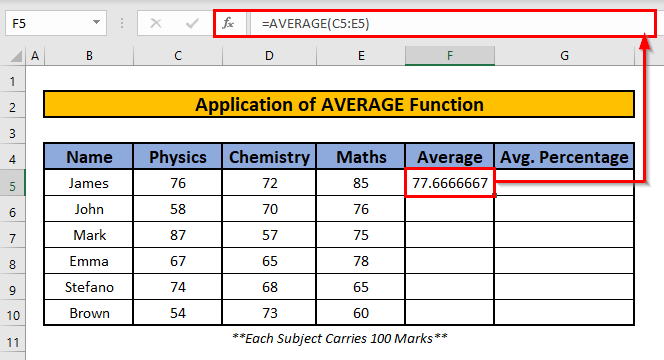
- Zato, Samodejno izpolnjevanje . PRIMERNO v preostale celice v stolpcu F .
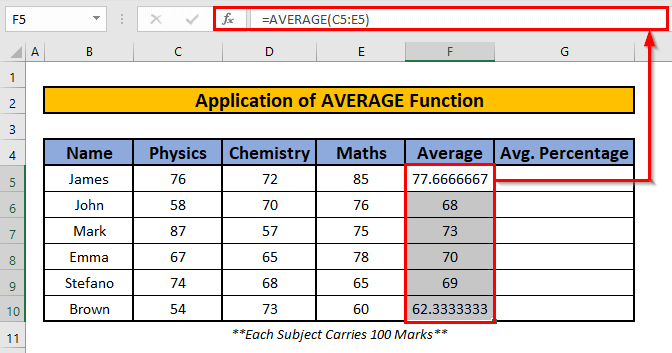
- Ponovno zapišite spodnjo formulo v celico G5 .
=F5/100 - Zato pritisnite Vnesite na tipkovnici in dobili boste izhodno vrednost formule. Izhodna vrednost je 0.78 .
- Tukaj, F5/100 bo prikazal povprečni odstotek ocen v obliki ulomka.
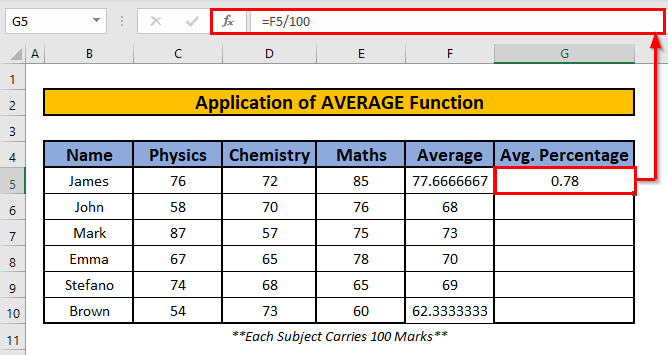
- Zato, Samodejno izpolnjevanje . Matematični formulo v preostale celice v stolpcu G .
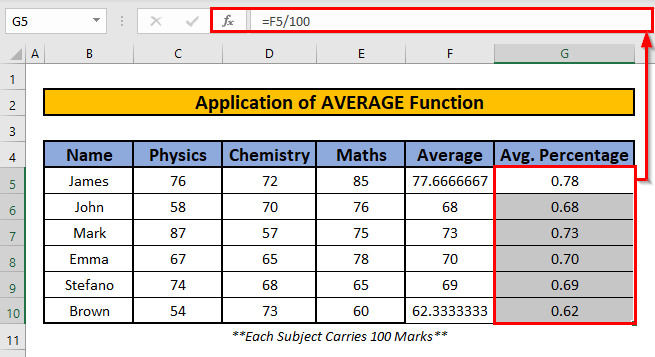
- Zdaj bomo delež pretvorili v odstotek. To storite tako, da pritisnete Ctrl + Shift + % na tipkovnici.
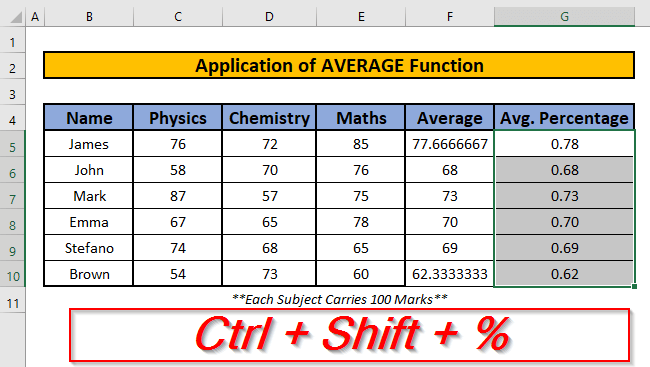
- Tako boste lahko pretvorili deleže v odstotke, ki so prikazani na spodnji sliki zaslona.
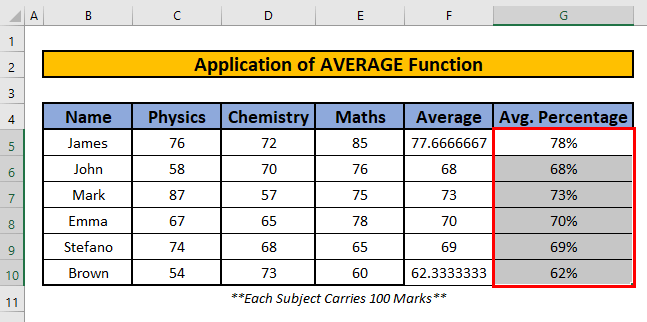
Spodnja linija
- #N/A! napaka se pojavi, kadar formula ali funkcija v formuli ne najde podatkov, na katere se sklicuje.
- #DIV/0! se zgodi napaka, ko vrednost delimo z nič (0) ali pa je sklic na celico prazen.
- Lahko pritisnete Ctrl + Shift + % na tipkovnici za pretvorbo ulomkov v odstotke.
Zaključek
Zdaj imate na voljo zgornje načine za izračun povprečje odstotkov, tako da ne boste imeli težav, kolikor vam zagotavljam. Hvala, ker ste pozorno prebrali članek. Prosimo, da delite svoja mnenja in pustite komentarje spodaj.

