جدول المحتويات
قد يبدو حساب متوسط النسبة المئوية مهمة غير معقدة. لكنها ليست مثل المتوسط حيث يتم قسمة إجمالي القيمة على عدد القيم. لهذا السبب ، فإن الأساليب المعقدة والحقيقية ضرورية. اليوم ، في هذه المقالة ، سأناقش ثلاث طرق مناسبة لحساب متوسط النسبة المئوية في Excel بشكل فعال مع الرسوم التوضيحية المناسبة.
تنزيل Practice Workbook
قم بتنزيل مصنف التدريب هذا للتمرين أثناء قراءة هذه المقالة.
حساب متوسط النسبة المئوية. xlsx
أساسيات النسبة المئوية
الكلمة 'النسبة المئوية' تشير إلى 'للمئات لكل' ويتم التعبير عنها أيضًا بالرمز ٪ . النسبة المئوية هي كمية أو نسبة كسر من 100. اقسم الرقم على العدد الصحيح واضربه في 100 إذا احتجنا إلى حساب النسبة المئوية لرقم. لكن الكلمة "النسبة المئوية" تعني أيضًا "أن تكون جزءًا من الكل" ، والتي يمكن التعبير عنها بالمئات.
الفرق بين النسبة المئوية والنسبة المئوية ليس هذا واضح للكثيرين منا. لهذا السبب غالبًا ما نستخدم هاتين الكلمتين بالتبادل. بشكل عام ، تتضمن النسبة المئوية رقمًا محددًا ، بينما تشير النسبة المئوية إلى التغيير بين الأرقام.
متوسط الأساسيات
في مجموعة من الأرقام ، متوسط القيمة هو القيمة ، محسوبة بقسمة الإجمالي بعدد الأرقام. على سبيل المثال،متوسط 5 و 6 و 8 و 10 و 11 سيكون 8 حيث يكون مجموع القيم الإجمالية 5 + 6 + 8 + 10 + 11 = 40 وعدد القيم هو 5. للتعبير عن المتوسط الأساسي الصيغة ، يمكننا كتابة ،
Average = (Sum of numbers of a set) / (Total numbers in that set)
مقدمة لمتوسط النسب المئوية
متوسط النسبة المئوية هو أساسًا يعني قيمة النسب المئوية. قد يكون عدد النسب المئوية اثنين أو أكثر ، ويعتمد في الواقع على مجموعة البيانات. على سبيل المثال ، في مؤسسة تعليمية ، تفضيل الرياضة في حالة المعلمين هي 40٪ بينما في حالة الطلاب تكون 80٪ . الآن ، ما هو متوسط النسبة المئوية؟ في الواقع ، هو 64٪ وسيتم مناقشته في هذه المقالة حول كيفية حساب هذه النسبة.
الأخطاء الشائعة أثناء حساب متوسط النسبة
عادة ، نستخدم AVERAGE معادلة MS Excel لتحديد متوسط أي كميات. إذا قمنا بحساب النسبة المئوية المتوسطة بهذه الطريقة ، فسيكون خطأ بلا شك. لذا كن حذرًا وتجنب هذا الخطأ. كما هو موضح في الشكل التالي ، يتم تحديد متوسط النسبة المئوية في الخلية D8 باستخدام صيغة AVERAGE ، على الرغم من أنها غير صحيحة.
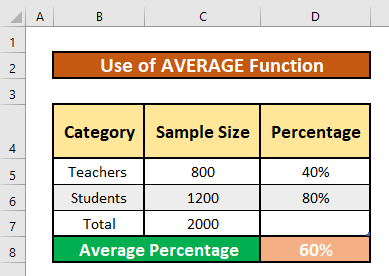
3 طرق مناسبة لحساب متوسط النسبة المئوية في Excel
يمكن حساب متوسط النسبة المئوية باستخدام طرق الثلاثة التالية. مهما كانت الطرق ، سيكون الناتج هو نفسه. لحساب متوسط النسب ، سوف نستخدمالدالات SUMPRODUCT و SUM و و AVERAGE و الصيغ الرياضية . فيما يلي نظرة عامة على مجموعة البيانات لمهمة اليوم.
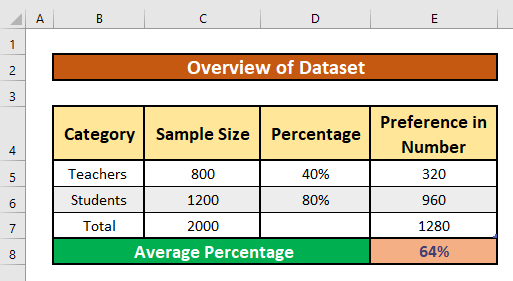
1. اجمع بين وظائف SUMPRODUCT و SUM لحساب متوسط النسبة المئوية
في هذا القسم ، سنطبق وظائف SUMPRODUCT و SUM لحساب متوسط النسب المئوية في Excel . من مجموعة البيانات الخاصة بنا ، يمكننا القيام بذلك بسهولة. دعنا نتبع الإرشادات أدناه لمعرفة!
الخطوات:
- أولاً ، حدد الخلية D7 واكتب أدناه <وظائف 1> SUMPRODUCT و SUM في تلك الخلية. الوظائف هي ،
=SUMPRODUCT(C5:C6,D5:D6)/SUM(C5:C6)
- ومن ثم ، ما عليك سوى الضغط على Enter على لوحة المفاتيح. نتيجة لذلك ، ستحصل على متوسط النسبة المئوية وهو إرجاع الدالتين SUMPRODUCT و SUM . العائد هو 0.64.
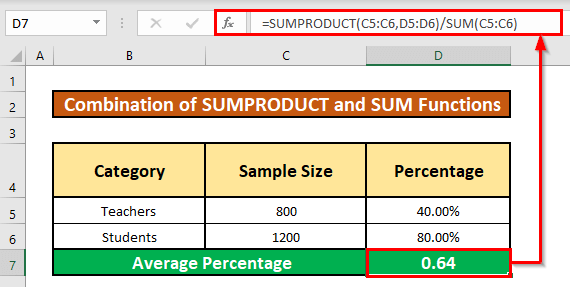
- الآن ، سنقوم بتحويل الكسر إلى نسبة مئوية. للقيام بذلك ، حدد أولاً الخلية D7 . ومن ثم ، من علامة التبويب الصفحة الرئيسية ، انتقل إلى ،
الصفحة الرئيسية ← العدد ← النسبة المئوية
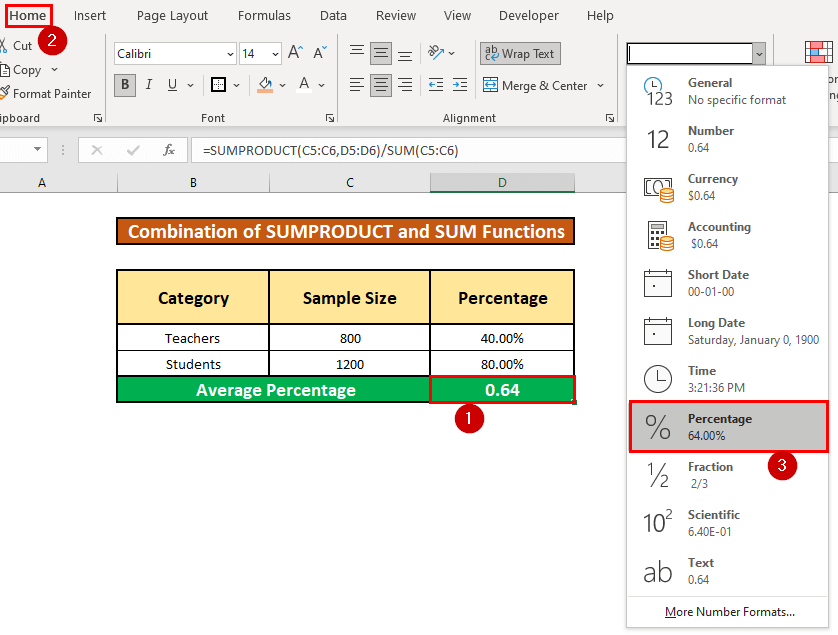
- نتيجة لذلك ، ستتمكن من حساب متوسط النسب المئوية التي تم تقديمها في لقطة الشاشة أدناه.
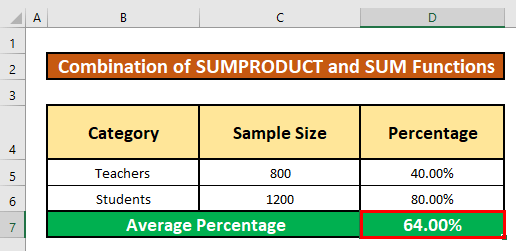
2 . حساب متوسط النسبة المئوية باستخدام بيانات من استطلاع
في مجموعة البيانات التالية ، نرى أن عدد المشاركين الذين شملهم الاستطلاع وتفضيل الرياضة بالنسبة المئويةمعطى. علينا معرفة متوسط النسبة المئوية لتفضيل الرياضة. إنه لأمر مدهش أن نتمكن من تحديد القيمة المتوقعة لدينا ببساطة إذا تابعنا الخطوات التالية. الخطوات كالتالي:
الخطوة 1: حدد الرقم الذي تشير إليه كل نسبة مئوية من التفضيل
- أولاً ، حدد الخلية E5 ، واكتب المعادلة الرياضية التالية في تلك الخلية. الصيغة الرياضية هي ،
=C5*D5
- الآن ، اضغط على أدخل على لوحة المفاتيح. نتيجة لذلك ، ستحصل على عائد الرياضي العائد 320 .
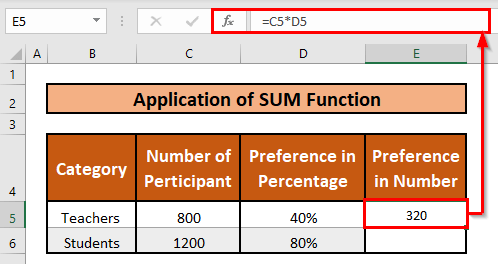
- ومن ثم ، الملء التلقائي الصيغة الرياضية لبقية الخلايا في العمود E .
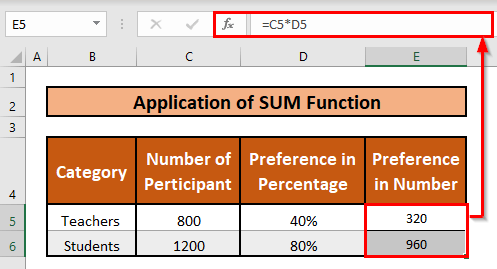
ملاحظة: يمكنك فعل الشيء نفسه عن طريق تحويل النسبة المئوية إلى رقم عشري. لهذا ، يجب عليك متابعة الخطوات التالية-
- حدد الخلايا D5 إلى D6 . اضغط على Ctrl + 1 على لوحة المفاتيح.
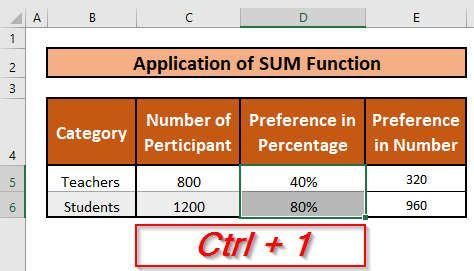
- نتيجة لذلك ، أ تنسيق الخلايا المنبثقة نافذة. من نافذة تنسيق الخلايا ، أولاً ، اختر رقم ثانيًا ، حدد الخيار عام ضمن القائمة المنسدلة الفئة . أخيرًا ، اضغط على الخيار موافق .
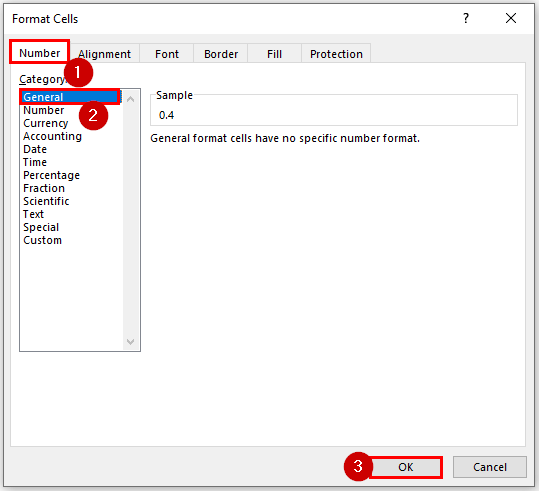
- ستبقى النتيجة دون تغيير.
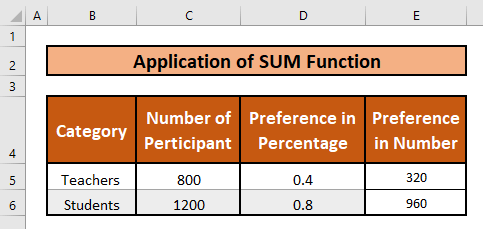
الخطوة 2: ابحث عن القيمة الإجمالية
- في هذه الحالة ، يجب عليك استخدام دالة SUM من Excel لتحديد العدد الإجمالي للمشاركين.
=SUM(C5:C6)
- ومن ثم ، اضغط على أدخل على لوحة المفاتيح. نتيجة لذلك ، ستحصل على إرجاع دالة SUM . العائد هو 2000 .
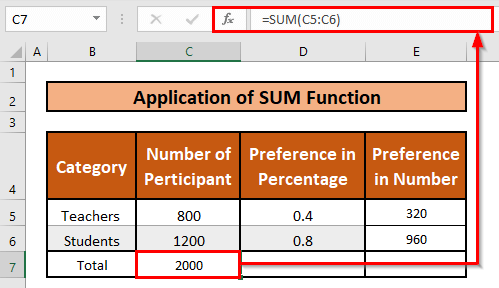
- وبالمثل ، قم بتطبيق دالة SUM لحساب العدد الإجمالي للتفضيلات مثل ما يلي.
=SUM(E5:E6)
- علاوة على ذلك ، اضغط على Enter على لوحة المفاتيح. نتيجة لذلك ، ستحصل على إرجاع دالة SUM . العائد هو 1280 .
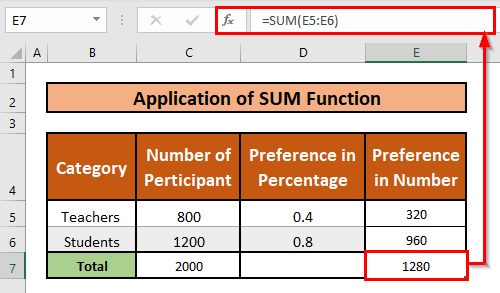
الخطوة 3: تحديد النسبة المئوية المتوسطة
- اختر الخلية بعد ذلك ، اكتب الدالة SUM في تلك الخلية. دالة SUM هي ،
=E7/C7
- ومن ثم ، اضغط على Enter على لوحة المفاتيح الخاصة بك ، وسوف تحصل على متوسط النسبة المئوية. متوسط النسبة المئوية 64٪.
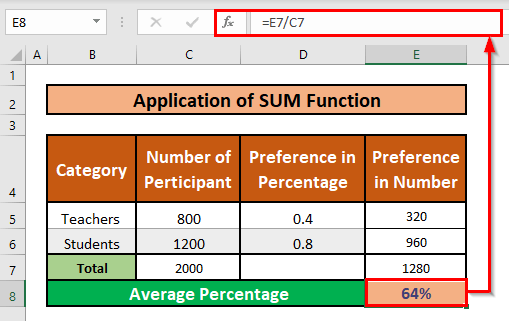
3. استخدام صيغة محددة لحساب متوسط النسبة
فيما يلي الشكل ، نرى مجموعة بيانات لحجم العينة المحدد والنسبة المئوية. الآن عليك حساب متوسط النسبة المئوية.
الصيغة لمتوسط النسبة المئوية هي:
(((Percentage1*number1)+(percentage2*number2))/total number))*100 هنا المعلمون هم رقم 1 و الطلاب هم رقم 2 . النسب المئوية معطاة أيضا على التوالي. العدد الإجمالي هو العدد المدمج لـ المعلمين و الطلاب .
ثم يمكنك المتابعة مع الخطوات التالية للتعلم!
الخطوات:
- الأول من الكل ، حدد الخلية D8 ، واكتب الصيغة أدناه ،
=(C5*D5+C6*D6)/C7
- ومن ثم ، اضغط أدخل على لوحة المفاتيح. نتيجة لذلك ، ستحصل على عائد متوسط النسبة المئوية في الكسور. الكسر هو 0.64 .
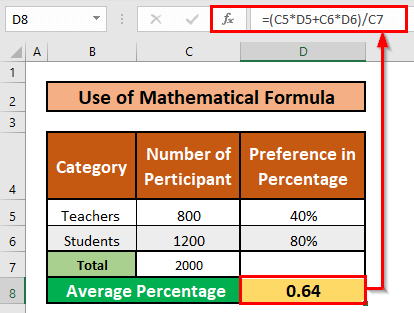
- الآن ، سنحول الكسر إلى نسبة مئوية. للقيام بذلك ، اضغط على Ctrl + Shift +٪ على لوحة المفاتيح.
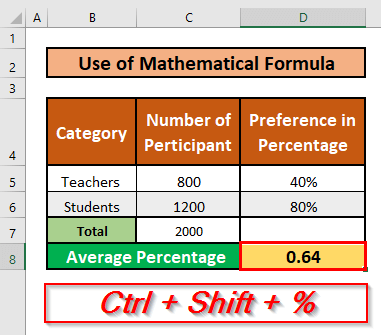
- نتيجة لذلك ، ستتمكن من تحويل الكسور إلى نسب مئوية. متوسط النسبة المئوية هو 64٪.
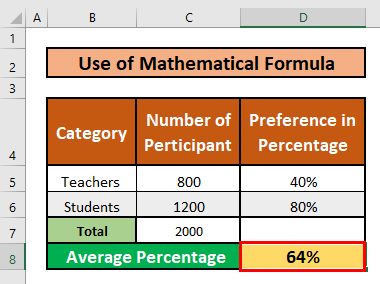
احسب متوسط النسبة المئوية للعلامات في Excel
الدالة AVERAGE يتم تصنيف ضمن الوظائف الإحصائية في Excel. تقوم هذه الدالة بإرجاع متوسط قيمة وسيطة معينة. من وصف الوظيفة AVERAGE ، ربما تكون قد فهمت أن الاستخدام الأساسي لهذه الوظيفة هو العثور على متوسط لعدة أرقام في ورقة Excel .
لعرض أمثلة ، قمنا بإحضار مجموعة بيانات بسيطة من ستة طلاب ونتائج كل منهم في ثلاثة اختبارات. لهذا ، تحتاج إلى إدراج عمودًا إضافيًا من متوسط قبل العمود متوسط النسبة . دعنا نتبع الإرشادات أدناه للتعلم!
الخطوات:
- أولاً ، يتعين علينا تحديد خلية F5 . بعد ذلك ، اكتب الوظيفة التالية AVERAGE في تلك الخلية. الوظيفة هي ،
=AVERAGE(C5:E5)
- ومن ثم ، ما عليك سوى الضغط على Enter على لوحة المفاتيح. نتيجة لذلك ، ستحصل على متوسط النسبة المئوية وهو إرجاع وظيفة AVERAGE . العائد هو 77.6666667.
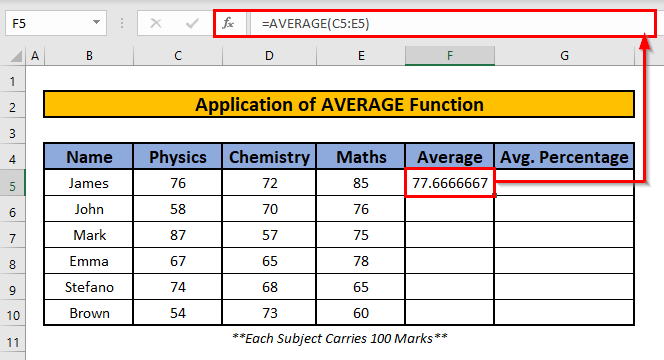
- وبالتالي ، AutoFill الوظيفة AVERAGE إلى باقي الخلايا في العمود F .
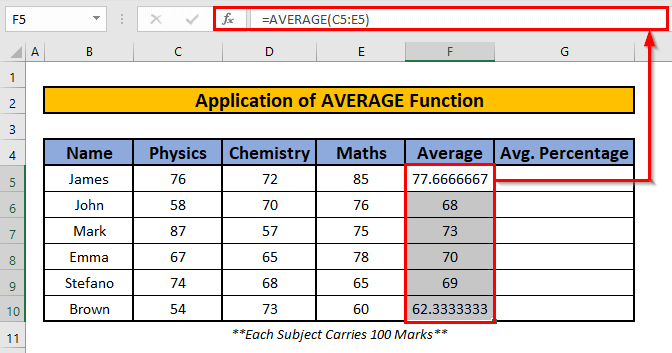
- مرة أخرى ، اكتب الصيغة أدناه في الخلية G5 .
=F5/100
- ومن ثم ، اضغط على Enter على لوحة المفاتيح ، و سوف تحصل على ناتج الصيغة. الإخراج هو 0.78 .
- هنا ، F5 / 100 ستعرض متوسط النسبة المئوية للعلامات في شكل كسر.
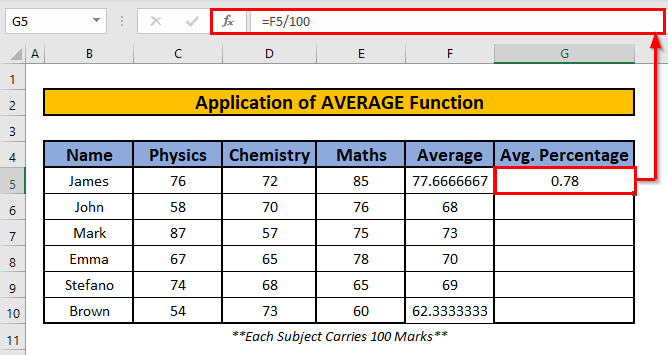
- ومن ثم ، الملء التلقائي الصيغة الرياضية لبقية الخلايا في العمود G .
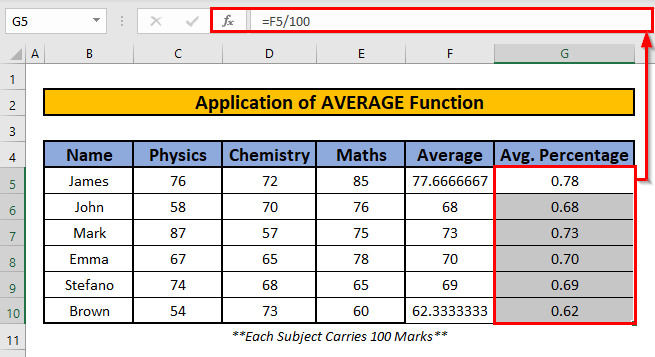
- الآن ، سنقوم بتحويل الكسر إلى نسبة مئوية. للقيام بذلك ، اضغط على Ctrl + Shift +٪ على لوحة المفاتيح.
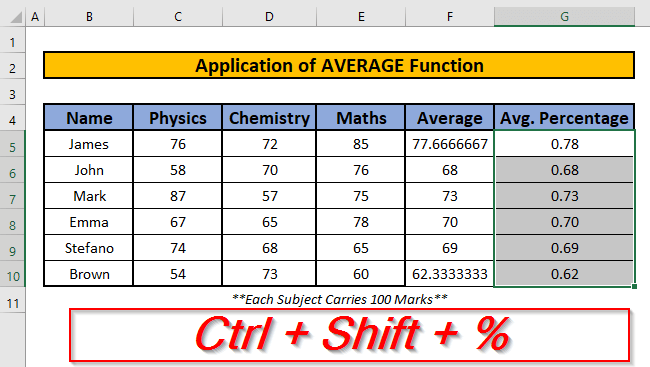
- نتيجة لذلك ، ستكون قادرًا على حول الكسور إلى النسب المئوية المعطاة في لقطة الشاشة أدناه.
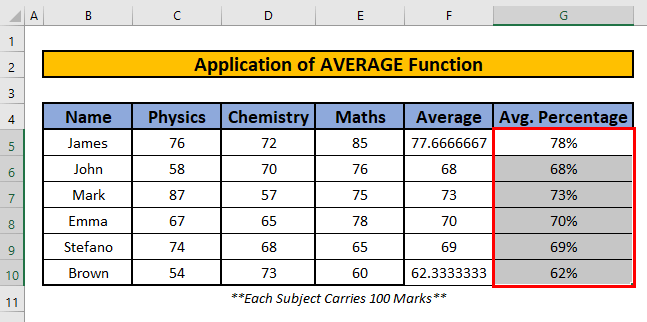
الخط السفلي
- # N / A! يظهر خطأ عندما تفشل الصيغة أو دالة في الصيغة في العثور على البيانات المرجعية.
- # DIV / 0! يحدث خطأ عند قسمة القيمة على صفر (0) أو أن مرجع الخلية فارغ.
- يمكنك الضغط على Ctrl + Shift +٪ على لوحة المفاتيح لتحويل الكسور إلى النسبة المئوية.
الاستنتاج
الآن لديك الطرق المذكورة أعلاه لحساب متوسط النسب المئوية ، لذلك لن تواجه مشكلة بقدر ما أؤكد لكم. شكرا لك على قراءة المقال بعناية. يرجى مشاركة آرائك وترك التعليقات أدناه.

