မာတိကာ
Z ရမှတ် နှင့် P တန်ဖိုးများသည် ကိန်းဂဏန်း ဖြစ်နိုင်ခြေ တွက်ချက်မှုများ တွင် အရေးကြီးဆုံး အယူအဆ နှစ်ခုဖြစ်သည်။ ဤအသုံးအနှုန်းများသည် ဒေတာအတွဲတစ်ခုအတွင်း ဒေတာဖြန့်ဖြူးမှုနှင့် အစွန်းထွက်များကို ဆုံးဖြတ်ရာတွင် အလွန်အထောက်အကူဖြစ်စေပါသည်။ ဟုတ်ပါတယ်၊ သင်သည် ၎င်းတို့ကို ဒေတာအတွဲတစ်ခုမှ ကိုယ်တိုင်ဆုံးဖြတ်နိုင်သည်။ ဒါပေမယ့် ပိုကြီးတဲ့ dataset အတွက်၊ တွက်ချက်မှုတွေကို ပိုမြန်အောင် ကူညီပေးနိုင်တဲ့ သင့် command မှာ tool တွေအများကြီးရှိပါတယ်။ Excel သည် ၎င်းတို့ထဲမှ တစ်ခုဖြစ်သည်။ ဤသင်ခန်းစာတွင်၊ ဒေတာအတွဲတစ်ခုမှ Z ရမှတ်ကို မည်သို့တွက်ချက်ရမည်ကို ကျွန်ုပ်တို့ကြည့်ရှုပြီး Excel ရှိ Z ရမှတ်မှ P တန်ဖိုးကို တွက်ချက်မည်ဖြစ်သည်။
လေ့ကျင့်ရေးစာအုပ်ကို ဒေါင်းလုဒ်လုပ်ပါ
အသုံးပြုသည့် အလုပ်စာအုပ်ကို ဒေါင်းလုဒ်လုပ်ပါ။ ဤဥပမာကို အောက်ပါလင့်ခ်မှ ရယူပါ။ ၎င်းတွင် ဒေတာအတွဲနှင့် မတူညီသောစာရွက်များတွင် ရလဒ်များပါရှိသည်။ အဆင့်ဆင့် လုပ်ငန်းစဉ်ကို ဖြတ်သန်းစဉ် သင်ကိုယ်တိုင် ကြိုးစားကြည့်ပါ။
Z ရမှတ်မှ P တန်ဖိုး.xlsx
Z ရမှတ်ဟူသည် အဘယ်နည်း။
Z ရမှတ်သည် သီးခြားဒေတာအမှတ်အတွက် လူဦးရေဆိုလိုရင်းမှ စံသွေဖည်မှုအရေအတွက်ဖြစ်သည်။ ရိုးရိုးရှင်းရှင်းပြောရလျှင် စံသွေဖည်မှုနှင့်စပ်လျဉ်း၍ သတ်မှတ်တန်ဖိုးတစ်ခုမှ မည်မျှကွာသည်ကို ညွှန်ပြသည်။ (စံသွေဖည်မှုသည် အမှတ်နှင့် ပျမ်းမျှအကြား ကွာခြားချက်အားလုံး၏ RMS တန်ဖိုးဖြစ်သည်။) Z ရမှတ်အတွက် သင်္ချာပုံသေနည်းမှာ
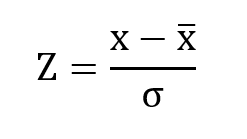
ဘယ်မှာလဲ၊
Z = Z ရမှတ်
x = မှတ်သားထားသောတန်ဖိုး
x̅ = ပျမ်းမျှတန်ဖိုး
σ = စံသွေဖည်
စံသွေဖည်မှုကို ကျွန်ုပ်တို့ ဆုံးဖြတ်သွားသော်လည်း၊ရမှတ်။
Excel တွင် Z ရမှတ်မှ P Value ကို တွက်ချက်ရန် အဆင့်ဆင့် လုပ်ငန်းစဉ်
ဦးစွာ၊ လေ့လာသုံးသပ်ချက်အစုံကို သုံးသပ်ကြည့်ကြပါစို့။ ၎င်းသည် ထိုလေ့လာတွေ့ရှိချက်များပါရှိသော ဒေတာအတွဲဖြစ်သည်။
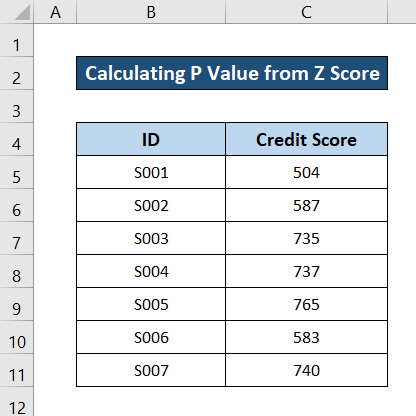
၎င်းသည် မတူညီသော လူခုနစ်ဦး၏ ခရက်ဒစ်ရမှတ်များစာရင်းတစ်ခုဖြစ်သည်။ ကျွန်ုပ်တို့သည် ဂဏန်းအားလုံး၏ ပျမ်းမျှနှင့် စံကွဲလွဲမှုကို ဆုံးဖြတ်ခြင်းဖြင့် နမူနာ၏ Z ရမှတ်ကို ဦးစွာ တွက်ချက်မည်ဖြစ်သည်။ ထို့နောက် လေ့လာတွေ့ရှိချက်တစ်ခုစီ၏ P တန်ဖိုးကို ကျွန်ုပ်တို့ ရှာဖွေမည်ဖြစ်သည်။ လုပ်ငန်းစဉ်တစ်ခုလုံးအတွက် ဤအဆင့်ဆင့်လမ်းညွှန်ချက်များကို လိုက်နာပါ။
အဆင့် 1- ဒေတာအတွဲ၏ Mean တွက်ချက်
ဦးစွာ၊ ကျွန်ုပ်တို့သည် ဒေတာအတွဲ၏ ဆိုလိုရင်းကို ရှာဖွေရန် လိုအပ်ပါသည်။ ၎င်းသည် စံသွေဖည်မှုနှင့် Z ရမှတ်ကို ဆုံးဖြတ်ရာတွင် အထောက်အကူဖြစ်စေမည်ဖြစ်သည်။ AVERAGE function ၏အကူအညီဖြင့် လေ့လာတွေ့ရှိချက်များ၏ ဆိုလိုရင်းကို အလွယ်တကူ ဆုံးဖြတ်နိုင်ပါသည်။ ဤလုပ်ဆောင်ချက်သည် အငြင်းအခုံများ အတွဲလိုက် သို့မဟုတ် တန်ဖိုးများအကွာအဝေးတွင် ယူဆောင်ပြီး ၎င်းတို့၏ ဆိုလိုရင်းကို ပြန်ပေးသည်။
ကျွန်ုပ်တို့၏ဒေတာအတွဲ၏ ဆိုလိုရင်းကို ဆုံးဖြတ်ရန်၊ ဤအဆင့်များကို လိုက်နာပါ။
- အားလုံး၏ ပထမဆုံး ဆဲလ်ကို ရွေးပါ C13 ။
- ထို့နောက် ဆဲလ်ထဲသို့ အောက်ပါဖော်မြူလာကို ထည့်ပါ။
=AVERAGE(C5:C11)
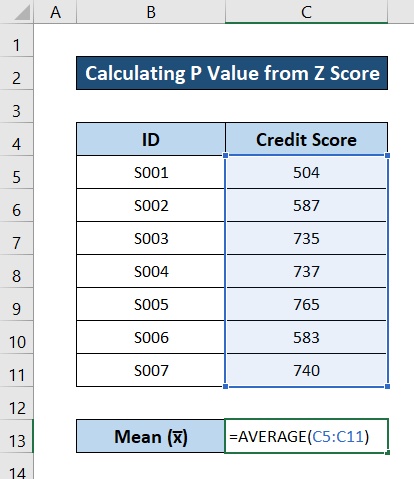
- ထို့နောက်၊ သင်၏ကီးဘုတ်ပေါ်တွင် Enter ကိုနှိပ်ပါ။ ထို့ကြောင့် သင့်တွင် ဒေတာအားလုံး၏ ပျမ်းမျှကို ရရှိမည်ဖြစ်သည်။
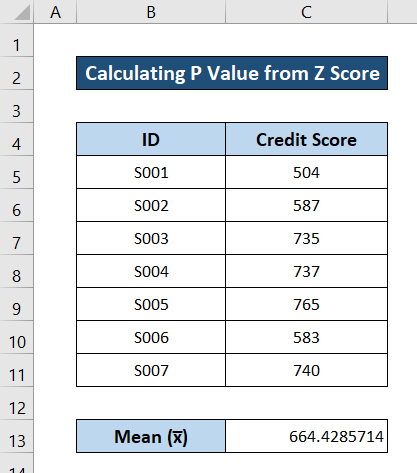
Read More- Excel တွင် Critical Z Score တွက်ချက်နည်း (သင့်လျော်သော ဥပမာ ၃ ခု)
အဆင့် 2- ခန့်မှန်းစံသွေဖည်
ကျွန်ုပ်တို့သွားမည့် နမူနာ၏ စံသွေဖည်မှုကို တွက်ချက်ရန် STDEV.P လုပ်ဆောင်ချက် ကို အသုံးပြုပါ။ ဤလုပ်ဆောင်ချက်သည် ကိန်းဂဏာန်းများအဖြစ် ကိန်းဂဏာန်းများ သို့မဟုတ် အကွာအဝေးမှ စံသွေဖည်မှုကို ပြန်ပေးသည်။
- စံသွေဖည်မှုကို ဆုံးဖြတ်ရန်၊ ဆဲလ် C14 ကို ရွေးပါ။
- ထို့နောက် ဆဲလ်ထဲတွင် အောက်ပါဖော်မြူလာကို ချရေးပါ။
=STDEV.P(C5:C11)
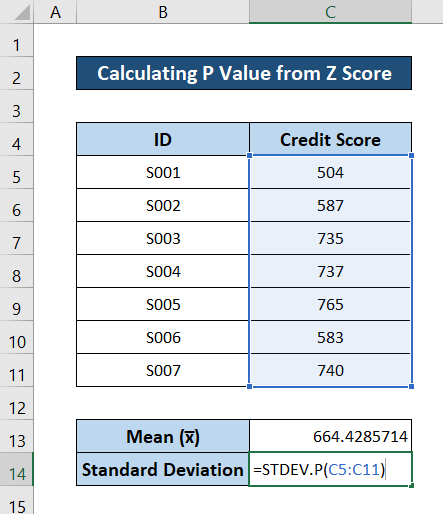
- ထို့နောက်၊ သင်၏ကီးဘုတ်ပေါ်တွင် Enter ကိုနှိပ်ပါ။ ထို့ကြောင့်၊ သင်သည် ဒေတာအတွဲ၏ စံသွေဖည်မှု ရှိပါမည်။
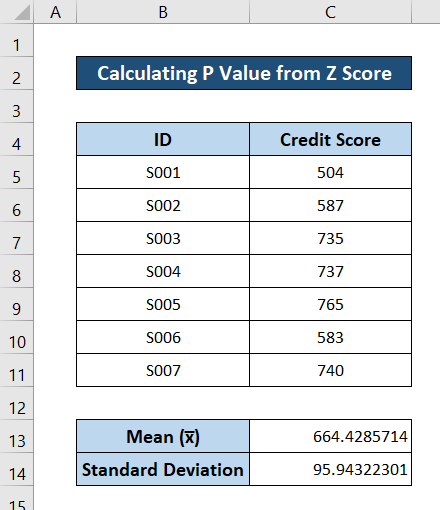
အဆင့် 3- Z ရမှတ်ကို အကဲဖြတ်ပါ
တန်ဖိုးများ၏ Z ရမှတ်ကို တွက်ချက်ရန် ၊ ကျွန်ုပ်တို့သည် ပထမဦးစွာ ဆိုလိုရင်းမှ တန်ဖိုး၏ ကွာခြားချက်ကို လိုအပ်ပြီး ဖော်မြူလာအရ စံသွေဖည်မှုဖြင့် ပိုင်းခြားပါ။ အသေးစိတ်လမ်းညွှန်ချက်အတွက် ဤအဆင့်များကို လိုက်နာပါ။
- ပထမဦးစွာ Z ရမှတ်အတွက် ကော်လံတစ်ခုကို ထည့်ပါ။
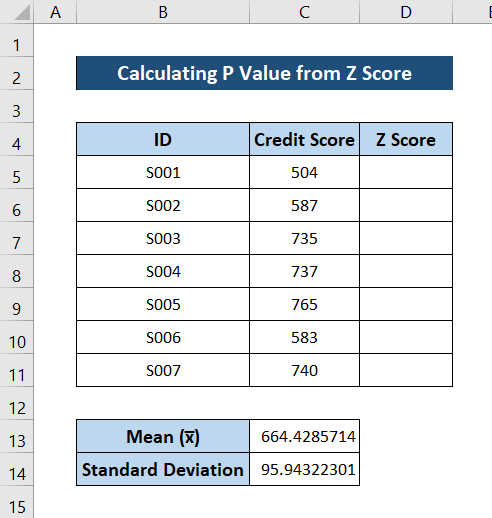
- ထို့နောက် ရွေးချယ်ပါ ဆဲလ် D5 ။
- ယခု ဆဲလ်ထဲတွင် အောက်ပါဖော်မြူလာကို ချရေးပါ။
=(C5-$C$13)/$C$14
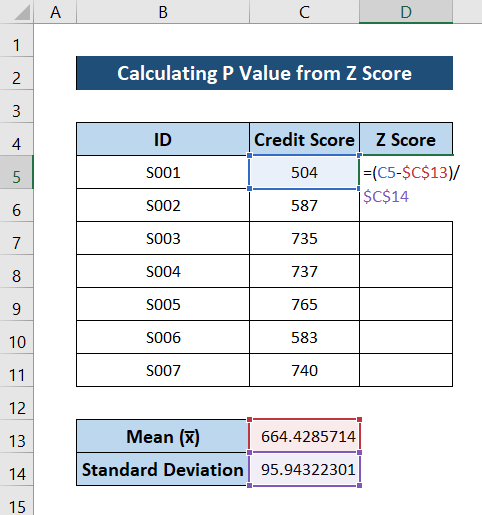
- ထို့နောက်၊ သင့်ကီးဘုတ်ပေါ်ရှိ Enter ကိုနှိပ်ပါ။ ထို့ကြောင့် သင်သည် ဒေတာအတွဲရှိ ပထမတန်ဖိုးအတွက် Z ရမှတ်ကို ရရှိမည်ဖြစ်သည်။
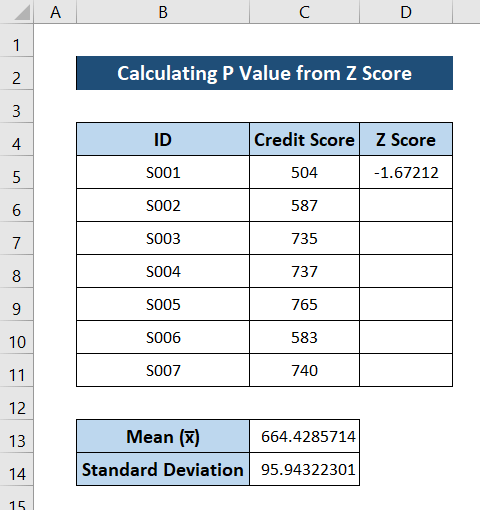
- နောက်တစ်ခု၊ ဆဲလ်ကို ထပ်မံရွေးချယ်ပြီး ဖြည့်စွက်လက်ကိုင်အိုင်ကွန်ကို နှိပ်ပြီး ဆွဲယူပါ။ ကော်လံရှိ ကျန်ဆဲလ်များကို ဖော်မြူလာဖြင့် ဖြည့်သွင်းရန်။
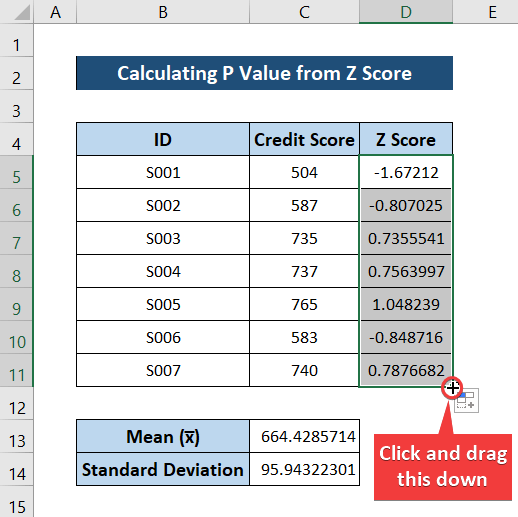
ဤနည်းဖြင့်၊ ဒေတာအတွဲ၏ ထည့်သွင်းမှုအားလုံးအတွက် Z ရမှတ်များ သင့်တွင် ရပါလိမ့်မည်။
အဆင့် 4- Z ရမှတ်မှ P တန်ဖိုးကို တွက်ချက်ပါ
နောက်ဆုံးတွင်၊ ကျွန်ုပ်တို့သတ်မှတ်ထားသော Z ရမှတ်မှ P တန်ဖိုးကို တွက်ချက်ရန်၊ NORMSDIST လုပ်ဆောင်ချက် ကို အသုံးပြုပါမည်။ ထည့်သွင်းမှုတစ်ခုစီ၏ P တန်ဖိုးကိုရှာဖွေရန် ဤအဆင့်များကို လိုက်နာပါ။
- ပထမဦးစွာ P တန်ဖိုးများအတွက် ကော်လံတစ်ခုကို ထည့်ပါ။
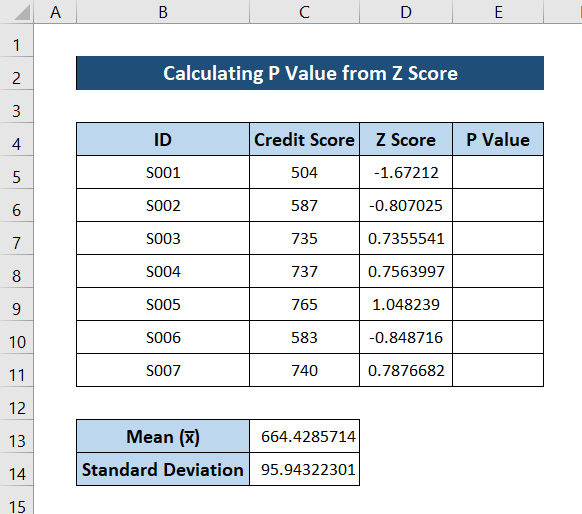
- ထို့နောက် ဆဲလ် E5 ကို ရွေးပါ။
- ယခု ဆဲလ်အတွင်း အောက်ပါဖော်မြူလာကို ချရေးပါ။
=NORMSDIST(D5)
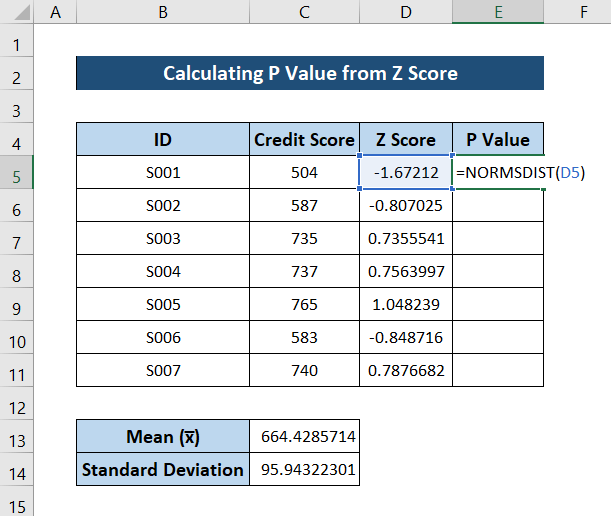
- ထို့နောက်၊ သင့်ကီးဘုတ်ပေါ်ရှိ Enter ကိုနှိပ်ပါ။ သင့်တွင် ပထမဆုံးထည့်သွင်းမှုအတွက် P တန်ဖိုးရှိသည်။
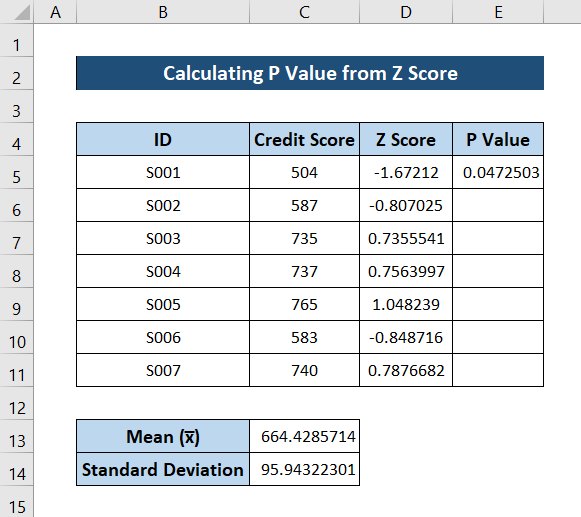
- နောက်တစ်ခု၊ ဆဲလ်ကို ထပ်မံရွေးချယ်ပါ။ နောက်ဆုံးတွင်၊ ဖော်မြူလာဖြင့် ကျန်ဆဲလ်များကိုဖြည့်ရန် ကော်လံအဆုံးရှိ ဖြည့်စွက်လက်ကိုင်အိုင်ကွန်ကို နှိပ်ပြီး ဆွဲယူပါ။
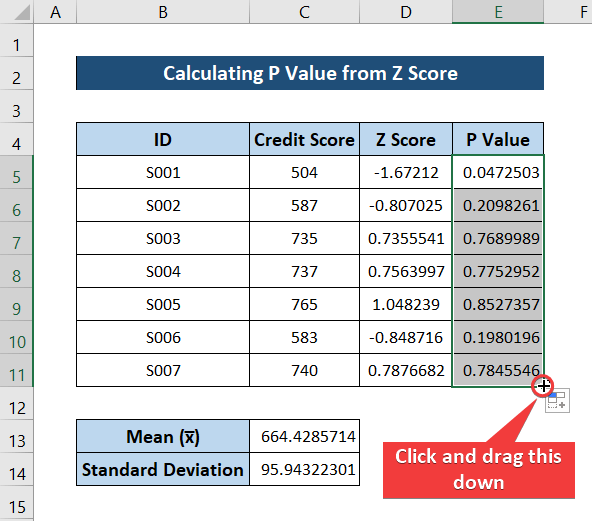
ရလဒ်အနေဖြင့် သင်သည် ထည့်သွင်းမှုအားလုံးအတွက် P တန်ဖိုးများရှိသည်။
နိဂုံး
၎င်းသည် Z တန်ဖိုးကို တွက်ချက်နည်းနှင့် Excel ရှိ Z ရမှတ်မှ P တန်ဖိုးတို့ကို နိဂုံးချုပ်သည်။ သင်၏ဒေတာစီးရီးအတွက် Z ရမှတ်များနှင့် P တန်ဖိုးများကို သင်ဆုံးဖြတ်နိုင်လိမ့်မည်ဟု မျှော်လင့်ပါသည်။ ဤလမ်းညွှန်ချက်သည် အထောက်အကူဖြစ်စေပြီး ဗဟုသုတဖြစ်စေမည်ဟု မျှော်လင့်ပါသည်။ သင့်တွင် မေးခွန်းများ သို့မဟုတ် အကြံပြုချက်များရှိပါက အောက်တွင် ကျွန်ုပ်တို့အား အသိပေးပါ။
ဤကဲ့သို့သော နောက်ထပ်လမ်းညွှန်ချက်များအတွက်၊ Exceldemy.com သို့ ဝင်ရောက်ကြည့်ရှုပါ။
Excel ရှိ လုပ်ဆောင်ချက်အားဖြင့်၊ ဝေါဟာရအတွက် ဖော်မြူလာမှာ- 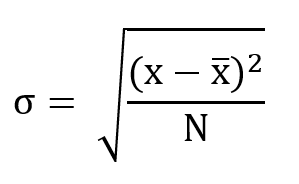
ဘယ်မှာ N စုစုပေါင်း လေ့လာသုံးသပ်ချက်အရေအတွက်။
ဟူသည် အဘယ်နည်း။ P Value ?
P တန်ဖိုးသည် null hypothesis မှန်ကန်သည်ဟု ယူဆကာ တန်ဖိုးအစုတစ်ခုရှိ သီးခြားတန်ဖိုးတစ်ခု၏ ဖြစ်နိုင်ခြေကို ညွှန်ပြသည့် နံပါတ်ဖြစ်သည်။ ကိန်းဂဏန်းတစ်ခု၏ P တန်ဖိုးသည် 0.01 ဖြင့် ဝင်ရောက်မှုအဖြစ် ရှုမြင်ချက်ပေါင်း 100 ရှိပါက ညွှန်ပြသည်၊၊ မေးခွန်းရှိတန်ဖိုးကို ရှာဖွေရန်ဖြစ်နိုင်ခြေမှာ 1 ဖြစ်သည်။ အလားတူပင်၊ တူညီသောလေ့လာချက်တွင် P တန်ဖိုး 0.8 ရှိသော တန်ဖိုးတစ်ခုသည် ရှာဖွေတွေ့ရှိနိုင်ခြေကို ညွှန်ပြသည် တန်ဖိုး 80%.
Z scroe မှ P တန်ဖိုးကို တွက်ချက်ရန် သင်္ချာဖော်မြူလာသည် Z ရမှတ်၏ စမ်းသပ်အမျိုးအစားပေါ်တွင် မူတည်သည်။ ဘယ်ဘက်မှ အမြီးတစ်ပိုင်းစမ်းသပ်မှုတစ်ခုအတွက်၊ P တန်ဖိုးကို အောက်ပါဖော်မြူလာဖြင့် ဆုံးဖြတ်သည်။
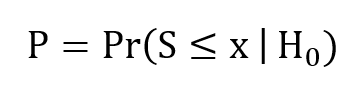
အမြီးတစ်ပိုင်းစမ်းသပ်မှုသည် ညာဘက်မှဖြစ်ပါက၊ ဖော်မြူလာမှာ-

အမြီးနှစ်ပိုင်းစမ်းသပ်မှုတစ်ခုအတွက် P တန်ဖိုးသည် အောက်ပါအတိုင်းဖြစ်သည်။

ဤတွင်၊
P သည် အထူးလေ့လာရေး၏ P တန်ဖိုးဖြစ်သည်။
S သည် စမ်းသပ်မှုစာရင်းအင်းများကို ညွှန်ပြသည်၊
x သည် စောင့်ကြည့်မှုတန်ဖိုး၊
Pr(အခြေအနေ

