Table des matières
Dans cet article, je vais vous montrer comment calculer la formule de la moyenne pondérée dans Excel avec des pourcentages. Le moyenne pondérée est la moyenne où certains nombres sont pris en considération comme éléments pondérés pour trouver la moyenne. Elle diffère de la moyenne normale car les éléments pondérés contribuent plus fortement au résultat final que les autres éléments. Ici, je vais calculer la moyenne pondérée avec des pourcentages.
Télécharger le cahier d'exercices
Téléchargez ce cahier d'exercices pour vous entraîner pendant que vous lisez cet article.
Calculer la moyenne pondérée avec le pourcentage.xlsx2 méthodes appropriées pour calculer la moyenne pondérée avec des pourcentages dans Excel
Dans ce qui suit, j'ai partagé 2 méthodes simples pour calculer la moyenne pondérée avec des pourcentages dans Excel. Restez à l'écoute !
1. utiliser la fonction SUM pour calculer la moyenne pondérée avec des pourcentages
Supposons que vous ayez obtenu des résultats différents dans différentes matières. Vous devez effectuer la moyenne pondérée en donnant des poids différents aux différentes matières. Nous allons maintenant calculer la moyenne pondérée avec des pourcentages dans Excel en utilisant les éléments suivants la fonction SUM .
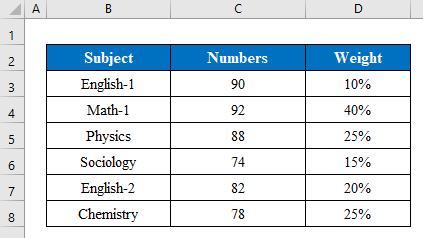
1.1 Mandat unique
En utilisant correctement la fonction SUM, vous pouvez facilement calculer la moyenne pondérée si vous avez des termes simples. Pour ce faire...
Des pas :
- Pour commencer, sélectionnez un cellule ( D12 ) pour appliquer la formule.
- Ecrivez la formule en bas-
=SUM(C5*D5,C6*D6,C7*D7,C8*D8,C9*D9,C10*D10)/SUM(D5:D10) 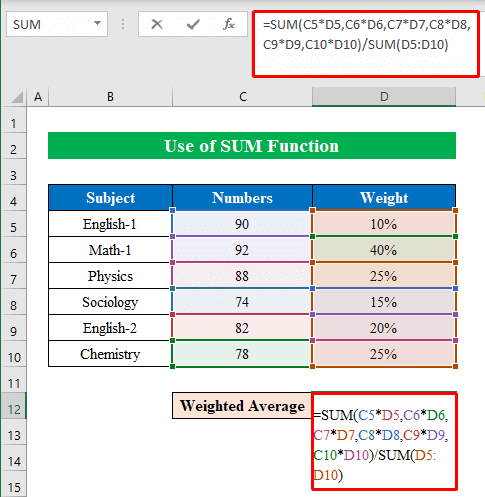
- Par conséquent, appuyez sur Entrez .
- Enfin, nous avons réussi à calculer la moyenne pondérée avec les pourcentages en utilisant une formule simple.
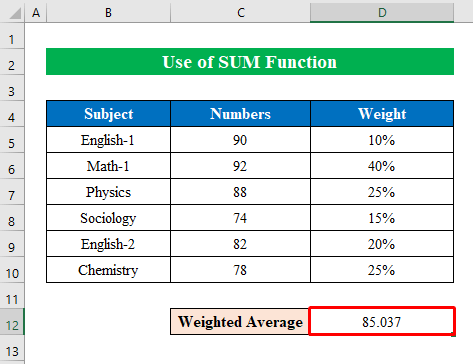
1.2 Termes multiples
Dans certains cas, vous trouverez plusieurs termes, comme dans la capture d'écran suivante.
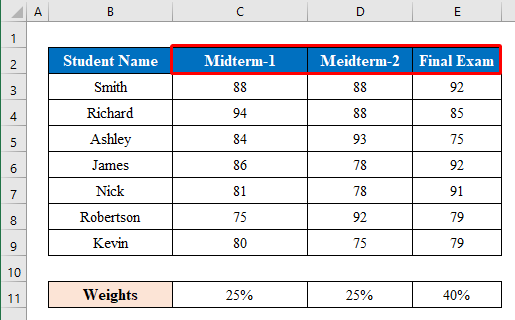
Par conséquent, vous pouvez utiliser le SOMME pour déterminer la moyenne pondérée, en suivant les étapes ci-dessous.
Des pas :
- De la même manière, choisissez un cellule ( F5 ) et appliquer la formule suivante-
=SUM(C5*$C$13,D5*$D$13,E5*$E$13)/SUM($C$13:$E$13) 
- Ensuite, appuyez sur Entrez pour obtenir la sortie.
- Après cela, faites glisser le " remplir poignée " vers le bas pour remplir toutes les cellules.

- En conclusion, nous avons calculé la moyenne pondérée avec les pourcentages pour chaque étudiant.
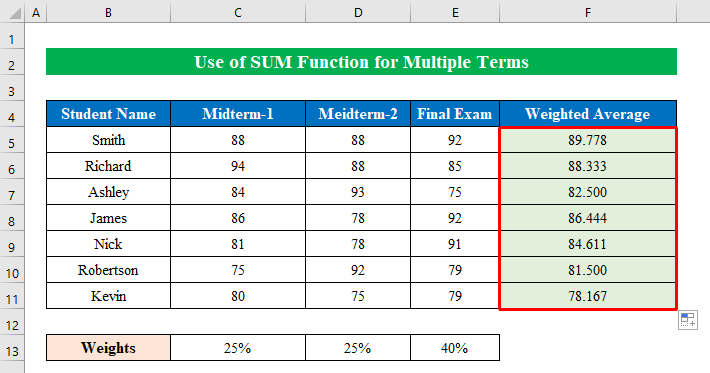
Lire la suite : Attribution de poids aux variables dans Excel (3 exemples utiles)
2. utiliser la fonction SUMPRODUCT pour calculer la moyenne pondérée avec des pourcentages.
Si vous voulez, vous pouvez aussi utiliser le SUMPRODUCT fonction pour déterminer la moyenne pondérée aussi.
2.1 Calculer la moyenne pondérée pour une seule donnée
Dans cette sous-méthode, j'ai calculé la moyenne pondérée avec le pourcentage pour les données individuelles.
Des pas :
- Tout d'abord, choisissez un cellule ( D12 ) et appliquer la formule-
=SUMPRODUCT(C5:C10,D5:D10)/SUM(D5:D10) 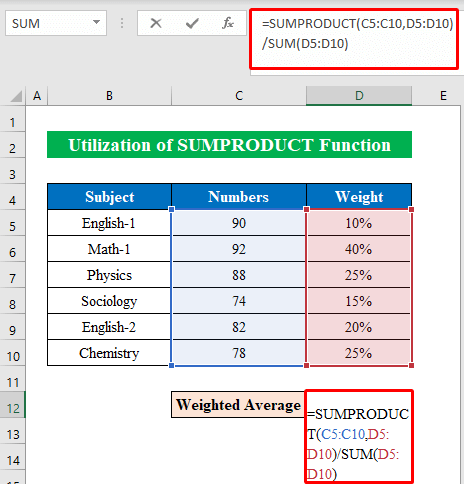
- Il suffit d'appuyer sur le bouton Entrez bouton.
- En résumé, nous avons entre les mains le résultat souhaité.

2.2 Calculer la moyenne pondérée avec des données multiples
Ici, nous allons calculer pour plusieurs données. Suivez les étapes correctement-
Des pas :
- Sélectionnez un cellule ( F5 ) et mettre la formule en bas-
=SUMPRODUCT(C5:E5,$C$13:$E$13)/SUM($C$13:$E$13) 
- Appuyez sur Entrez puis faites glisser vers le bas le " remplir poignée " pour remplir toutes les cellules.
- Enfin, nous avons calculé la moyenne pondérée avec le pourcentage pour plusieurs termes dans excel.

Lire la suite : Calculer une moyenne pondérée conditionnelle avec plusieurs conditions dans Excel
Conclusion
Comme vous pouvez le voir, vous pouvez calculer la moyenne pondérée dans Excel avec des pourcentages en utilisant deux formules. Vous pouvez utiliser n'importe laquelle des deux formules qui vous donnera le même résultat. Ce calcul peut être utile pour calculer les notes et les chiffres des étudiants. Vous pouvez également les appliquer dans de nombreuses analyses statistiques.

