Sadržaj
U ovom ću vam članku pokazati kako izračunati formulu ponderiranog prosjeka u Excelu s postocima. Ponderirani prosjek je prosjek gdje se neki brojevi uzimaju u obzir kao ponderirani elementi za pronalaženje prosjeka. Razlikuje se od normalnog prosjeka jer ponderirani elementi više pridonose konačnom rezultatu od ostalih elemenata. Ovdje ću izračunati ponderirani prosjek s postocima.
Preuzmite radnu bilježnicu za vježbanje
Preuzmite ovu radnu bilježnicu za vježbanje kako biste vježbali dok čitate ovaj članak.
Izračunajte ponderirani prosjek s postotkom.xlsx
2 prikladne metode za izračun ponderiranog prosjeka s postocima u Excelu
U sljedećem imam dijeli 2 jednostavne metode za izračunavanje ponderiranog prosjeka s postocima u excelu. Pratite nas!
1. Koristite funkciju SUM za izračun ponderiranog prosjeka s postocima
Recimo da ste postigli različite brojeve u različitim predmetima. Morate izvršiti ponderirani prosjek gdje su različite težine dane u različitim predmetima. Sada ćemo izračunati ponderirani prosjek s postocima u Excelu pomoću funkcije SUM .
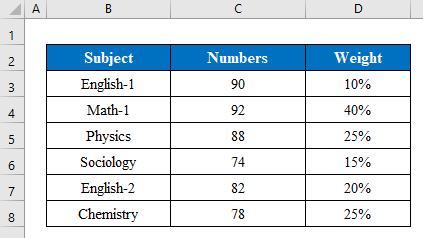
1.1 Pojedinačni izraz
Uz pravilnu upotrebu pomoću funkcije SUM možete jednostavno izračunati ponderirani prosjek ako imate pojedinačne pojmove. Da biste to učinili-
Koraci:
- Počevši od, odaberite ćeliju ( D12 ) za primjenu formule.
- Zapišite formulu-
=SUM(C5*D5,C6*D6,C7*D7,C8*D8,C9*D9,C10*D10)/SUM(D5:D10) 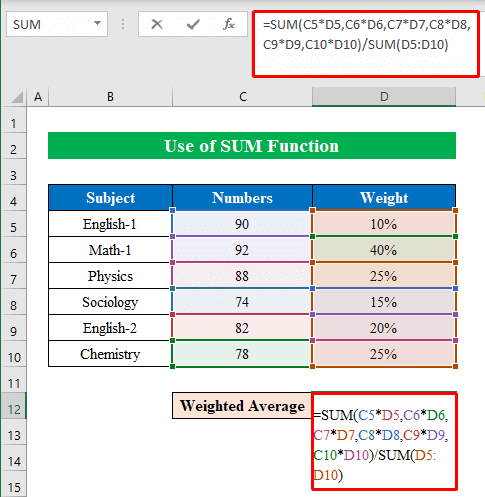
- Zato pritisnite Enter .
- Konačno, uspješno smo izračunali ponderirani prosjek s postocima pomoću jednostavne formule.
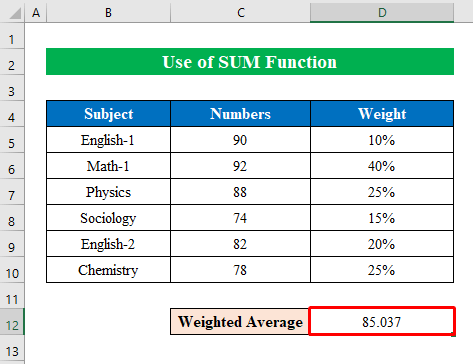
1.2 Više pojmova
U nekim ćete slučajevima pronaći više pojmova kao na sljedećoj snimci zaslona.
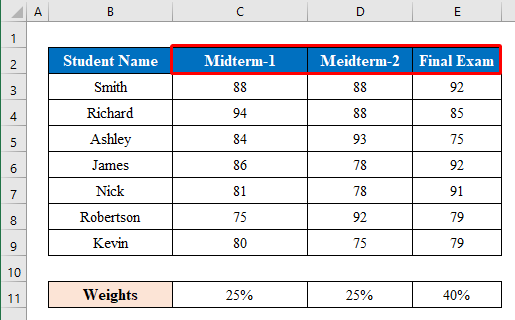
Stoga možete koristiti funkciju SUM za određivanje ponderiranog prosjeka. Slijedite korake u nastavku-
Koraci:
- Na isti način odaberite ćeliju ( F5 ) i primijenite sljedeću formulu-
=SUM(C5*$C$13,D5*$D$13,E5*$E$13)/SUM($C$13:$E$13) 
- Zatim pritisnite Enter da dobiti izlaz.
- Nakon toga, povucite “ fill ručku ” prema dolje da ispunite sve ćelije.

- U zaključku, izračunali smo ponderirani prosjek s postocima za svakog učenika.
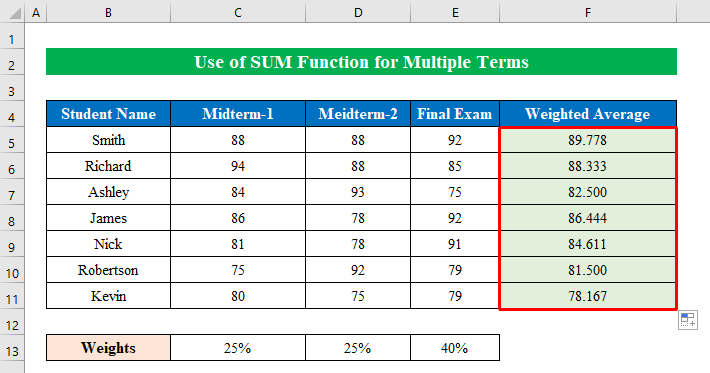
Pročitajte više: Dodjeljivanje pondera Varijable u Excelu (3 korisna primjera)
2. Upotrijebite funkciju SUMPRODUCT za izračun ponderiranog prosjeka s postocima
Ako želite, također možete koristiti SUMPRODUCT funkcija također za određivanje ponderiranog prosjeka.
2.1 Izračunajte ponderirani prosjek za pojedinačne podatke
U ovoj pod-metodi izračunao sam ponderirani prosjek s postotkom za pojedinačne podatke.
Koraci:
- Prvo odaberite ćeliju ( D12 ) i primijeniteformula-
=SUMPRODUCT(C5:C10,D5:D10)/SUM(D5:D10) 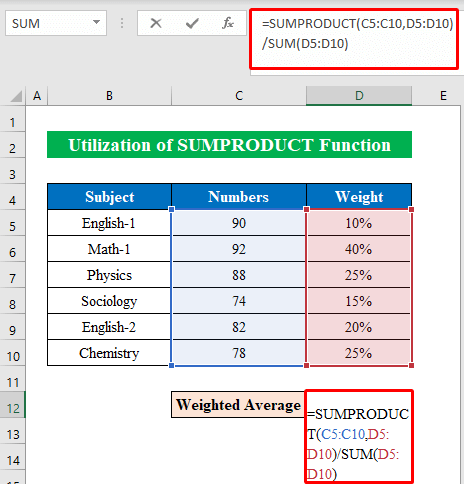
- Jednostavno pritisnite gumb Enter .
- Ukratko, imamo željeni rezultat u našim rukama.

2.2 Izračunajte ponderirani prosjek s više podataka
Ovdje ćemo će izračunati za više podataka. Ispravno slijedite korake-
Koraci:
- Odaberite ćeliju ( F5 ) i stavite formulu dolje-
=SUMPRODUCT(C5:E5,$C$13:$E$13)/SUM($C$13:$E$13) 
- Pritisnite Enter i zatim povucite prema dolje “ fill handle ” za popunjavanje svih ćelija.
- Na kraju, izračunali smo ponderirani prosjek s postotkom za više izraza u excelu.

Pročitajte više: Izračunajte uvjetni ponderirani prosjek s više uvjeta u programu Excel
Zaključak
Kao što vidite, možete izračunati ponderirani prosjek u Excelu s postocima pomoću dvije formule. Možete koristiti bilo koju od dvije formule koje će vam dati isti rezultat. Ovaj izračun može biti koristan za izračun ocjena i brojeva za učenike. Također, možete ih primijeniti u mnogim statističkim analizama.

