Sisukord
Kõige sagedamini kasutatavad funktsioonid Microsoft Excel keerukamate otsingute teostamiseks on INDEX ja MATCH Seda seetõttu, et INDEX ja MATCH on nii mitmekülgne, et teha põik- ja pikisuunalisi otsinguid. INDEX MATCH funktsioon ühendab kaks Exceli funktsiooni: INDEX ja MATCH . Need kaks valemit kombineerituna võivad otsida ja tuua andmebaasi lahtri väärtuse sõltuvalt vertikaalsetest ja horisontaalsetest nõuetest. Selles artiklis näitame protsessi, kuidas me saame kasutada Exceli INDEX MATCH tagastada mitu väärtust ühes lahtris.
Lae alla praktiline töövihik
Saate alla laadida töövihiku ja nendega harjutada.
INDEX MATCH Return Multiple Value.xlsxSissejuhatus INDEX funktsioonile
Funktsioon INDEX on liigitatud Excelis otsingu- ja viitefunktsiooniks.
- Süntaks
Süntaks on järgmine INDEX funktsioon on
INDEX(array, row_num, [column_num])
- Argumendid
| ARGUMENDID | NÕUE | SELGITUS |
|---|---|---|
| massiivi | Nõutav | See on massiivi element või lahtri vahemik. |
| row_num | Nõutav | See on rea asukoht, kust viide tagastatakse. |
| column_num | Valikuline | See on veeru positsioon, millest saadakse tagasi viide. |
- Tagastatav väärtus
Tagastab väärtuse või viited väärtusele tabelist või väärtusvahemikust.
Sissejuhatus MATCH-funktsiooni juurde
Funktsioon MATCH uurib lahtrit konkreetse vaste leidmiseks ja tagastab selle täpse asukoha vahemikus.
- Süntaks
Süntaks on järgmine MATCH funktsioon on
MATCH(lookup_value, lookup_array, [match_type])
- Argumendid
| ARGUMENDID | NÕUE | SELGITUS |
|---|---|---|
| lookup_value | Nõutav | See tähendab, et väärtus on vahemikus, mida kontrollitakse. |
| lookup_array | Nõutav | See tähendab vahemikku, mille piires väärtust otsitakse. |
| match_type | Valikuline | Kasutatakse funktsiooni vastetüübi määramiseks. Enamasti on see arvväärtus. Kasutada võib kolme liiki vasteid: Täpse vaste leidmiseks sisestage 0. 1, et leida suurim väärtus, mis on väiksem või võrdne otsinguväärtusega. -1, et leida väikseim väärtus, mis on suurem või võrdne otsinguväärtusega. |
- Tagastatav väärtus
Tagastab väärtuse, mis esindab otsingumassiivi asukohta.
Andmekogumi sissejuhatus
Funktsioon INDEX Excelis on äärmiselt mitmekülgne ja tugev ning see esineb paljudes Exceli arvutustes. Funktsioon MATCH on mõeldud elemendi asukoha määramiseks kategoorias.
Et kasutada funktsioone mitme väärtuse tagastamiseks ühte lahtrisse, kasutame järgmist andmestikku. Andmestik kujutab väikest kohalikku ettevõtet, mis müüb tooteid pärast nende importimist erinevatest riikidest. Ja andmestik sisaldab järgmist Riik veerus B kust nad tooteid impordivad, on Hind iga toote kohta veerus C ja Toode nimi veerus E .
Oletame, et meil on vaja eraldada kõik tooted, mis on imporditud konkreetsest riigist.
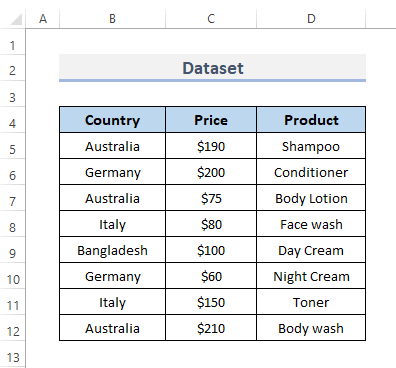
Exceli INDEX MATCHi samm-sammult protseduurid mitme väärtuse tagastamiseks ühes lahtris
Esiteks saame kombineerida otsingufunktsioone: INDEX MATCH et tagastada mitu väärtust. Koos nende funktsioonidega vajame me . SMALL , IF ja ISNUMBER funktsioonid .
Funktsioon SMALL toodab numbrilise väärtuse sõltuvalt selle positsioonist loetelus numbriline väärtus on kategoriseeritud väärtuse järgi kasvavas järjekorras. See funktsioon tagastab massiivi minimaalsed väärtused teatavas kohas.
Funktsioon IF teeb loogilise testi ja tagastab ühe väärtuse, kui tulemus on TÕELINE ja teine, kui tulemus on VALE See funktsioon võrdleb kahte väärtust ja väljastab ühe mitmest tulemusest.
Funktsioon ISNUMBER ei kontrolli, kas lahtri väärtus on numbriline. ISNUMBER funktsioon näitab TÕELINE kui lahter sisaldab numbrit; vastasel juhul tagastab ta VALE . ISNUMBER saab kontrollida, kas rida kujutab endast arvväärtust või kas mõne muu funktsiooni väljund on arv. See võtab vastu ühe parameetri, väärtuse, mis võib olla lahtriviide.
Samm 1: Rakenda INDEX & MATCH funktsioonid mitme väärtuse tagastamiseks
Oletame, et kõigepealt tahame eraldada kõik tooted, mis on imporditud alates Austraalia kasutades INDEX MATCH funktsioon selles etapis. Järgime protseduure, et kasutada funktsiooni mitme väärtuse tagastamiseks ühte lahtrisse.
- Kõigepealt valige lahter, kuhu soovite valemi sisestada.
- Teiseks sisestage valem sellesse valitud lahtrisse.
=INDEX($D$5:$D$12, SMALL(IF(ISNUMBER(MATCH($B$5:$B$12,$F$5, 0)), MATCH(ROW($B$5:$B$12), ROW($B$5:$B$12)),""), ROWS($A$1:A1)))) - Edasi vajutage Sisesta klahvi, et lõpetada protseduur ja näha tulemust antud lahtris.

- Pärast seda lohistage Täitmise käepide alla, et dubleerida valemit üle vahemiku. Või, et AutoFill vahemikku, topeltklõpsake Plus ( + ) sümbol.
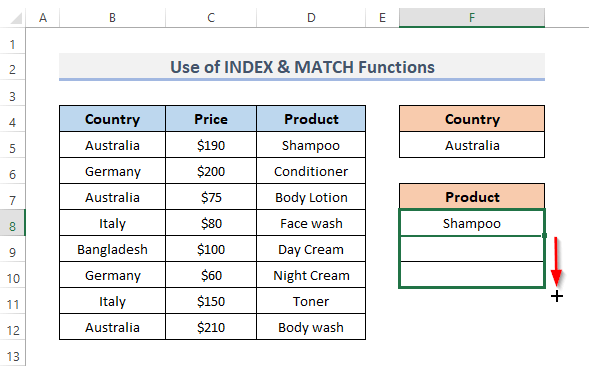
- Lõpuks, järgides kõiki ülaltoodud all-astmeid, näeme tulemust lahtrite vahemikus F8:F10 .
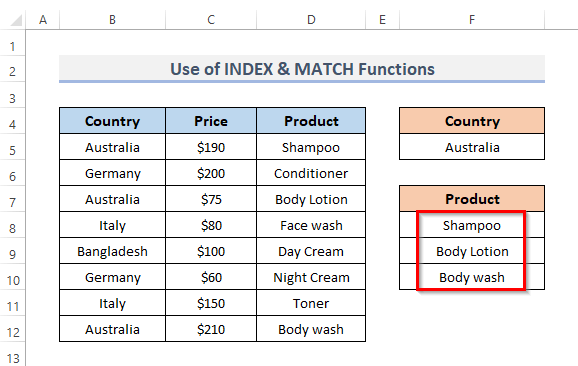
🔎 Kuidas valem töötab?
- ROWS($A$1:A1) : Selles jaotises kasutame lahtrit A1 lähtepunktina.
- RIDA($B$5:$B$12)) : See osa näitab rakke B5 läbi B12 on valitud.
- MATCH(ROW($B$5:$B$12), ROW($B$5:$B$12)),"") : Osa otsib väärtusi, mis vastavad täpselt vahemikus ( B5:B12 ) ja tagastab need.
- (MATCH($B$5:$B$12,$F$5, 0)) : Selles sektsioonis otsitakse väärtusi, mis vastavad lahtri väärtusele F5 vahemikus ( B5:B12 ).
- ISNUMBER(MATCH($B$5:$B$12,$F$5, 0) : Määratleb, kas vahemikus ( B5:B12 ) on numbrid.
- IF(ISNUMBER(MATCH($B$5:$B$12,$F$5, 0)) : Rida tähendab, et kui vahemikus ( B5:B12 ). IF valemiga tagastatakse.
- SMALL(IF(ISNUMBER(MATCH($B$5:$B$12,$F$5, 0)),MATCH(ROW($B$5:$B$12), ROW($B$5:$B$12)),""),ROWS($A$1:A1)) : Iga massiivi puhul tagastab see funktsioon madalaima sobiva väärtuse.
- INDEX($D$5:$D$12,SMALL(IF(ISNUMBER(MATCH($B$5:$B$12,$F$5, 0)),MATCH(ROW($B$5:$B$12), ROW($B$5:$B$12)),""),ROWS($A$1:A1))) : Lõpuks otsib see valem massiivist ( D5:D12 ) sobivate väärtuste leidmiseks ja tagastab need lahtrisse ( F8:F10 ).
Loe edasi: Näited INDEX-MATCH valemiga Excelis (8 lähenemisviisi)
Sarnased lugemised
- INDEX MATCH mitu kriteeriumi koos Wildcardiga Excelis (täielik juhend)
- Kuidas kasutada VLOOKUP-i asemel INDEX MATCH-i Excelis (3 viisi)
- INDEX+MATCH koos dubleerivate väärtustega Excelis (3 kiiret meetodit)
- Excel INDEX MATCH Kui lahter sisaldab teksti
- Kuidas kasutada INDEX-MATCH valemit Excelis mitme tulemuse genereerimiseks
Samm 2: Exceli TEXTJOIN või CONCATENATE funktsioon mitme väärtuse paigutamiseks ühte lahtrisse
Nüüd on meil vaja ühendada tulemus üheks lahtriks. Selleks kasutame teistsugust funktsiooni. Selleks võime kas kasutada funktsiooni TEXTJOIN funktsioon või CONCATENATE Antud juhul kasutame neid mõlemaid erinevates etappides. Funktsioon TEXTJOIN ühendab teksti erinevatest vahemikest ja/või märkidest, kasutades iga ühendatava tekstiväärtuse vahel määratud eraldajat. Funktsioon CONCATENATE on Excelis mõeldud mitme tekstiühiku ühendamiseks või paljude lahtrite teabe kokkuvõtmiseks ühte lahtrisse. Kasutame näiteks alamprotseduuri mõlema funktsiooni kasutamiseks, et panna mitme väärtusega tulemused ühte lahtrisse.
- Kõigepealt valige lahter, kuhu soovite panna mitme väärtusega tulemuse ühte lahtrisse.
- Seejärel sisestage valem sellesse lahtrisse.
=TEXTJOIN(", ",TRUE,F8:F10) - Lõpuks vajutage Sisesta et näha tulemust.
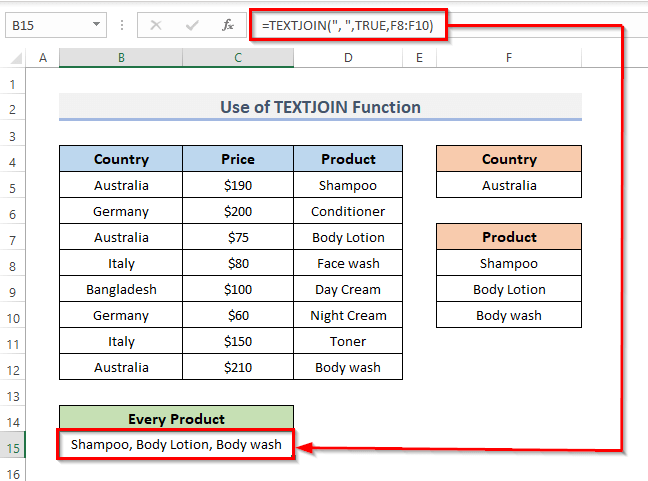
- Selle asemel, et kasutada TEXTJOIN funktsiooni, võite kasutada ka funktsiooni CONCATENATE funktsioon selles valitud lahtris. Samamoodi saab ka TEXTJOIN funktsioon, siis see funktsioon töötab samamoodi. Seega sisestage valem sellesse lahtrisse.
=CONCATENATE(F8,", ",F9,", ",F10) - Lõpuks, sarnaselt eelmisele, vajutage Sisesta Selle tulemusena näitab see valem mitme väärtuse ühte lahtrisse paigutamise tulemust.
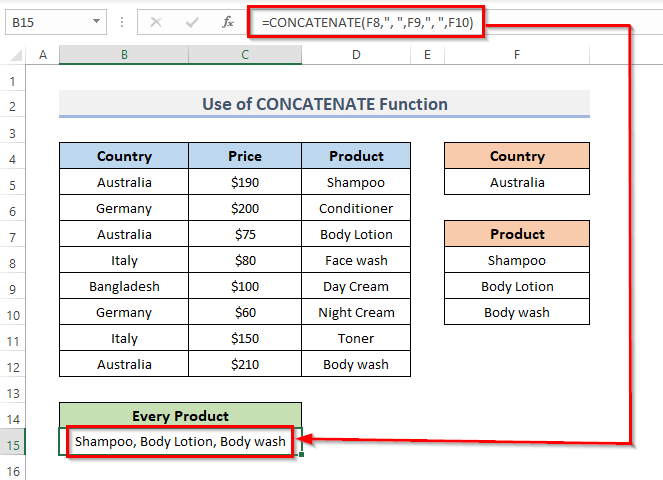
Loe edasi: Exceli INDEX-MATCH-valem mitme väärtuse horisontaalselt tagastamiseks
Kokkuvõte
Ülaltoodud protseduurid näitavad teile Exceli protseduure. INDEX MATCH mitme väärtuse tagastamiseks ühes lahtris Loodan, et see aitab teid! Kui teil on küsimusi, ettepanekuid või tagasisidet, siis andke meile teada kommentaaride sektsioonis. Või võite heita pilgu meie teistesse artiklitesse aadressil ExcelWIKI.com blogi!

