Sisällysluettelo
Useimmin käytetyt toiminnot Microsoft Excel monimutkaisempien hakujen suorittamiseen ovat INDEX ja MATCH Tämä johtuu siitä, että INDEX ja MATCH ovat niin monipuolisia, että niillä voidaan suorittaa poikittaisia ja pitkittäisiä hakuja. INDEX MATCH -toiminto yhdistää kaksi Excelin toimintoa: INDEX ja MATCH Yhdistettynä nämä kaksi kaavaa voivat etsiä ja tuoda tietokannan solun arvon pysty- ja vaakasuorista vaatimuksista riippuen. Tässä artikkelissa esittelemme prosessin, jossa voimme käyttää Excelin INDEX MATCH palauttaa useita arvoja yhdessä solussa.
Lataa harjoituskirja
Voit ladata työkirjan ja harjoitella niiden avulla.
INDEX MATCH Palauta useita arvoja.xlsxxINDEX-funktion käyttöönotto
INDEX-toiminto on luokiteltu Excelin Lookup- ja References-toiminnoksi.
- Syntaksi
Syntaksi INDEX toiminto on
INDEX(array, row_num, [column_num])
- Argumentit
| ARGUMENTEJA | VAATIMUS | SELITYS |
|---|---|---|
| array | Vaadittu | Tämä on matriisin elementti tai solualue. |
| row_num | Vaadittu | Tämä on rivin sijainti, josta lähete palaa. |
| column_num | Valinnainen | Tämä on sarakkeen sijainti, josta viittaus palautetaan. |
- Paluuarvo
Palauttaa arvon tai viittauksia arvoon taulukosta tai arvoalueesta.
Johdanto MATCH-funktioon
MATCH-toiminto tutkii solun tietyn osuman löytämiseksi ja palauttaa sen tarkan sijainnin alueella.
- Syntaksi
Syntaksi MATCH toiminto on
MATCH(lookup_value, lookup_array, [match_type])
- Argumentit
| ARGUMENTEJA | VAATIMUS | SELITYS |
|---|---|---|
| lookup_value | Vaadittu | Tämä tarkoittaa, että arvo on alueella, joka tarkistetaan. |
| lookup_array | Vaadittu | Tämä tarkoittaa aluetta, jonka sisällä arvoa etsitään. |
| match_type | Valinnainen | Määrittää funktion ottelutyypin. Useimmissa tapauksissa se on numeerinen arvo. Käytettävissä on kolme erilaista ottelutyyppiä: Jos haluat löytää tarkan vastaavuuden, kirjoita 0. 1 löytääksesi suurimman arvon, joka on pienempi tai yhtä suuri kuin hakuarvo. -1 löytääksesi pienimmän arvon, joka on suurempi tai yhtä suuri kuin hakuarvo. |
- Paluuarvo
Palauttaa arvon, joka edustaa hakumassan sijaintia.
Tietokokonaisuuden esittely
INDEX-toiminto on Excelissä erittäin monipuolinen ja vahva, ja se esiintyy monissa Excel-laskutoimituksissa. MATCH-toiminto on tarkoitettu paikantamaan elementin sijainti luokassa.
Jotta voimme käyttää funktioita useiden arvojen palauttamiseen yhteen soluun, käytämme seuraavaa tietokokonaisuutta. Tietokokonaisuus edustaa pientä paikallista yritystä, joka myy tuotteita tuotuaan niitä eri maista. Tietokokonaisuus sisältää seuraavat tiedot Maa sarakkeessa B mistä ne tuovat tuotteita, ja Hinta kunkin sarakkeessa olevan tuotteen C ja Tuote nimi sarakkeessa E .
Oletetaan, että meidän on poimittava kaikki tietystä maasta tuodut tuotteet.
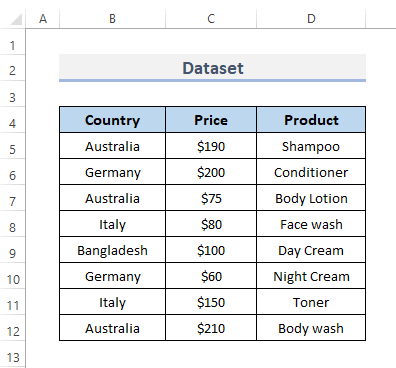
Excel INDEX MATCHin vaiheittaiset menettelyt useiden arvojen palauttamiseksi yhdessä solussa
Ensinnäkin voimme yhdistää hakutoiminnot: INDEX MATCH palauttamaan useita arvoja. Yhdessä näiden funktioiden kanssa tarvitsemme ... PIENI , IF ja ISNUMBER-funktiot .
SMALL-toiminto tuottaa numeerisen arvon sen mukaan, mikä on sen asema luettelossa, jossa numeerinen arvo on luokiteltu arvon mukaan nousevassa järjestyksessä. Tämä funktio palauttaa tietyssä paikassa olevan matriisin vähimmäisarvot.
IF-toiminto suorittaa loogisen testin ja palauttaa yhden arvon, jos tulos on TRUE ja toinen, jos tulos on FALSE Tämä funktio vertaa kahta arvoa ja antaa jonkin useista tuloksista.
ISNUMBER-funktio ei tarkista, onko solun arvo numeerinen. the ISNUMBER toiminto näyttää TRUE kun solu sisältää numeron; muussa tapauksessa se palauttaa arvon FALSE . ISNUMBER voidaan tarkistaa, että rivi edustaa numeerista arvoa tai että jonkin muun funktion tuloste on luku. Se hyväksyy yhden parametrin, arvon, joka voi olla soluviite.
Vaihe 1: Sovelletaan INDEX & MATCH-funktioita useiden arvojen palauttamiseksi.
Oletetaan, että ensinnäkin haluamme poimia kaikki tuotteet, jotka on tuotu osoitteesta Australia käyttämällä INDEX MATCH Seurataan menettelytapoja, joilla funktiota käytetään palauttamaan useita arvoja yhteen soluun.
- Valitse ensin solu, johon haluat sijoittaa kaavan.
- Toiseksi, laita kaava valittuun soluun.
=INDEX($D$5:$D$12, SMALL(IF(ISNUMBER(MATCH($B$5:$B$12,$F$5, 0)), MATCH(ROW($B$5:$B$12), ROW($B$5:$B$12)),""), ROWS($A$1:A1))))) - Paina lisäksi Kirjoita näppäimellä saat toimenpiteen päätökseen ja näet tuloksen kyseisessä solussa.

- Vedä sen jälkeen Täyttökahva alaspäin kopioidaksesi kaavan koko alueelle. Tai, jos haluatte AutoFill alue, kaksoisnapsauta Plus ( + ) symboli.
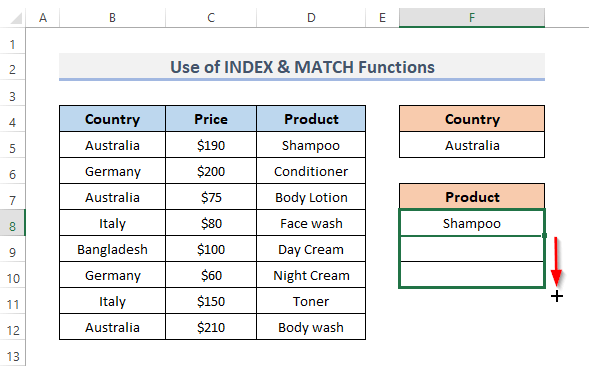
- Lopuksi, kun kaikki edellä mainitut alivaiheet on suoritettu, voimme nähdä tuloksen solualueella seuraavasti F8:F10 .
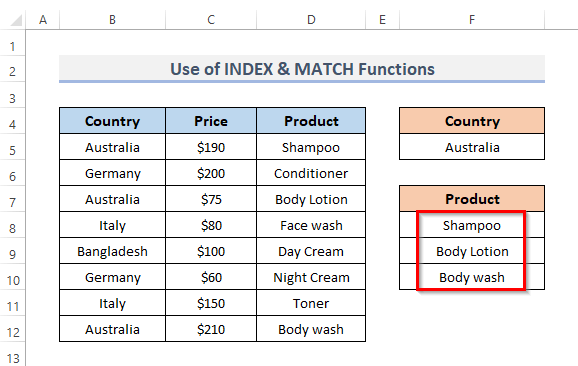
🔎 Miten kaava toimii?
- ROWS($A$1:A1) : Tässä jaksossa käytämme solua A1 lähtökohtana.
- ROW($B$5:$B$12)) : Tämä osa osoittaa soluja B5 kautta B12 valitaan.
- MATCH(ROW($B$5:$B$12), ROW($B$5:$B$12)),"") : Osa etsii arvoja, jotka täsmälleen täsmäävät alueella ( B5:B12 ) ja palauttaa ne.
- (MATCH($B$5:$B$12,$F$5, 0)) : Tässä osassa etsitään arvoja, jotka vastaavat solun F5 alueella ( B5:B12 ).
- ISNUMBER(MATCH($B$5:$B$12,$F$5, 0) : Määrittää, onko sovitetut arvot alueella ( B5:B12 ) ovat numeroita.
- IF(ISNUMBER(MATCH($B$5:$B$12,$F$5, 0)) : Rivi tarkoittaa, että jos alueella on yhtään vastaavaa arvoa ( B5:B12 ). IF kaava palaa.
- SMALL(IF(ISNUMBER(MATCH($B$5:$B$12,$F$5, 0)),MATCH(ROW($B$5:$B$12), ROW($B$5:$B$12)),""),ROWS($A$1:A1)) : Tämä funktio palauttaa jokaisesta matriisista pienimmän vastaavan arvon.
- INDEX($D$5:$D$12,SMALL(IF(ISNUMBER(MATCH($B$5:$B$12,$F$5, 0)),MATCH(ROW($B$5:$B$12), ROW($B$5:$B$12)),""),ROWS($A$1:A1))) : Lopuksi tämä kaava hakee matriisin ( D5:D12 ) ja palauttaa ne soluun ( F8:F10 ).
Lue lisää: Esimerkkejä INDEX-MATCH-kaavalla Excelissä (8 lähestymistapaa)
Samanlaisia lukemia
- INDEX MATCH useita kriteerejä jokerimerkillä Excelissä (täydellinen opas)
- Kuinka käyttää INDEX MATCHia VLOOKUPin sijasta Excelissä (3 tapaa)
- INDEX + MATCH Excelin päällekkäisten arvojen kanssa (3 nopeaa menetelmää)
- Excel INDEX MATCH Jos solu sisältää tekstiä
- Kuinka käyttää INDEX-MATCH-kaavaa Excelissä useiden tulosten tuottamiseksi?
Vaihe 2: Excel TEXTJOIN tai CONCATENATE-toiminto useiden arvojen asettamiseksi yhteen soluun
Nyt meidän on yhdistettävä tulos yhdeksi ainoaksi soluksi. Tätä varten käytämme eri funktiota. Tätä varten voimme joko käyttää funktiota TEXTJOIN toiminto tai CONCATENATE Tässä tapauksessa käytämme molempia eri vaiheissa. TEXTJOIN-toiminto yhdistää tekstiä eri alueilta ja/tai merkeistä käyttämällä kunkin yhdistettävän tekstiarvon välissä määrittelemääsi erotinta. CONCATENATE-funktio Excelissä on tarkoitettu useiden tekstinpätkien yhdistämiseen tai useiden solujen tietojen tiivistämiseen yhteen soluun. Käytetään esimerkiksi aliproseduuria molempien funktioiden käyttämiseksi, jotta moniarvoiset tulokset saadaan yhteen soluun.
- Valitse ensin solu, jonka moniarvoinen tulos halutaan sijoittaa yhteen soluun.
- Kirjoita sitten kaava kyseiseen soluun.
=TEXTJOIN(", ",TRUE,F8:F10) - Paina lopuksi Kirjoita nähdäksesi tuloksen.
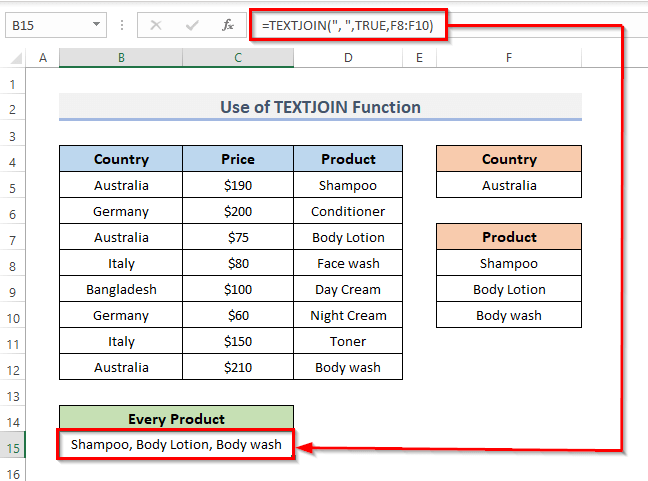
- Sen sijaan, että käyttäisit TEXTJOIN funktiota, voit myös käyttää CONCATENATE toiminto kyseisessä valitussa solussa. Vastaavasti, toiminto TEXTJOIN funktio, tämä funktio toimii samalla tavalla. Kirjoita kaava kyseiseen soluun.
=CONCATENATE(F8,", ",F9,", ",F10) - Lopuksi, paina samalla tavalla kuin aiemmin, paina Kirjoita Tämän seurauksena tämä kaava näyttää tuloksen, joka saadaan, kun useita arvoja sijoitetaan yhteen soluun.
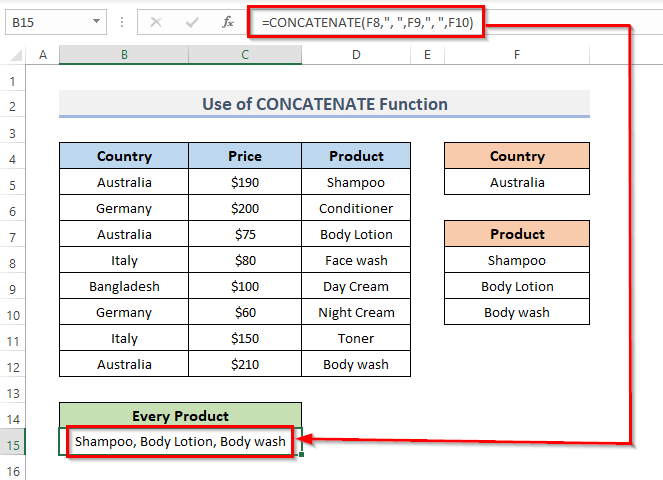
Lue lisää: Excel INDEX-MATCH -kaava useiden arvojen palauttamiseksi vaakasuunnassa
Päätelmä
Edellä esitetyt menettelyt näyttävät Excelin menettelyt. INDEX MATCH palauttaa useita arvoja yhdessä solussa Toivottavasti tämä auttaa sinua! Jos sinulla on kysyttävää, ehdotuksia tai palautetta, kerro meille kommenttiosioon. Tai voit vilkaista muita artikkeleitamme osoitteessa ExcelWIKI.com blogi!

