Sisällysluettelo
Jokapäiväisessä elämässämme joudumme usein tekemään joitakin taloudellisia päätöksiä, joita varten saatamme tarvita apuvälineitä. laskea rahan aika-arvo . Microsoft Excel on varsin tehokas ja monipuolinen ohjelmisto. Excelissä voimme tehdä seuraavia asioita laskea rahan aika-arvo noudattamalla joitakin yksinkertaisia ohjeita. Tässä artikkelissa keskustelemme seuraavista asioista 10 sopivia esimerkkejä laskea rahan aika-arvon Excelissä .
Lataa harjoituskirja
Rahan aika-arvon laskeminen.xlsxxMikä on rahan aika-arvo?
Keskeinen ajatus on rahan aika-arvo on, että raha, joka sinulla on taskussa tänään, on arvokkaampaa kuin raha, jonka saat tulevaisuudessa. Selitän sen esimerkin avulla.
Sanotaan, että sinulla voi olla $200,000 heti tänään tai voit saada $20,000 seuraavaa 10 Molemmissa tapauksissa kokonaismäärä on yhteensä euroa. $200,000 . Mutta ensimmäinen on arvokkaampi kuin toinen. Koska voitte - investoi uudelleen ... $200,000 ja saada enemmän voittoa verrattuna toiseen vaihtoehtoon.
Parametrit rahan aika-arvon laskemiseksi
Tutustutaanpa muutamiin parametreihin, joita käytämme seuraavissa tapauksissa laskea rahan aika-arvon Excelissä .
- pv → pv tarkoittaa Nykyarvo tai yksinkertaisesti rahamäärä, joka sinulla on juuri nyt.
- fv → fv osoittaa Tuleva arvo siitä rahasta, joka sinulla on nyt.
- nper → nper edustaa Jaksojen lukumäärä On huomattava, että Jakso voi olla Vuosittain , Puolivuosittain , Neljännesvuosittain , Kuukausittain , Viikoittain , Päivittäin jne.
- korko → korko on Korko vuodessa Kannattaa pitää mielessä, että ennen kuin korkoa käytetään Excel-funktiossa, se on muunnettava muotoon Vuotuinen korko riippumatta siitä, annetaanko se kuukausittain, neljännesvuosittain tai muin väliajoin.
- pmt → pmt osoittaa Jaksoittaiset maksut Esimerkiksi lainan takaisinmaksu edellyttää kuukausittaisia maksuja.
Huom: Excel-kaavassa merkit PV ja FV ovat vastakkaisia. Yleensä PV on negatiivinen ja FV positiivisena.
5 esimerkkiä rahan aika-arvon laskemisesta Excelissä
Tässä osassa artikkelia opimme, että 5 esimerkkejä laskea rahan aika-arvo .
Puhumattakaan siitä, että olemme käyttäneet Microsoft Excel 365 versiota tässä artikkelissa, mutta voit käyttää mitä tahansa muuta versiota haluamasi mukaan.
1. Tulevan arvon laskeminen
Ensinnäkin katsomme, miten voimme laskea tulevan arvon Excelissä . Tuleva arvo ei ole mitään muuta kuin sen rahan tuleva arvo, joka sinulla on tällä hetkellä.
Seuraavassa tietokokonaisuudessa on joitakin alkuperäisiä investointeja ( Nykyarvo ), vastaava Vuosittainen korko ja Vuosien lukumäärä joidenkin Tilinhaltijat Laskemme Tuleva arvo käyttämällä FV-toiminto Excelistä.

1.1 Tuleva arvo ilman jaksottaista maksua
Jos ei ole jaksoittaiset maksut alkuperäiseen investointiin, laskemme Tuleva arvo noudattamalla alla mainittuja ohjeita.
Vaiheet:
- Kirjoita ensin seuraava kaava soluun F5 .
=FV(E5,D5,0,-C5,0) Tässä,
E5 → kurssi
D5 → nper
0 → pmt
-C5 → pv
0 → 0 tarkoittaa, että maksu ajoittuu kauden lopussa .
- Paina sen jälkeen ENTER .

Näin ollen näet seuraavan tulosteen laskentataulukossasi.

- Käyttämällä Excelin AutoFill ominaisuus, voimme saada loput Tulevat arvot kuten seuraavassa kuvassa näkyy.

1.2 Tuleva arvo jaksoittaisilla maksuilla
Toisaalta, jos on olemassa jaksoittaiset maksut kuten alla olevassa kuvassa on merkitty, laskemme seuraavaksi Tuleva arvo noudattamalla alla esitettyjä ohjeita.

Vaiheet:
- Lisää ensin seuraava kaava soluun G5 .
=FV(F5,D5,-E5,-C5,0) Tässä,
F5 → nopeus
D5 → nper
-E5 → pmt
-C5 → pv
0 → 0 tarkoittaa, että maksu ajoittuu kauden lopussa .
- Paina sen jälkeen ENTER .
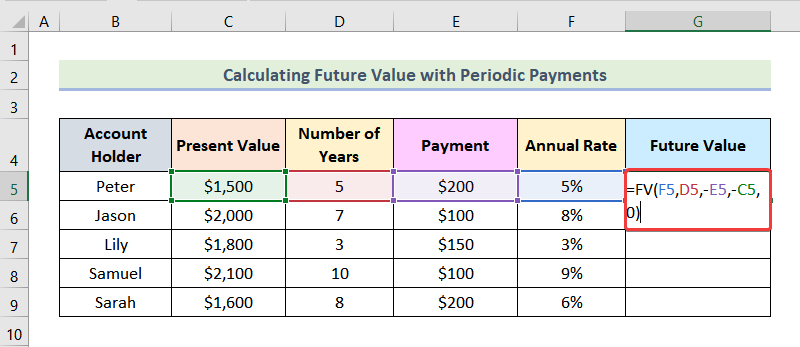
Tämän jälkeen näet Tuleva arvo osoitteessa Peter kuten alla olevassa kuvassa on merkitty.

- Nyt voit saada loput tulosteet käyttämällä komentoa AutoFill Excelin ominaisuus.

Lue lisää: Kuinka soveltaa annuiteettikaavan tulevaa arvoa Excelissä
2. Nykyarvon laskeminen
Seuraavassa tietokokonaisuudessa on Tuleva arvo , Vuosittainen korko ja Vuosien lukumäärä tiedot joidenkin Tilinhaltija Meidän on laskettava Nykyarvo Tätä varten käytämme PV-toiminto Excelistä.

2.1 Nykyarvo ilman jaksottaisia maksuja
Laskettaessa Nykyarvo jossa ei ole jaksoittaiset maksut käytämme seuraavia menettelyjä.
Vaiheet:
- Kirjoita ensin alla oleva kaava soluun F5 .
=PV(E5,D5,0,-C5,0) Tässä,
E5 → korko
D5 → nper
0 → pmt
-C5 → fv
0 → 0 tarkoittaa, että maksu ajoittuu kauden lopussa .
- Paina sen jälkeen ENTER .

Tämän seurauksena saat Nykyarvo osoitteessa Peter kuten seuraavassa kuvassa on merkitty.

- Käytä tämän jälkeen Excelin AutoFill vaihtoehdon avulla saat loput nykyarvot.

2.2 Nykyarvo jaksoittaisilla maksuilla
Jos on jaksoittaiset maksut kuten alla olevassa kuvassa on esitetty, seuraamme alla mainittuja vaiheita laskeaksemme arvon Nykyarvo .

Vaiheet:
- Käytä ensin seuraavaa kaavaa solussa G5 .
=PV(F5,D5,E5,-C5,0) Tässä,
F5 → nopeus
D5 → nper
E5 → pmt
-C5 → fv
0 → 0 tarkoittaa, että maksu ajoittuu kauden lopussa .
- Paina seuraavaksi ENTER .

Näin ollen näet seuraavan tulosteen laskentataulukossasi.

- Käytä sen jälkeen AutoFill vaihtoehto saada loput Nykyiset arvot muita Tilinhaltijat .

Lue lisää: Kuinka soveltaa Annuiteettikaavan nykyarvoa Excelissä?
3. Koron laskeminen
Määritettäessä Korko , voimme käyttää RATE-toiminto Alla olevassa tietokokonaisuudessa on seuraavat tiedot Nykyarvo , Tuleva arvo ja Vuosien lukumäärä tiedot joidenkin Tilinhaltijat Nyt löydämme Korko .

3.1 Korko ilman jaksoittaisia maksuja
Ensin opettelemme vaiheet, joiden avulla lasketaan Korko jos ei ole jaksoittaiset maksut .
Vaiheet:
- Kirjoita ensin seuraava kaava soluun F5 .
=RATE(D5,0,E5,-C5,0) Tässä,
D5 → nper
0 → pmt
E5 → pv
-C5 → fv
0 → 0 tarkoittaa, että maksu ajoittuu kauden lopussa .
- Paina sen jälkeen ENTER .

Tämän seurauksena voit Vuosittainen korko ensimmäisen datasarjan osalta, kuten seuraavassa kuvassa on merkitty.

- Tämän jälkeen voit saada loput Vuosittaiset hinnat käyttämällä AutoFill vaihtoehto.

3.2 Korko jaksoittaisilla maksuilla
Päinvastoin, jos jaksoittaiset maksut sisältyvät alla olevan kuvan mukaisesti, niin laskemme seuraavalla tavalla laskennan Korko .

Vaiheet:
- Käytä ensin alla olevaa kaavaa solussa G5 .
=RATE(D5,-E5,-F5,C5,0) Tässä,
D5 → nper
-E5 → pmt
-F5 → pv
C5 → fv
0 → 0 tarkoittaa, että maksu ajoittuu kauden lopussa .
- Paina nyt ENTER .

Näin ollen näet seuraavan tulosteen laskentataulukossasi.

- Käytä lopuksi AutoFill vaihtoehto saada loput Vuosittaiset hinnat muita Tilinhaltijat .

Lue lisää: Tulevien kassavirtojen nykyarvon laskeminen Excelissä
4. Jaksojen lukumäärän laskeminen
Voimme laskea Jaksojen lukumäärä melko helposti käyttämällä NPER-toiminto Seuraavassa tietokokonaisuudessa on seuraavat tiedot Nykyarvo , Tuleva arvo ja Vuosittainen korko joidenkin Tilinhaltijat Nyt lasketaan Jaksojen lukumäärä .

4.1 Jaksojen määrä, joina ei suoriteta kausimaksuja
Opettelemme vaiheet, joilla määritetään Jaksojen lukumäärä kun ei ole jaksoittaiset maksut .
Vaiheet:
- Kirjoita ensin seuraava kaava soluun F5 .
=NPER(D5,0,-E5,C5,0) Tässä,
D5 → nopeus
0 → pmt
-E5 → pv
C5 → fv
0 → 0 tarkoittaa, että maksu ajoittuu kauden lopussa .
- Paina seuraavaksi ENTER .

Tämän tuloksena saamme seuraavan tulosteen, joka on merkitty alla olevaan kuvaan.

- Tässä vaiheessa voimme saada loput tulosteet käyttämällä komentoa AutoFill Excelin ominaisuus.

4.2 Jaksottaisia maksuja sisältävien jaksojen lukumäärä
Toisaalta, jos on olemassa jaksoittaiset maksut kuten seuraavassa kuvassa on esitetty, seuraamme alla mainittuja vaiheita laskeaksemme seuraavat luvut Jaksojen lukumäärä .

Vaiheet:
- Kirjoita ensin seuraava kaava soluun G5 .
=NPER(D5,-E5,-F5,C5,0) Tässä,
D5 → nopeus
-E5 → pmt
-F5 → pv
C5 → fv
0 → 0 tarkoittaa, että maksu ajoittuu kauden lopussa .
- Paina sen jälkeen ENTER .

Näin ollen saat ensimmäisen datajoukon tulosteen seuraavan kuvan mukaisesti.

- Nyt käyttämällä AutoFill vaihtoehdon avulla voimme saada loput muiden tilinomistajien tulosteet.

Lue lisää: Nykyarvon laskeminen Excelissä eri maksujen kanssa
5. Jaksokohtaisen maksun määrittäminen
Tässä osassa artikkelin, me määrittelemme Maksu per jakso käyttämällä PMT-toiminto Excelissä. Alla olevassa tietokokonaisuudessa on seuraavat tiedot Nykyarvo , Vuosittainen korko , Vuosien lukumäärä ja Tuleva arvo joidenkin Tilinhaltijat Tavoitteenamme on löytää Maksu per jakso .

5.1 Jaksokohtainen maksu nollasta tulevasta arvosta
Ensiksi lasketaan Maksu per jakso a Tuleva arvo nolla . Tuleva arvo nolla tarkoittaa sitä, että tietyn ajanjakson jälkeen sinulla ei ole rahaa kädessäsi. Kun esimerkiksi maksat lainaa takaisin, et saa rahaa takaisinmaksun päätyttyä. Tässä tapauksessa siis Tuleva arvo on nolla .

Seurataan alla mainittuja vaiheita määrittääksesi, mikä on Maksu per jakso a Tuleva arvo nolla .
Vaiheet:
- Kirjoita ensin alla oleva kaava soluun G5 .
=PMT(D5,F5,-C5,0,0) Tässä,
D5 → nopeus
F5 → nper
-C5 → pv
0 → fv
0 → 0 tarkoittaa, että maksu ajoittuu kauden lopussa .
- Paina sen jälkeen ENTER .

Tämän jälkeen saat Maksu per jakso osoitteessa Peter .

- Käytä nyt Excelin AutoFill vaihtoehdon avulla saat loput tulosteet, jotka on merkitty seuraavaan kuvaan.
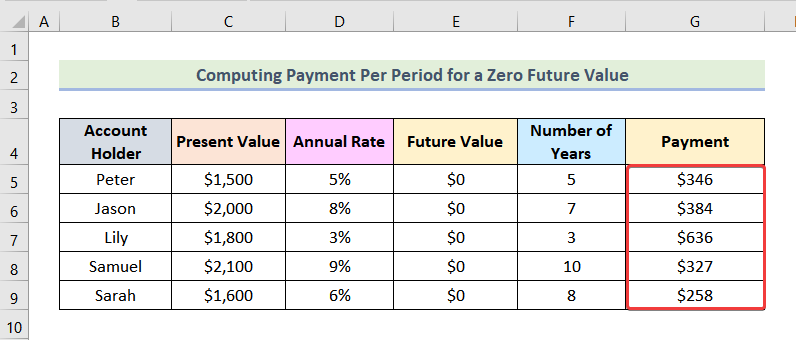
5.2 Jaksokohtainen maksu muusta kuin nollan suuruisesta tulevasta arvosta
Nyt lasketaan Maksu per jakso a Tuleva arvo ei ole nolla . Tuleva arvo ei ole nolla tarkoittaa sitä, että sinulla on kertakorvaus määräajan lopussa.
Oletetaan esimerkiksi, että haluat kerätä - $5000 jälkeen 3 vuotta kerrallaan 5% vuotuinen korko. Sinulla on tällä hetkellä $500 Haluat siis laskea rahamäärän, joka sinun on säästettävä per jakso. Koska saatte $5000 lopussa 3 vuotta, $5000 on Tuleva arvo Tässä artikkelissa olemme käyttäneet Tuleva arvo merkitty seuraavaan kuvaan.

Vaiheet:
- Lisää ensin seuraava kaava soluun G5 .
=-PMT(D5,F5,-C5,E5,0) Tässä,
D5 → nopeus
F5 → nper
-C5 → pv
E5 → fv
0 → 0 tarkoittaa, että maksu ajoittuu kauden lopussa .
- Paina nyt ENTER .
Huom: Tässä käytetään negatiivista merkkiä ennen funktiota, jotta vältetään negatiivinen merkki tulosteessa.

Tämän seurauksena näytölläsi näkyy seuraava kuva.

- Tämän jälkeen, käyttämällä AutoFill vaihtoehdon avulla saat loput tulosteet, jotka on merkitty seuraavaan kuvaan.

Lue lisää: Kuinka laskea tuleva arvo Excelissä eri maksujen kanssa
Päätelmä
Toivon vilpittömästi, että tämä artikkeli pystyi opastamaan teitä laskea rahan aika-arvon Excelissä Voit vapaasti jättää kommentin, jos sinulla on kysyttävää tai suosituksia artikkelin laadun parantamiseksi. Jos haluat lisätietoja Excelistä, voit vierailla verkkosivustollamme, ExcelWIKI . Hyvää oppimista!

