Obsah
V našom každodennom živote často potrebujeme urobiť niektoré finančné rozhodnutia, pri ktorých môžeme potrebovať vypočítať časovú hodnotu peňazí . Microsoft Excel je pomerne výkonný a všestranný softvér. V programe Excel môžeme vypočítať časovú hodnotu peňazí podľa niekoľkých jednoduchých krokov. V tomto článku sa budeme zaoberať 10 vhodné príklady na výpočet časovej hodnoty peňazí v programe Excel .
Stiahnite si cvičebnicu
Výpočet časovej hodnoty peňazí.xlsxČo je časová hodnota peňazí?
Hlavná myšlienka časová hodnota peňazí je, že peniaze, ktoré máte vo vrecku dnes, majú väčšiu hodnotu ako peniaze, ktoré dostanete v budúcnosti. Vysvetlím to na príklade.
Povedzme, že môžete mať $200,000 dnes naraz alebo si môžete $20,000 pre ďalšie 10 rokov. V oboch prípadoch je celková suma $200,000 . Ale prvá je hodnotnejšia ako druhá. Pretože môžete reinvestovať . $200,000 a získať väčší zisk v porovnaní s druhou možnosťou.
Parametre na výpočet časovej hodnoty peňazí
Oboznámime sa s niektorými parametrami, ktoré budeme používať na výpočet časovej hodnoty peňazí v programe Excel .
- pv → pv označuje Súčasná hodnota alebo jednoducho suma peňazí, ktorú máte práve teraz.
- fv → fv označuje Budúca hodnota peňazí, ktoré máte teraz.
- nper → nper predstavuje Počet období Je potrebné poznamenať, že Obdobie môže byť Každoročne , Polročne , Štvrťročne , Mesačne , Týždeň , Denne atď.
- sadzba → sadzba je Ročná úroková sadzba Pred použitím úrokovej sadzby vo funkcii programu Excel ju musíte previesť na úrok. Ročná úroková sadzba či sa poskytuje v mesačných, štvrťročných alebo iných intervaloch.
- pmt → pmt označuje Pravidelné platby ktoré sa vykonávajú. Napríklad na splatenie úveru musíte každý mesiac vykonávať pravidelné platby.
Poznámka: Vo vzorci programu Excel sa znaky PV a FV sú opačné. Vo všeobecnosti platí, že znamienko PV sa považuje za zápornú a FV ako pozitívne.
5 príkladov na výpočet časovej hodnoty peňazí v programe Excel
V tejto časti článku sa dozviete 5 príklady na vypočítať časovú hodnotu peňazí .
Nehovoriac o tom, že sme použili Microsoft Excel 365 pre tento článok, môžete použiť akúkoľvek inú verziu podľa vášho pohodlia.
1. Výpočet budúcej hodnoty
Najprv sa pozrieme na to, ako môžeme vypočítať budúcu hodnotu v programe Excel . Budúca hodnota nie je nič iné ako budúca hodnota peňazí, ktoré máte v súčasnosti.
V nasledujúcom súbore údajov máme niekoľko počiatočných investícií ( Súčasná hodnota ), príslušné Ročná sadzba a Počet rokov niektorých Majitelia účtov Vypočítame Budúca hodnota pomocou Funkcia FV programu Excel.

1.1 Budúca hodnota bez pravidelnej platby
Ak nie sú žiadne pravidelné platby k počiatočnej investícii, vypočítame Budúca hodnota podľa nižšie uvedených krokov.
Kroky:
- Najprv zadajte do bunky nasledujúci vzorec F5 .
=FV(E5,D5,0,-C5,0) Tu,
E5 → sadzba
D5 → nper
0 → pmt
-C5 → pv
0 → 0 znamená, že platba je načasovaná na koniec obdobia .
- Potom stlačte tlačidlo VSTÚPIŤ .

Následne sa na pracovnom hárku zobrazí nasledujúci výstup.

- Pomocou aplikácie Excel Automatické vypĺňanie funkcie, môžeme získať zvyšok Budúce hodnoty ako je znázornené na nasledujúcom obrázku.

1.2 Budúca hodnota s pravidelnými platbami
Na druhej strane, ak sú pravidelné platby ako je vyznačené na obrázku nižšie, vypočítame Budúca hodnota podľa nižšie uvedených krokov.

Kroky:
- Najprv vložte do bunky nasledujúci vzorec G5 .
=FV(F5,D5,-E5,-C5,0) Tu,
F5 → rýchlosť
D5 → nper
-E5 → pmt
-C5 → pv
0 → 0 znamená, že platba je načasovaná na koniec obdobia .
- Potom stlačte VSTÚPIŤ .
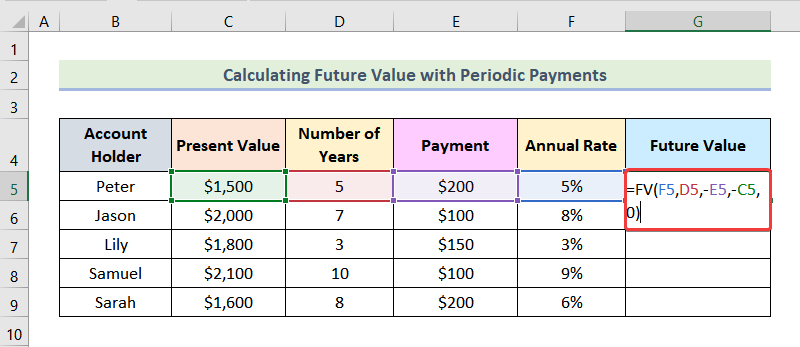
Následne uvidíte Budúca hodnota pre Peter ako je vyznačené na obrázku nižšie.

- Teraz môžete získať ostatné výstupy pomocou príkazu Automatické vypĺňanie funkcie programu Excel.

Prečítajte si viac: Ako použiť vzorec budúcej hodnoty anuity v programe Excel
2. Výpočet súčasnej hodnoty
V nasledujúcom súbore údajov máme Budúca hodnota , Ročná sadzba a Počet rokov údaje pre niektoré Majiteľ účtu Musíme vypočítať Súčasná hodnota Na tento účel použijeme Funkcia PV programu Excel.

2.1 Súčasná hodnota bez pravidelných platieb
Výpočet Súčasná hodnota kde nie sú žiadne pravidelné platby , použijeme tieto postupy.
Kroky:
- Najprv zadajte do bunky vzorec uvedený nižšie F5 .
=PV(E5,D5,0,-C5,0) Tu,
E5 → rýchlosť
D5 → nper
0 → pmt
-C5 → fv
0 → 0 znamená, že platba je načasovaná na koniec obdobia .
- Potom stlačte tlačidlo VSTÚPIŤ .

V dôsledku toho získate Súčasná hodnota pre Peter ako je vyznačené na nasledujúcom obrázku.

- Následne použite funkciu programu Excel Automatické vypĺňanie možnosť na získanie zvyšných súčasných hodnôt.

2.2 Súčasná hodnota s pravidelnými platbami
Ak existujú pravidelné platby ako je znázornené na nižšie uvedenom obrázku, budeme postupovať podľa nižšie uvedených krokov na výpočet Súčasná hodnota .

Kroky:
- Najprv použite nasledujúci vzorec v bunke G5 .
=PV(F5,D5,E5,-C5,0) Tu,
F5 → rýchlosť
D5 → nper
E5 → pmt
-C5 → fv
0 → 0 znamená, že platba je načasovaná na koniec obdobia .
- Potom stlačte VSTÚPIŤ .

Následne sa na pracovnom hárku zobrazí nasledujúci výstup.

- Potom použite Automatické vypĺňanie možnosť získať zostávajúce Súčasné hodnoty pre ostatné Držitelia účtov .

Prečítajte si viac: Ako použiť vzorec súčasnej hodnoty anuity v programe Excel
3. Výpočet úrokovej sadzby
Na určenie Úroková sadzba , môžeme použiť Funkcia RATE v programe Excel. V nižšie uvedenom súbore údajov máme Súčasná hodnota , Budúca hodnota a Počet rokov údaje pre niektoré Majitelia účtov Teraz nájdeme Úroková sadzba .

3.1 Úroková sadzba bez pravidelných platieb
Najprv sa naučme kroky na výpočet Úroková sadzba ak nie sú žiadne pravidelné platby .
Kroky:
- Najprv zadajte do bunky nasledujúci vzorec F5 .
=RATE(D5,0,E5,-C5,0) Tu,
D5 → nper
0 → pmt
E5 → pv
-C5 → fv
0 → 0 znamená, že platba je načasovaná na koniec obdobia .
- Následne stlačte VSTÚPIŤ .

Výsledkom je, že vy Ročná sadzba pre prvý súbor údajov, ako je vyznačené na nasledujúcom obrázku.

- Potom môžete získať zostávajúce Ročné sadzby pomocou Automatické vypĺňanie možnosť.

3.2 Úroková sadzba s pravidelnými platbami
Naopak, ak pravidelné platby sú zahrnuté, ako je znázornené na obrázku nižšie, potom použijeme nasledujúce kroky na výpočet Úroková sadzba .

Kroky:
- Najprv použite vzorec uvedený nižšie v bunke G5 .
=RATE(D5,-E5,-F5,C5,0) Tu,
D5 → nper
-E5 → pmt
-F5 → pv
C5 → fv
0 → 0 znamená, že platba je načasovaná na koniec obdobia .
- Teraz stlačte VSTÚPIŤ .

Následne sa na pracovnom hárku zobrazí nasledujúci výstup.

- Nakoniec použite Automatické vypĺňanie možnosť získať zostávajúce Ročné sadzby pre ostatné Majitelia účtov .

Prečítajte si viac: Ako vypočítať súčasnú hodnotu budúcich peňažných tokov v programe Excel
4. Výpočet počtu období
Môžeme vypočítať Počet období pomerne ľahko pomocou Funkcia NPER V tomto prípade máme v nasledujúcom súbore údajov Súčasná hodnota , Budúca hodnota a Ročná sadzba pre niektoré Majitelia účtov Teraz vypočítame Počet období .

4.1 Počet období bez pravidelných platieb
Naučme sa kroky na určenie Počet období keď nie sú žiadne pravidelné platby .
Kroky:
- Najprv zadajte do bunky nasledujúci vzorec F5 .
=NPER(D5,0,-E5,C5,0) Tu,
D5 → rýchlosť
0 → pmt
-E5 → pv
C5 → fv
0 → 0 znamená, že platba je načasovaná na koniec obdobia .
- Potom stlačte VSTÚPIŤ .

Výsledkom bude nasledujúci výstup, ako je vyznačené na obrázku nižšie.

- V tejto fáze môžeme získať zostávajúce výstupy pomocou Automatické vypĺňanie funkcie programu Excel.

4.2 Počet období s pravidelnými platbami
Na druhej strane, ak sú pravidelné platby ako je znázornené na nasledujúcom obrázku, budeme postupovať podľa nižšie uvedených krokov na výpočet Počet období .

Kroky:
- Najprv zadajte do bunky nasledujúci vzorec G5 .
=NPER(D5,-E5,-F5,C5,0) Tu,
D5 → rýchlosť
-E5 → pmt
-F5 → pv
C5 → fv
0 → 0 znamená, že platba je načasovaná na koniec obdobia .
- Potom stlačte tlačidlo VSTÚPIŤ .

Následne sa zobrazí výstup pre prvú sadu údajov, ako je znázornené na nasledujúcom obrázku.

- Teraz pomocou Automatické vypĺňanie Excelu môžeme získať zostávajúce výstupy pre ostatných majiteľov účtov.

Prečítajte si viac: Ako vypočítať súčasnú hodnotu v programe Excel s rôznymi platbami
5. Určenie platby za obdobie
V tejto časti článku určíme Platba za obdobie pomocou Funkcia PMT V nižšie uvedenom súbore údajov máme Súčasná hodnota , Ročná sadzba , Počet rokov a Budúca hodnota pre niektoré Majitelia účtov Naším cieľom je nájsť Platba za obdobie .

5.1 Platba za obdobie pre nulovú budúcu hodnotu
Najprv vypočítame Platba za obdobie pre Nulová budúca hodnota . Nulová budúca hodnota znamená, že po uplynutí daného obdobia nebudete mať v ruke žiadne peniaze. Napríklad, keď splácate pôžičku, po ukončení splácania nedostanete žiadne peniaze. Takže v tomto prípade Budúca hodnota je nula .

Postupujme podľa nižšie uvedených krokov na určenie Platba za obdobie pre Nulová budúca hodnota .
Kroky:
- Najprv zadajte do bunky vzorec uvedený nižšie G5 .
=PMT(D5,F5,-C5,0,0) Tu,
D5 → rýchlosť
F5 → nper
-C5 → pv
0 → fv
0 → 0 znamená, že platba je načasovaná na koniec obdobia .
- Potom stlačte VSTÚPIŤ .

Následne získate Platba za obdobie pre Peter .

- Teraz použite funkciu aplikácie Excel Automatické vypĺňanie možnosť na získanie zvyšných výstupov, ako je vyznačené na nasledujúcom obrázku.
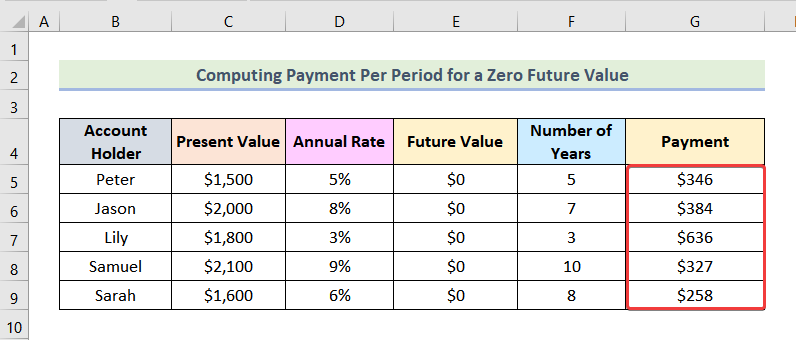
5.2 Platba za obdobie pre nenulovú budúcu hodnotu
Teraz vypočítame Platba za obdobie pre Nenulová budúca hodnota . Nenulová budúca hodnota znamená, že na konci obdobia budete mať k dispozícii paušálnu sumu.
Predpokladajme napríklad, že chcete nahromadiť $5000 po 3 rokov na 5% ročná úroková sadzba. V súčasnosti máte $500 Takže si chcete vypočítať sumu peňazí, ktorú potrebujete ušetriť za obdobie. $5000 na konci 3 rokov, $5000 je Budúca hodnota V tomto článku sme použili Budúca hodnota označené na nasledujúcom obrázku.

Kroky:
- Najprv vložte do bunky nasledujúci vzorec G5 .
=-PMT(D5,F5,-C5,E5,0) Tu,
D5 → rýchlosť
F5 → nper
-C5 → pv
E5 → fv
0 → 0 znamená, že platba je načasovaná na koniec obdobia .
- Teraz stlačte VSTÚPIŤ .
Poznámka: Tu sa pred funkciou používa záporné znamienko, aby sa na výstupe neobjavilo záporné znamienko.

Následne sa na obrazovke zobrazí nasledujúci obrázok.

- Následne pomocou Automatické vypĺňanie Excelu, môžete získať ostatné výstupy, ako je vyznačené na nasledujúcom obrázku.

Prečítajte si viac: Ako vypočítať budúcu hodnotu v programe Excel s rôznymi platbami
Záver
Nakoniec sme sa dostali na koniec článku. Úprimne dúfam, že vám tento článok pomohol výpočet časovej hodnoty peňazí v programe Excel . Ak máte akékoľvek otázky alebo odporúčania na zlepšenie kvality článku, neváhajte zanechať komentár. Ak sa chcete dozvedieť viac o programe Excel, môžete navštíviť našu webovú stránku, ExcelWIKI . Šťastné učenie!

