Sisukord
Oma igapäevaelus peame sageli tegema mõningaid finantsotsuseid, mille jaoks võib olla vaja teha arvutada raha ajaväärtust . Microsoft Excel on üsna võimas ja mitmekülgne tarkvara. Excelis saame arvutada raha ajaväärtust järgides mõningaid lihtsaid samme. Käesolevas artiklis arutame 10 sobivad näited, et raha ajaväärtuse arvutamine Excelis .
Lae alla praktiline töövihik
Raha ajaväärtuse arvutamine.xlsxMis on raha ajaväärtus?
Põhiidee on raha ajaväärtus on see, et raha, mis teil täna taskus on, on rohkem väärt kui raha, mida te tulevikus saate. Selgitan seda ühe näite abil.
Ütleme, et teil võib olla $200,000 kohe täna või võite saada $20,000 järgmiseks 10 aastat. Mõlemal juhul on kogusumma $200,000 . Kuid esimene on rohkem väärt kui teine. Sest sa saad reinvesteerida . $200,000 ja saada rohkem kasumit võrreldes teise variandiga.
Raha ajaväärtuse arvutamise parameetrid
Tutvustame end mõnede parameetritega, mida me kasutame selleks, et arvutada raha ajaväärtust Excelis .
- pv → pv tähistab Praegune väärtus või lihtsalt rahasumma, mis teil praegu on.
- fv → fv näitab Tulevane väärtus raha, mis teil praegu on.
- nper → nper esindab Perioodide arv Tuleb märkida, et Ajavahemik võib olla Igal aastal , Poolaasta , Kord kvartalis , Igakuine , Nädalane , Igapäevane jne.
- määr → määr on Intressimäär aastas Peate meeles pidama, et enne intressimäära kasutamist Exceli funktsioonis tuleb see konverteerida Aastane intressimäär kas seda antakse igakuiselt, kord kvartalis või mõne muu ajavahemiku järel.
- pmt → pmt näitab Perioodilised maksed Näiteks laenu tagasimaksmiseks peate iga kuu tegema perioodilisi makseid.
Märkus: Exceli valemis on märgid PV ja FV on vastupidised. Üldiselt on märk PV võetakse negatiivseks ja FV kui positiivne.
5 näidet raha ajaväärtuse arvutamiseks Excelis
Selles artikli osas õpime, et 5 näited arvutada raha ajaväärtust .
Rääkimata sellest, et me oleme kasutanud Microsoft Excel 365 versiooni selle artikli jaoks, võite kasutada mis tahes muud versiooni vastavalt oma mugavusele.
1. Tulevase väärtuse arvutamine
Esiteks näeme, kuidas me saame arvutada tulevane väärtus Excelis . Tulevane väärtus ei ole midagi muud kui raha tulevane väärtus, mis teil praegu on.
Järgnevas andmestikus on meil mõned esialgsed investeeringud ( Praegune väärtus ), vastavad Aastane määr ja Aastate arv mõne Kontoomanikud Me arvutame Tulevane väärtus kasutades FV funktsioon Excelist.

1.1 Tulevane väärtus ilma perioodilise makseta
Kui puuduvad perioodilised maksed esialgsele investeeringule, arvutame Tulevane väärtus järgides allpool nimetatud samme.
Sammud:
- Kõigepealt sisestage lahtrisse järgmine valem F5 .
=FV(E5,D5,0,-C5,0) Siin,
E5 → määr
D5 → nper
0 → pmt
-C5 → pv
0 → 0 tähendab, et makse on ajastatud perioodi lõpp .
- Pärast seda vajutage SISESTA .

Sellest tulenevalt näete oma töölehel järgmist väljundit.

- Kasutades Exceli AutoFill funktsioon, saame ülejäänud Tulevased väärtused nagu on näidatud järgmisel pildil.

1.2 Tulevane väärtus koos perioodiliste maksetega
Teisalt, kui on olemas perioodilised maksed nagu on märgitud allpool toodud pildil, arvutame me välja Tulevane väärtus järgides allpool kirjeldatud samme.

Sammud:
- Kõigepealt sisestage lahtrisse järgmine valem G5 .
=FV(F5,D5,-E5,-C5,0) Siin,
F5 → määr
D5 → nper
-E5 → pmt
-C5 → pv
0 → 0 tähendab, et makse on ajastatud perioodi lõpp .
- Pärast seda vajutage SISESTA .
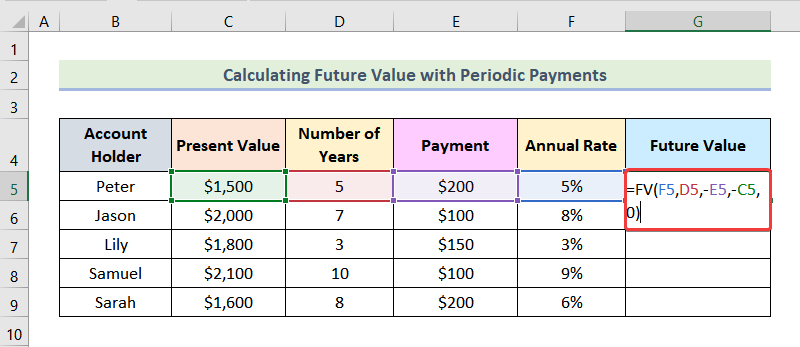
Seejärel näete Tulevane väärtus . Peter nagu on märgitud allpool esitatud pildil.

- Nüüd saate ülejäänud väljundid kätte, kasutades käsku AutoFill Exceli funktsioon.

Loe edasi: Kuidas rakendada Excelis annuiteedi tulevase väärtuse valemit
2. Nüüdisväärtuse arvutamine
Järgmises andmestikus on meil Tulevane väärtus , Aastane määr ja Aastate arv andmed mõne Kontoomanik Me peame arvutama Praegune väärtus Selleks kasutame me PV funktsioon Excelist.

2.1 Nüüdisväärtus ilma perioodiliste makseteta
Arvutada Praegune väärtus kus ei ole perioodilised maksed kasutame järgmisi menetlusi.
Sammud:
- Kõigepealt sisestage allpool esitatud valem lahtrisse F5 .
=PV(E5,D5,0,-C5,0) Siin,
E5 → määr
D5 → nper
0 → pmt
-C5 → fv
0 → 0 tähendab, et makse on ajastatud perioodi lõpp .
- Seejärel vajutage SISESTA .

Selle tulemusena saate te Praegune väärtus . Peter nagu on märgitud järgmisel pildil.

- Pärast seda kasutage Exceli AutoFill valik, et saada ülejäänud Praegused väärtused.

2.2 Nüüdisväärtus perioodiliste maksete korral
Kui on olemas perioodilised maksed nagu on näidatud allpool toodud pildil, järgime allpool nimetatud samme, et arvutada Praegune väärtus .

Sammud:
- Esiteks, kasutage järgmist valemit lahtris G5 .
=PV(F5,D5,E5,-C5,0) Siin,
F5 → määr
D5 → nper
E5 → pmt
-C5 → fv
0 → 0 tähendab, et makse on ajastatud perioodi lõpp .
- Seejärel vajutage SISESTA .

Sellest tulenevalt näete oma töölehel järgmist väljundit.

- Pärast seda kasutage AutoFill võimalus saada ülejäänud Praegused väärtused muude Kontode omanikud .

Loe edasi: Kuidas rakendada Excelis annuiteedi nüüdisväärtuse valemit
3. Intressimäära arvutamine
Määramiseks Intressimäär võime kasutada RATE funktsioon Exceli. Allpool esitatud andmekogumis on meil Praegune väärtus , Tulevane väärtus ja Aastate arv andmed mõne Kontoomanikud Nüüd leiame me Intressimäär .

3.1 Intressimäär ilma perioodiliste makseteta
Esiteks, õppigem sammud, et arvutada Intressimäär kui ei ole perioodilised maksed .
Sammud:
- Kõigepealt sisestage lahtrisse järgmine valem F5 .
=RATE(D5,0,E5,-C5,0) Siin,
D5 → nper
0 → pmt
E5 → pv
-C5 → fv
0 → 0 tähendab, et makse on ajastatud perioodi lõpp .
- Seejärel vajutage SISESTA .

Selle tulemusena saate te Aastane määr esimese andmekogumi puhul, nagu on märgitud järgmisel pildil.

- Pärast seda saate ülejäänud Aastased määrad kasutades AutoFill võimalus.

3.2 Intressimäär perioodiliste maksetega
Vastupidi, kui perioodilised maksed on lisatud, nagu on näidatud allpool esitatud pildil, siis kasutame järgmisi samme, et arvutada Intressimäär .

Sammud:
- Esiteks, kasutage allpool esitatud valemit lahtris G5 .
=RATE(D5,-E5,-F5,C5,0) Siin,
D5 → nper
-E5 → pmt
-F5 → pv
C5 → fv
0 → 0 tähendab, et makse on ajastatud perioodi lõpp .
- Nüüd vajutage SISESTA .

Sellest tulenevalt näete oma töölehel järgmist väljundit.

- Lõpuks kasutage AutoFill võimalus saada ülejäänud Aastased määrad muude Kontoomanikud .

Loe edasi: Kuidas arvutada tulevaste rahavoogude nüüdisväärtust Excelis
4. Perioodide arvu arvutamine
Me saame arvutada Perioodide arv üsna lihtsalt, kasutades NPER funktsioon Järgnevas andmestikus on meil siinkohal järgmised andmed. Praegune väärtus , Tulevane väärtus ja Aastane määr mõne Kontoomanikud Nüüd arvutame välja Perioodide arv .

4.1 Perioodiliste makseteta perioodide arv
Õpime sammud, et määrata kindlaks Perioodide arv kui puuduvad perioodilised maksed .
Sammud:
- Kõigepealt sisestage lahtrisse järgmine valem F5 .
=NPER(D5,0,-E5,C5,0) Siin,
D5 → määr
0 → pmt
-E5 → pv
C5 → fv
0 → 0 tähendab, et makse on ajastatud perioodi lõpp .
- Seejärel vajutage SISESTA .

Selle tulemusena saame järgmise tulemuse, nagu on märgitud allpool esitatud pildil.

- Selles etapis saame ülejäänud väljundid kätte, kasutades AutoFill Exceli funktsioon.

4.2 Perioodiliste maksetega perioodide arv
Teisalt, kui on olemas perioodilised maksed lisatud, nagu on näidatud järgmisel pildil, järgime allpool nimetatud samme, et arvutada Perioodide arv .

Sammud:
- Kõigepealt sisestage lahtrisse järgmine valem G5 .
=NPER(D5,-E5,-F5,C5,0) Siin,
D5 → määr
-E5 → pmt
-F5 → pv
C5 → fv
0 → 0 tähendab, et makse on ajastatud perioodi lõpp .
- Pärast seda vajutage SISESTA .

Sellest tulenevalt saate esimese andmekogumi väljundi, nagu on näidatud järgmisel pildil.

- Nüüd, kasutades AutoFill valikuga Excel, saame ülejäänud väljundid teiste kontoomanike jaoks.

Loe edasi: Kuidas arvutada nüüdisväärtust Excelis erinevate maksete puhul
5. Maksete määramine perioodi kohta
Selles osa artiklist, me määrame kindlaks Maksmine perioodi kohta kasutades PMT funktsioon Excelis. Allpool esitatud andmestikus on meil Praegune väärtus , Aastane määr , Aastate arv ja Tulevane väärtus mõne Kontoomanikud Meie eesmärk on leida Maksmine perioodi kohta .

5.1 Perioodi makse nullväärtuse eest tulevikus
Kõigepealt arvutame Maksmine perioodi kohta jaoks Null tulevane väärtus . Null tulevane väärtus tähendab, et pärast aja möödumist ei ole teil raha käes. Näiteks laenu tagasimaksmisel ei saa te pärast tagasimaksmise lõpetamist raha. Seega sel juhul on Tulevane väärtus on null .

Järgime allpool nimetatud samme, et määrata kindlaks Maksmine perioodi kohta jaoks Null tulevane väärtus .
Sammud:
- Kõigepealt sisestage allpool esitatud valem lahtrisse G5 .
=PMT(D5,F5,-C5,0,0) Siin,
D5 → määr
F5 → nper
-C5 → pv
0 → fv
0 → 0 tähendab, et makse on ajastatud perioodi lõpp .
- Pärast seda vajutage SISESTA .

Seejärel saate te Maksmine perioodi kohta . Peter .

- Nüüd kasutage Exceli AutoFill valikuga, et saada ülejäänud väljundid, nagu on märgitud järgmisel pildil.
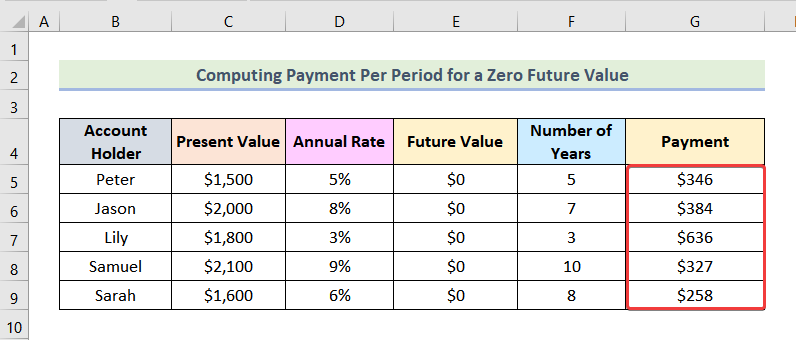
5.2 Perioodi makse mittenullväärtuse eest tulevikus
Nüüd arvutame Maksmine perioodi kohta jaoks Tulevane väärtus, mis ei ole null . Tulevane väärtus, mis ei ole null tähendab, et perioodi lõpus saate kindlasummalise summa.
Näiteks oletame, et soovite koguda $5000 pärast 3 aasta jooksul 5% aastane intressimäär. Teil on praegu $500 . Seega, sa tahad arvutada summa, mida sa pead säästma perioodi kohta. Kuna sa saad $5000 lõpus 3 aastat, $5000 on Tulevane väärtus Käesolevas artiklis oleme kasutanud Tulevane väärtus märgitud järgmisel pildil.

Sammud:
- Kõigepealt sisestage lahtrisse järgmine valem G5 .
=-PMT(D5,F5,-C5,E5,0) Siin,
D5 → määr
F5 → nper
-C5 → pv
E5 → fv
0 → 0 tähendab, et makse on ajastatud perioodi lõpp .
- Nüüd vajutage SISESTA .
Märkus: Siin kasutatakse negatiivset märki enne funktsiooni, et vältida negatiivset märki väljundis.

Sellest tulenevalt näete oma ekraanil järgmist pilti.

- Pärast seda, kasutades AutoFill valiku Excel, saate ülejäänud väljundid, nagu on märgitud järgmisel pildil.

Loe edasi: Kuidas arvutada tulevast väärtust Excelis erinevate maksetega
Kokkuvõte
Lõpuks oleme artikli lõpus. Loodan siiralt, et see artikkel suutis teid suunata raha ajaväärtuse arvutamine Excelis Kui teil on küsimusi või soovitusi artikli kvaliteedi parandamiseks, võite vabalt jätta kommentaari. Kui soovite rohkem teada saada Exceli kohta, külastage meie veebisaiti, ExcelWIKI . Head õppimist!

