Inhaltsverzeichnis
In unserem täglichen Leben müssen wir oft finanzielle Entscheidungen treffen, für die wir möglicherweise Folgendes benötigen Zeitwert des Geldes berechnen Microsoft Excel ist eine sehr leistungsfähige und vielseitige Software. In Excel können wir Zeitwert des Geldes berechnen In diesem Artikel werden wir die folgenden Punkte besprechen 10 geeignete Beispiele für Zeitwert des Geldes in Excel berechnen .
Download Arbeitsbuch Praxis
Den Zeitwert des Geldes berechnen.xlsxWas ist der Zeitwert des Geldes?
Der Kerngedanke des Zeitwert des Geldes ist, dass das Geld, das Sie heute in der Tasche haben, mehr wert ist als das Geld, das Sie in der Zukunft erhalten werden. Lassen Sie es mich anhand eines Beispiels erklären.
Nehmen wir an, Sie können $200,000 auf einmal heute oder Sie können $20,000 für die nächste 10 In beiden Fällen beträgt der Gesamtbetrag $200,000 Aber die erste ist mehr wert als die zweite, denn man kann reinvestieren die $200,000 und mehr Gewinn erzielen im Vergleich zur zweiten Option.
Parameter zur Berechnung des Zeitwerts des Geldes
Machen wir uns mit einigen Parametern vertraut, die wir verwenden werden, um Berechnung des Zeitwerts des Geldes in Excel .
- pv → pv bezeichnet die Barwert oder einfach der Geldbetrag, den Sie gerade haben.
- fv → fv zeigt die Zukünftiger Wert des Geldes, das Sie jetzt haben.
- nper → nper stellt die Anzahl der Perioden Es ist zu beachten, dass die Zeitraum kann sein Jährlich , Halbjährlich , Vierteljährlich , Monatlich , Wöchentlich , Täglich usw.
- Satz → Satz ist die Zinssatz pro Jahr Bevor Sie einen Zinssatz in einer Excel-Funktion verwenden, müssen Sie ihn in einen Wert umwandeln. Jährlicher Zinssatz unabhängig davon, ob sie monatlich, vierteljährlich oder in einem anderen Rhythmus erfolgt.
- pmt → pmt zeigt die Regelmäßige Zahlungen Um zum Beispiel einen Kredit zurückzuzahlen, müssen Sie jeden Monat regelmäßige Zahlungen leisten.
Anmerkung: In der Excel-Formel werden die Vorzeichen von PV und FV Im Allgemeinen ist das Vorzeichen von PV wird als negativ angenommen und FV als positiv.
5 Beispiele zur Berechnung des Zeitwerts von Geld in Excel
In diesem Abschnitt des Artikels erfahren wir 5 Beispiele für Zeitwert des Geldes berechnen .
Nicht zu vergessen, dass wir die Microsoft Excel 365 Version für diesen Artikel, Sie können aber auch jede andere Version verwenden, die Ihnen zusagt.
1. die Berechnung des zukünftigen Wertes
Erstens werden wir sehen, wie wir Zukunftswert in Excel berechnen . Zukünftiger Wert ist nichts anderes als der zukünftige Wert des Geldes, das Sie derzeit haben.
Im folgenden Datensatz haben wir einige Anfangsinvestitionen ( Barwert ), jeweils Jährliche Rate und die Anzahl der Jahre von einigen Kontoinhaber Wir berechnen die Zukünftiger Wert durch die Verwendung der FV-Funktion von Excel.

1.1 Zukunftswert ohne periodische Zahlung
Wenn es keine periodische Zahlungen auf die Anfangsinvestition, berechnen wir die Zukünftiger Wert indem Sie die unten aufgeführten Schritte befolgen.
Schritte:
- Geben Sie zunächst die folgende Formel in die Zelle F5 .
=FV(E5,D5,0,-C5,0) Hier,
E5 → Satz
D5 → nper
0 → pmt
-C5 → pv
0 → 0 bedeutet, dass die Zahlung zum Zeitpunkt der Ende des Zeitraums .
- Danach drücken Sie EINGEBEN .

Infolgedessen sehen Sie die folgende Ausgabe auf Ihrem Arbeitsblatt.

- Mit der Excel-Funktion AutoFill Funktion können wir den Rest der Zukünftige Werte wie in der folgenden Abbildung dargestellt.

1.2 Zukunftswert mit periodischen Zahlungen
Andererseits, wenn es sich um periodische Zahlungen wie in der nachstehenden Abbildung markiert, berechnen wir die Zukünftiger Wert indem Sie die unten beschriebenen Schritte befolgen.

Schritte:
- Fügen Sie zunächst die folgende Formel in die Zelle G5 .
=FV(F5,D5,-E5,-C5,0) Hier,
F5 → Satz
D5 → nper
-E5 → pmt
-C5 → pv
0 → 0 bedeutet, dass die Zahlung zum Zeitpunkt der Ende des Zeitraums .
- Drücken Sie anschließend EINGEBEN .
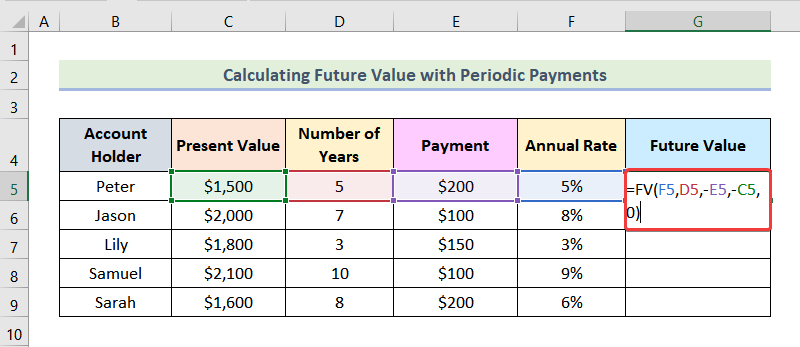
Anschließend werden Sie sehen Zukünftiger Wert für Peter wie in der nachstehenden Abbildung markiert.

- Nun können Sie die restlichen Ausgaben mit Hilfe der Funktion AutoFill Funktion von Excel.

Lesen Sie mehr: Anwendung der Formel für den zukünftigen Wert einer Annuität in Excel
2. die Berechnung des Barwerts
Im folgenden Datensatz haben wir Zukünftiger Wert , Jährliche Rate und Anzahl der Jahre Daten für einige Kontoinhaber Wir müssen die Barwert Zu diesem Zweck verwenden wir die PV-Funktion von Excel.

2.1 Barwert ohne periodische Zahlungen
Zur Berechnung der Barwert wo es keine periodische Zahlungen werden wir die folgenden Verfahren anwenden.
Schritte:
- Geben Sie zunächst die unten stehende Formel in die Zelle F5 .
=PV(E5,D5,0,-C5,0) Hier,
E5 → Rate
D5 → nper
0 → pmt
-C5 → fv
0 → 0 bedeutet, dass die Zahlung zum Zeitpunkt der Ende des Zeitraums .
- Drücken Sie anschließend EINGEBEN .

Infolgedessen erhalten Sie die Barwert für Peter wie in der folgenden Abbildung markiert.

- Verwenden Sie anschließend die Excel-Funktion AutoFill um den Rest der aktuellen Werte zu erhalten.

2.2 Barwert mit periodischen Zahlungen
Wenn es periodische Zahlungen wie in der nachstehenden Abbildung gezeigt, folgen wir den nachstehend genannten Schritten zur Berechnung der Barwert .

Schritte:
- Verwenden Sie zunächst die folgende Formel in der Zelle G5 .
=PV(F5,D5,E5,-C5,0) Hier,
F5 → Satz
D5 → nper
E5 → pmt
-C5 → fv
0 → 0 bedeutet, dass die Zahlung zum Zeitpunkt der Ende des Zeitraums .
- Drücken Sie dann EINGEBEN .

Infolgedessen sehen Sie die folgende Ausgabe auf Ihrem Arbeitsblatt.

- Verwenden Sie anschließend die AutoFill Option, um die restlichen Aktuelle Werte für andere Kontoinhaber .

Lesen Sie mehr: Anwenden der Formel für den Barwert der Annuität in Excel
3. die Berechnung des Zinssatzes
Zur Bestimmung der Zinssatz können wir die RATE-Funktion In dem unten angegebenen Datensatz haben wir Barwert , Zukünftiger Wert und Anzahl der Jahre Daten für einige Kontoinhaber Jetzt werden wir die Zinssatz .

3.1 Zinssatz ohne periodische Zahlungen
Zunächst lernen wir die Schritte zur Berechnung der Zinssatz wenn es keine periodische Zahlungen .
Schritte:
- Geben Sie zunächst die folgende Formel in die Zelle F5 .
=RATE(D5,0,E5,-C5,0) Hier,
D5 → nper
0 → pmt
E5 → pv
-C5 → fv
0 → 0 bedeutet, dass die Zahlung zum Zeitpunkt der Ende der Periode .
- Drücken Sie anschließend EINGEBEN .

Infolgedessen können Sie die Jährliche Rate für den ersten Datensatz, wie in der folgenden Abbildung dargestellt.

- Anschließend können Sie die restlichen Jährliche Raten durch die Verwendung der AutoFill Option.

3.2 Zinssatz mit periodischen Zahlungen
Im Gegenteil, wenn periodische Zahlungen enthalten sind, wie in der nachstehenden Abbildung gezeigt, dann werden wir die folgenden Schritte zur Berechnung der Zinssatz .

Schritte:
- Verwenden Sie zunächst die unten stehende Formel in der Zelle G5 .
=RATE(D5,-E5,-F5,C5,0) Hier,
D5 → nper
-E5 → pmt
-F5 → pv
C5 → fv
0 → 0 bedeutet, dass die Zahlung zum Zeitpunkt der Ende des Zeitraums .
- Drücken Sie nun EINGEBEN .

Infolgedessen sehen Sie die folgende Ausgabe auf Ihrem Arbeitsblatt.

- Verwenden Sie schließlich die AutoFill Option, um die restlichen Jährliche Raten für andere Kontoinhaber .

Lesen Sie mehr: Berechnung des Barwerts zukünftiger Cash Flows in Excel
4. die Berechnung der Anzahl der Perioden
Wir können die Anzahl der Perioden ganz einfach durch die Verwendung der NPER-Funktion In dem folgenden Datensatz haben wir Barwert , Zukünftiger Wert und Jährliche Rate für einige Kontoinhaber Jetzt berechnen wir die Anzahl der Perioden .

4.1 Anzahl der Zeiträume ohne periodische Zahlungen
Lernen wir die Schritte zur Bestimmung der Anzahl der Perioden wenn es keine periodische Zahlungen .
Schritte:
- Geben Sie zunächst die folgende Formel in die Zelle F5 .
=NPER(D5,0,-E5,C5,0) Hier,
D5 → Rate
0 → pmt
-E5 → pv
C5 → fv
0 → 0 bedeutet, dass die Zahlung zum Zeitpunkt der Ende des Zeitraums .
- Drücken Sie dann EINGEBEN .

Als Ergebnis erhalten wir die folgende Ausgabe, wie in der unten stehenden Abbildung dargestellt.

- In diesem Stadium können wir die verbleibenden Ausgaben mit Hilfe der AutoFill Funktion von Excel.

4.2 Anzahl der Perioden mit periodischen Zahlungen
Andererseits, wenn es sich um periodische Zahlungen wie in der folgenden Abbildung dargestellt, folgen wir den unten genannten Schritten zur Berechnung der Anzahl der Perioden .

Schritte:
- Geben Sie zunächst die folgende Formel in die Zelle G5 .
=NPER(D5,-E5,-F5,C5,0) Hier,
D5 → Rate
-E5 → pmt
-F5 → pv
C5 → fv
0 → 0 bedeutet, dass die Zahlung zum Zeitpunkt der Ende des Zeitraums .
- Danach drücken Sie EINGEBEN .

Daraufhin erhalten Sie die Ausgabe für den ersten Datensatz wie in der folgenden Abbildung dargestellt.

- Nun, durch die Verwendung der AutoFill von Excel können wir die restlichen Ausgaben für die anderen Kontoinhaber erhalten.

Lesen Sie mehr: Berechnung des Barwerts in Excel mit verschiedenen Zahlungen
5. die Bestimmung der Zahlung pro Zeitraum
In diesem Teil des Artikels werden wir die Zahlung pro Zeitraum durch die Verwendung der PMT-Funktion In dem unten angegebenen Datensatz haben wir Barwert , Jährliche Rate , Anzahl der Jahre und Zukünftiger Wert für einige Kontoinhaber Unser Ziel ist es, die Zahlung pro Zeitraum .

5.1 Zahlung pro Periode für einen Zukunftswert von Null
Erstens werden wir die Zahlung pro Zeitraum für eine Null Zukunftswert . Null Zukunftswert bedeutet, dass Sie nach Ablauf des Zeitraums kein Geld mehr in der Hand haben. Wenn Sie zum Beispiel einen Kredit zurückzahlen, erhalten Sie nach Abschluss der Rückzahlung kein Geld mehr. In diesem Fall ist also die Zukunftswert ist Null .

Folgen wir den unten genannten Schritten, um die Zahlung pro Zeitraum für eine Null Zukunftswert .
Schritte:
- Geben Sie zunächst die unten stehende Formel in die Zelle G5 .
=PMT(D5,F5,-C5,0,0) Hier,
D5 → Rate
F5 → nper
-C5 → pv
0 → fv
0 → 0 bedeutet, dass die Zahlung zum Zeitpunkt der Ende des Zeitraums .
- Drücken Sie anschließend EINGEBEN .

Anschließend erhalten Sie die Zahlung pro Zeitraum für Peter .

- Verwenden Sie nun die Excel-Funktion AutoFill um die verbleibenden Ausgaben zu erhalten, wie in der folgenden Abbildung dargestellt.
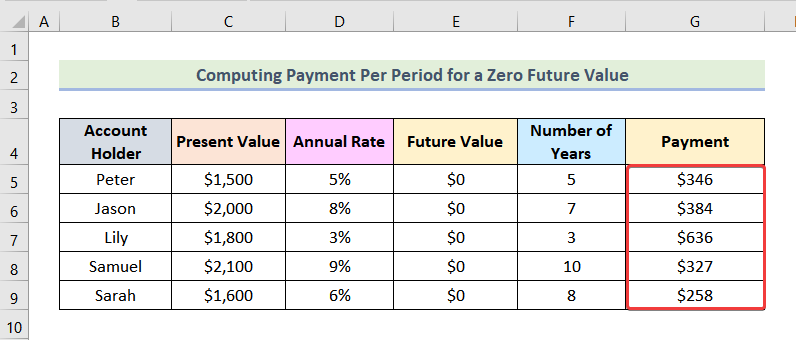
5.2 Zahlung pro Periode für einen Zukunftswert ungleich Null
Nun werden wir die Zahlung pro Zeitraum für eine Nicht-Null-Zukunftswert . Nicht-Null-Zukunftswert bedeutet, dass Sie am Ende des Zeitraums über einen Pauschalbetrag verfügen werden.
Nehmen wir zum Beispiel an, Sie möchten Folgendes anhäufen $5000 nach 3 Jahre zu einem 5% jährlicher Zinssatz. Sie haben derzeit $500 Sie wollen also den Geldbetrag berechnen, den Sie pro Zeitraum sparen müssen. Da Sie sich $5000 am Ende von 3 Jahren, $5000 ist die Zukünftiger Wert In diesem Artikel haben wir die Zukünftiger Wert in der folgenden Abbildung markiert.

Schritte:
- Fügen Sie zunächst die folgende Formel in die Zelle G5 .
=-PMT(D5,F5,-C5,E5,0) Hier,
D5 → Rate
F5 → nper
-C5 → pv
E5 → fv
0 → 0 bedeutet, dass die Zahlung zum Zeitpunkt der Ende des Zeitraums .
- Nun, drücken Sie EINGEBEN .
Anmerkung: Hier wird ein negatives Vorzeichen vor der Funktion verwendet, um das negative Vorzeichen in der Ausgabe zu vermeiden.

Daraufhin wird das folgende Bild auf Ihrem Bildschirm angezeigt.

- Anschließend wird durch die Verwendung der AutoFill von Excel können Sie die übrigen Ausgaben wie in der folgenden Abbildung dargestellt erhalten.

Lesen Sie mehr: Berechnung des Zukunftswertes in Excel mit verschiedenen Zahlungen
Schlussfolgerung
Ich hoffe aufrichtig, dass dieser Artikel Sie zu folgenden Punkten führen konnte Zeitwert des Geldes in Excel berechnen Bitte hinterlassen Sie einen Kommentar, wenn Sie Fragen oder Vorschläge zur Verbesserung der Qualität des Artikels haben. Um mehr über Excel zu erfahren, können Sie unsere Website besuchen, ExcelWIKI Viel Spaß beim Lernen!

