Daftar Isi
Dalam kehidupan sehari-hari, kita sering kali perlu membuat beberapa keputusan keuangan dan untuk itu kita mungkin perlu menghitung nilai waktu uang Microsoft Excel adalah perangkat lunak yang cukup kuat dan serbaguna. menghitung nilai waktu uang dengan mengikuti beberapa langkah sederhana. Dalam artikel ini, kita akan membahas 10 contoh yang cocok untuk menghitung nilai waktu uang di Excel .
Unduh Buku Kerja Praktik
Hitung Nilai Waktu Uang.xlsxApa itu Nilai Waktu Uang?
Gagasan inti dari nilai waktu dari uang adalah bahwa uang yang Anda miliki di saku Anda hari ini lebih berharga daripada uang yang akan Anda terima di masa depan. Izinkan saya menjelaskannya dengan sebuah contoh.
Katakanlah Anda bisa memiliki $200,000 sekaligus hari ini atau Anda dapat memiliki $20,000 untuk selanjutnya 10 Dalam kedua kasus tersebut, jumlah totalnya adalah $200,000 Tapi yang pertama lebih berharga daripada yang kedua. Karena Anda bisa menginvestasikan kembali yang $200,000 dan mendapatkan lebih banyak keuntungan dibandingkan dengan opsi kedua.
Parameter untuk Menghitung Nilai Waktu Uang
Mari kita membiasakan diri dengan beberapa parameter yang akan kita gunakan untuk menghitung nilai waktu uang di Excel .
- pv → pv menunjukkan Nilai Sekarang atau hanya jumlah uang yang Anda miliki sekarang.
- fv → fv menunjukkan Nilai Masa Depan dari uang yang Anda miliki sekarang.
- nper → nper mewakili Jumlah Periode Perlu dicatat bahwa Periode bisa jadi Setiap tahun , Setengah tahunan , Triwulanan , Bulanan , Mingguan , Setiap hari dll.
- tingkat → tingkat adalah Tingkat Bunga Per Tahun Anda harus ingat bahwa sebelum menggunakan suku bunga dalam fungsi Excel, Anda harus mengonversikannya ke fungsi Tingkat Bunga Tahunan apakah diberikan pada interval bulanan, triwulanan, atau interval lainnya.
- pmt → pmt menunjukkan Pembayaran Berkala Misalnya, untuk melunasi pinjaman, Anda perlu melakukan pembayaran berkala setiap bulan.
Catatan: Dalam rumus Excel, tanda-tanda PV dan FV berlawanan. Secara umum, tanda dari PV diambil sebagai negatif dan FV sebagai positif.
5 Contoh untuk Menghitung Nilai Waktu Uang di Excel
Dalam bagian artikel ini, kita akan belajar 5 contoh untuk menghitung nilai waktu uang .
Belum lagi bahwa kami telah menggunakan Microsoft Excel 365 untuk artikel ini, Anda dapat menggunakan versi lain sesuai dengan kenyamanan Anda.
1. Menghitung Nilai Masa Depan
Pertama, kita akan melihat bagaimana kita bisa menghitung Nilai Masa Depan di Excel . Nilai Masa Depan tidak lain adalah nilai uang di masa depan yang Anda miliki saat ini.
Dalam dataset berikut ini, kita memiliki beberapa investasi awal ( Nilai Sekarang ), masing-masing Tingkat Tahunan dan Jumlah Tahun dari beberapa Pemegang Rekening Kami akan menghitung Nilai Masa Depan dengan menggunakan Fungsi FV dari Excel.

1.1 Nilai Masa Depan Tanpa Pembayaran Berkala
Jika tidak ada pembayaran berkala untuk investasi awal, kita akan menghitung Nilai Masa Depan dengan mengikuti langkah-langkah yang disebutkan di bawah ini.
Langkah-langkah:
- Pertama, masukkan rumus berikut di sel F5 .
=FV(E5,D5,0,-C5,0) Di sini,
E5 → tingkat
D5 → nper
0 → pmt
-C5 → pv
0 → 0 berarti pembayaran diatur waktunya pada akhir periode .
- Setelah itu, tekan MASUK .

Akibatnya, Anda akan melihat output berikut pada lembar kerja Anda.

- Dengan menggunakan Excel IsiOtomatis fitur, kita bisa mendapatkan sisa dari Nilai-Nilai Masa Depan seperti ditunjukkan dalam gambar berikut ini.

1.2 Nilai Masa Depan dengan Pembayaran Berkala
Di sisi lain, jika ada pembayaran berkala seperti yang ditandai pada gambar yang diberikan di bawah ini, kita akan menghitung Nilai Masa Depan dengan mengikuti langkah-langkah yang dibahas di bawah ini.

Langkah-langkah:
- Pertama, masukkan rumus berikut di sel G5 .
=FV(F5,D5,-E5,-C5,0) Di sini,
F5 → tingkat
D5 → nper
-E5 → pmt
-C5 → pv
0 → 0 berarti pembayaran diatur waktunya pada akhir periode .
- Setelah itu, tekan MASUK .
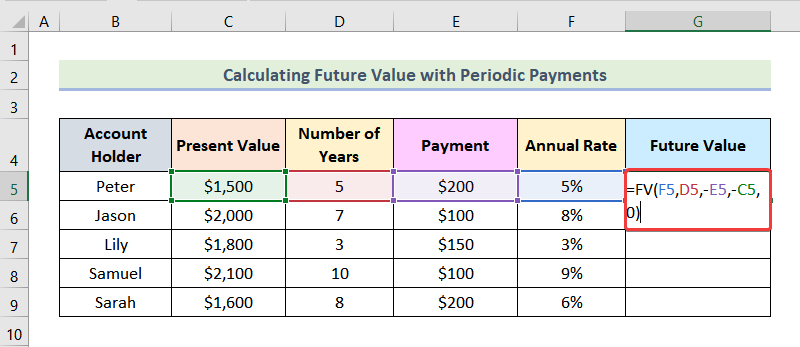
Selanjutnya, Anda akan melihat Nilai Masa Depan untuk Peter seperti yang ditandai dalam gambar yang diberikan di bawah ini.

- Sekarang, Anda bisa mendapatkan output lainnya dengan menggunakan IsiOtomatis fitur Excel.

Baca selengkapnya: Cara Menerapkan Nilai Masa Depan dari Rumus Anuitas di Excel
2. Menghitung Nilai Sekarang
Dalam dataset berikut ini, kita memiliki Nilai Masa Depan , Tingkat Tahunan dan Jumlah Tahun data untuk beberapa Pemegang Rekening Kita perlu menghitung Nilai Sekarang Untuk melakukan ini, kita akan menggunakan Fungsi PV dari Excel.

2.1 Nilai Sekarang Tanpa Pembayaran Berkala
Untuk menghitung Nilai Sekarang di mana tidak ada pembayaran berkala kami akan menggunakan prosedur berikut ini.
Langkah-langkah:
- Pertama, masukkan rumus yang diberikan di bawah ini di sel F5 .
=PV(E5,D5,0,-C5,0) Di sini,
E5 → tingkat
D5 → nper
0 → pmt
-C5 → fv
0 → 0 berarti pembayaran diatur waktunya pada akhir periode .
- Setelah itu, tekan MASUK .

Sebagai hasilnya, Anda akan mendapatkan Nilai Sekarang untuk Peter seperti yang ditandai dalam gambar berikut ini.

- Setelah itu, gunakan Excel IsiOtomatis opsi untuk mendapatkan Nilai Sekarang lainnya.

2.2 Nilai Sekarang dengan Pembayaran Periodik
Jika ada pembayaran berkala seperti yang ditunjukkan pada gambar yang diberikan di bawah ini, kita akan mengikuti langkah-langkah yang disebutkan di bawah ini untuk menghitung Nilai Sekarang .

Langkah-langkah:
- Pertama, gunakan rumus berikut di sel G5 .
=PV(F5,D5,E5,-C5,0) Di sini,
F5 → tingkat
D5 → nper
E5 → pmt
-C5 → fv
0 → 0 berarti pembayaran diatur waktunya pada akhir periode .
- Selanjutnya, tekan MASUK .

Akibatnya, Anda akan melihat output berikut pada lembar kerja Anda.

- Setelah itu, gunakan IsiOtomatis opsi untuk mendapatkan sisa Nilai Sekarang untuk lainnya Pemegang Rekening .

Baca selengkapnya: Bagaimana Menerapkan Nilai Sekarang dari Rumus Anuitas di Excel
3. Menghitung Suku Bunga
Untuk menentukan Tingkat Bunga , kita bisa menggunakan Fungsi RATE Excel. Dalam dataset yang diberikan di bawah ini, kita memiliki Nilai Sekarang , Nilai Masa Depan dan Jumlah Tahun data untuk beberapa Pemegang Rekening Sekarang, kita akan menemukan Tingkat Bunga .

3.1 Suku Bunga Tanpa Pembayaran Berkala
Pertama, mari kita pelajari langkah-langkah untuk menghitung Tingkat Bunga jika tidak ada pembayaran berkala .
Langkah-langkah:
- Pertama, masukkan rumus berikut di sel F5 .
=RATE(D5,0,E5,-C5,0) Di sini,
D5 → nper
0 → pmt
E5 → pv
-C5 → fv
0 → 0 berarti pembayaran diatur waktunya pada akhir periode .
- Selanjutnya, tekan MASUK .

Sebagai hasilnya, Anda Tingkat Tahunan untuk set data pertama seperti yang ditandai dalam gambar berikut ini.

- Setelah itu, Anda bisa mendapatkan sisa Tarif Tahunan dengan menggunakan IsiOtomatis pilihan.

3.2 Suku Bunga dengan Pembayaran Berkala
Sebaliknya, jika pembayaran berkala dimasukkan seperti yang ditunjukkan pada gambar yang diberikan di bawah ini, maka kita akan menggunakan langkah-langkah berikut untuk menghitung Tingkat Bunga .

Langkah-langkah:
- Pertama, gunakan rumus yang diberikan di bawah ini di sel G5 .
=RATE(D5,-E5,-F5,C5,0) Di sini,
D5 → nper
-E5 → pmt
-F5 → pv
C5 → fv
0 → 0 berarti pembayaran diatur waktunya pada akhir periode .
- Sekarang, tekan MASUK .

Akibatnya, Anda akan melihat output berikut pada lembar kerja Anda.

- Terakhir, gunakan IsiOtomatis opsi untuk mendapatkan sisa Tarif Tahunan untuk lainnya Pemegang Rekening .

Baca selengkapnya: Cara Menghitung Nilai Sekarang dari Arus Kas Masa Depan di Excel
4. Menghitung Jumlah Periode
Kita bisa menghitung Jumlah Periode cukup mudah dengan menggunakan Fungsi NPER Di sini, dalam dataset berikut ini, kita memiliki Nilai Sekarang , Nilai Masa Depan dan Tingkat Tahunan untuk beberapa Pemegang Rekening Sekarang, kita akan menghitung Jumlah Periode .

4.1 Jumlah Periode Tanpa Pembayaran Berkala
Mari kita pelajari langkah-langkah untuk menentukan Jumlah Periode ketika tidak ada pembayaran berkala .
Langkah-langkah:
- Pertama, masukkan rumus berikut di sel F5 .
=NPER(D5,0,-E5,C5,0) Di sini,
D5 → tingkat
0 → pmt
-E5 → pv
C5 → fv
0 → 0 berarti pembayaran diatur waktunya pada akhir periode .
- Selanjutnya, tekan MASUK .

Hasilnya, kita akan mendapatkan output berikut seperti yang ditandai pada gambar yang diberikan di bawah ini.

- Pada tahap ini, kita bisa mendapatkan output yang tersisa dengan menggunakan IsiOtomatis fitur Excel.

4.2 Jumlah Periode dengan Pembayaran Berkala
Di sisi lain, jika ada pembayaran berkala termasuk seperti yang ditunjukkan dalam gambar berikut, kita akan mengikuti langkah-langkah yang disebutkan di bawah ini untuk menghitung Jumlah Periode .

Langkah-langkah:
- Pertama, masukkan rumus berikut di sel G5 .
=NPER(D5,-E5,-F5,C5,0) Di sini,
D5 → tingkat
-E5 → pmt
-F5 → pv
C5 → fv
0 → 0 berarti pembayaran diatur waktunya pada akhir periode .
- Setelah itu, tekan MASUK .

Akibatnya, Anda akan mendapatkan output untuk set data pertama seperti yang ditunjukkan pada gambar berikut.

- Sekarang, dengan menggunakan IsiOtomatis Excel, kita bisa mendapatkan output yang tersisa untuk Pemegang Rekening lainnya.

Baca selengkapnya: Cara Menghitung Nilai Sekarang di Excel dengan Pembayaran Berbeda
5. Menentukan Pembayaran Per Periode
Dalam bagian artikel ini, kita akan menentukan Pembayaran Per Periode dengan menggunakan Fungsi PMT di Excel. Dalam dataset yang diberikan di bawah ini, kita memiliki Nilai Sekarang , Tingkat Tahunan , Jumlah Tahun dan Nilai Masa Depan untuk beberapa Pemegang Rekening Tujuan kami adalah untuk menemukan Pembayaran Per Periode .

5.1 Pembayaran Per Periode untuk Nilai Masa Depan Nol
Pertama, kita akan menghitung Pembayaran Per Periode untuk Nilai Masa Depan Nol . Nilai Masa Depan Nol berarti bahwa setelah jangka waktu tersebut Anda tidak akan memiliki uang di tangan Anda. Misalnya, ketika Anda membayar pinjaman, Anda tidak mendapatkan uang setelah selesainya pembayaran kembali. Jadi, dalam hal ini, yang Nilai Masa Depan adalah Nol .

Mari kita ikuti langkah-langkah yang disebutkan di bawah ini untuk menentukan Pembayaran Per Periode untuk Nilai Masa Depan Nol .
Langkah-langkah:
- Pertama, masukkan rumus yang diberikan di bawah ini di sel G5 .
=PMT(D5,F5,-C5,0,0) Di sini,
D5 → tingkat
F5 → nper
-C5 → pv
0 → fv
0 → 0 berarti pembayaran diatur waktunya pada akhir periode .
- Setelah itu, tekan MASUK .

Selanjutnya, Anda akan mendapatkan Pembayaran Per Periode untuk Peter .

- Sekarang, gunakan Excel IsiOtomatis untuk mendapatkan output yang tersisa seperti yang ditandai dalam gambar berikut ini.
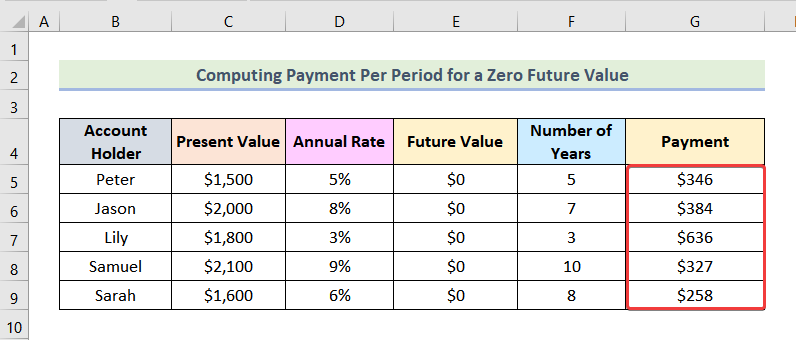
5.2 Pembayaran Per Periode untuk Nilai Masa Depan Bukan Nol
Sekarang, kita akan menghitung Pembayaran Per Periode untuk Nilai Masa Depan Bukan Nol . Nilai Masa Depan Bukan Nol berarti bahwa Anda akan memiliki jumlah sekaligus pada akhir periode waktu.
Contohnya, misalkan Anda ingin mengumpulkan $5000 setelah 3 tahun di sebuah 5% tingkat bunga tahunan. Anda saat ini memiliki $500 Jadi, Anda ingin menghitung jumlah uang yang perlu Anda simpan per periode. $5000 pada akhir 3 tahun, $5000 adalah Nilai Masa Depan Dalam artikel ini, kami telah menggunakan Nilai Masa Depan ditandai dalam gambar berikut ini.

Langkah-langkah:
- Pertama, masukkan rumus berikut di sel G5 .
=-PMT(D5,F5,-C5,E5,0) Di sini,
D5 → tingkat
F5 → nper
-C5 → pv
E5 → fv
0 → 0 berarti pembayaran diatur waktunya pada akhir periode .
- Sekarang, tekan MASUK .
Catatan: Di sini tanda negatif digunakan sebelum fungsi untuk menghindari tanda negatif pada output.

Akibatnya, Anda akan melihat gambar berikut ini pada layar Anda.

- Setelah itu, dengan menggunakan IsiOtomatis Excel, Anda bisa mendapatkan output lainnya seperti yang ditandai pada gambar berikut.

Baca selengkapnya: Cara Menghitung Nilai Masa Depan di Excel dengan Pembayaran Berbeda
Kesimpulan
Akhirnya, kita harus mengakhiri artikel ini. Saya sangat berharap bahwa artikel ini dapat memandu Anda untuk menghitung nilai waktu uang di Excel Silahkan tinggalkan komentar jika Anda memiliki pertanyaan atau rekomendasi untuk meningkatkan kualitas artikel ini. Untuk mempelajari lebih lanjut tentang Excel, Anda dapat mengunjungi website kami, ExcelWIKI Selamat belajar!

