Daftar Isi
Saat bekerja dengan data dalam jumlah besar di Excel, terkadang Anda perlu menjumlahkan kolom dengan kriteria. Untuk menjumlahkan dengan kriteria, kami menggunakan perintah SUMIF Sekarang, jika Anda berada dalam situasi di mana Anda perlu menjumlahkan fungsi kolom atau baris dengan beberapa kriteria, Anda juga bisa menggunakan SUMIF Dalam tutorial ini, kami akan menunjukkan kepada Anda cara menggunakan fungsi SUMIF fungsi dengan beberapa kriteria di Excel.
Unduh Buku Kerja Praktik
Unduh buku kerja latihan ini.
SUMIF dengan Beberapa Kondisi.xlsxIkhtisar Fungsi SUMIF Excel
Tujuan:
The SUMIF menjumlahkan nilai dalam rentang yang memenuhi kriteria yang Anda tentukan. Kami Menggunakan fungsi SUMIF berfungsi di Excel untuk menjumlahkan sel berdasarkan angka yang memenuhi kriteria tertentu.
Sintaks dari Fungsi SUMIF:
=SUMIF(rentang, kriteria, [sum_range])Argumen:
jangkauan: Rentang sel yang ingin dievaluasi berdasarkan kriteria. Sel dalam setiap rentang harus berupa angka atau nama, larik, atau referensi yang berisi angka.
kriteria: Kriteria berupa angka, ekspresi, referensi sel, teks, atau fungsi yang menentukan sel mana yang akan ditambahkan.
sum_range: Sel aktual untuk ditambahkan jika Anda ingin menjumlahkan sel selain yang ditentukan dalam argumen rentang. Jika argumen sum_range dijatuhkan, Excel menambahkan sel yang ditentukan dalam argumen rentang (sel yang sama dengan kriteria yang diterapkan).
3 Metode Efektif untuk Menggunakan SUMIF dengan Beberapa Kriteria di Excel
Sekarang, Anda tidak bisa secara langsung menggunakan SUMIF dengan beberapa kriteria. Pada dasarnya, fungsi SUMIF hanya membutuhkan satu kondisi. Tetapi, kita bisa menggunakan fungsi SUMIF dengan fungsi atau metode lain untuk menyelesaikan masalah kita.
Untuk mendemonstrasikan tutorial ini, kita akan menggunakan dataset berikut:
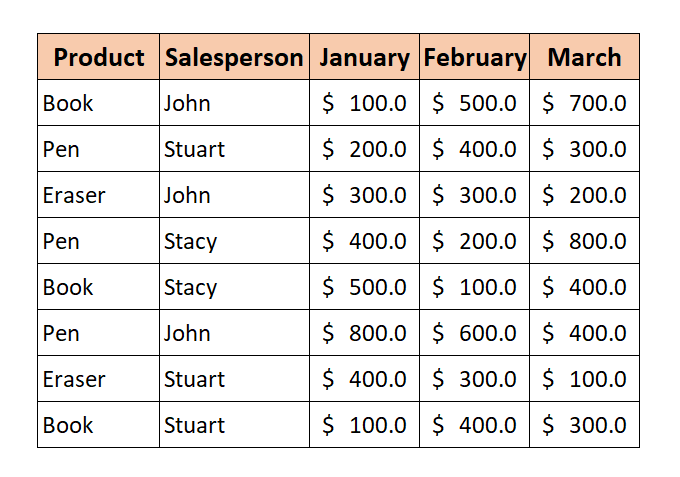
Kita akan menemukan total penjualan berdasarkan beberapa kriteria dengan menggunakan SUMIF fungsi.
Untuk menggunakan SUMIF dengan beberapa kriteria, kami menyediakan 3 metode yang benar-benar dapat menyelesaikan masalah Anda.
1. Gabungkan Dua atau Lebih Fungsi SUMIF untuk Menerapkan Beberapa Kriteria
Sekarang, yang pertama cukup mudah digunakan. Seperti yang kita ketahui, yang SUMIF hanya membutuhkan satu kondisi. Jadi, kita bisa menambahkan beberapa SUMIF dengan kondisi yang berbeda. Ini berarti kita menjumlahkan dengan beberapa kriteria.
Formula Generik:
=SUMIF(range,kriteria,sum_range)+SUMIF(range,kriteria,sum_range)+........Sekarang, kita akan menemukan Total Penjualan dari John dan Stuart di Januari .
📌 Langkah-langkah
1. Ketik rumus berikut di Sel I5 :
=SUMIF(C5:C12,H5,D5:D12)+SUMIF(C5:C12,H6,D5:D12) 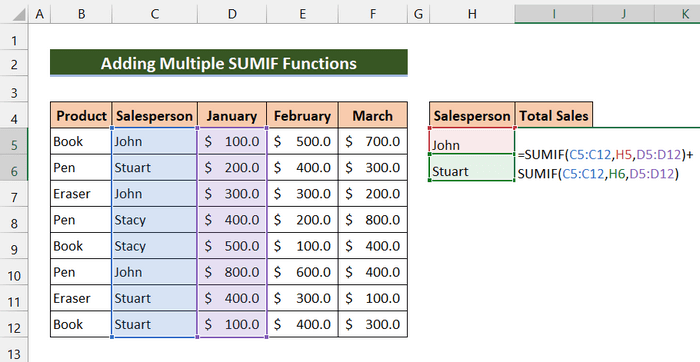
2. Kemudian, tekan Masuk.
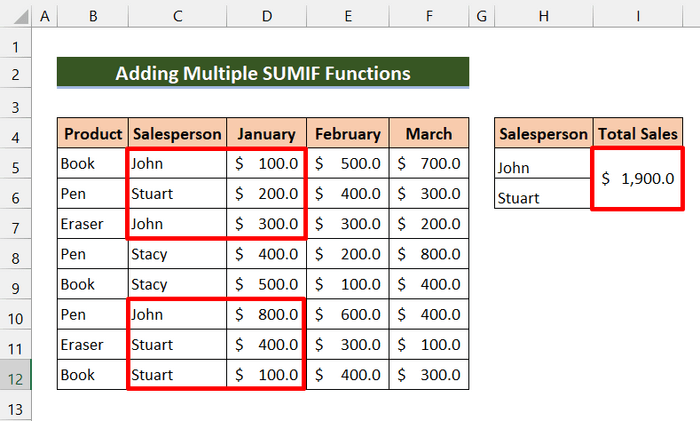
Seperti yang bisa Anda lihat, kita telah berhasil menemukan Total Penjualan John dan Stuart di Januari Anda dapat menambahkan lebih banyak kriteria dengan metode ini. Dan dengan mudah menemukan Total Penjualan dari setiap orang atau Produk apa pun.
🔎 Perincian Formula
➤ SUMIF(C5:C12,H5,D5:D12)
Fungsi ini meringkas John's dijual di Januari dan kembali 1200 .
➤ SUMIF(C5:C12,H6,D5:D12)
Fungsi ini meringkas Stuart penjualan di bulan Januari dan pengembalian 700 .
➤ SUMIF(C5:C12,H5,D5:D12)+SUMIF(C5:C12,H6,D5:D12)
Akhirnya, rumus kita menambahkan nilai-nilai itu dan mengembalikan $1900.
2. Bergabunglah dengan SUMPRODUCT dengan Fungsi SUMIF untuk Beberapa Kriteria
Sekarang, cara lain adalah menggunakan SUMIF dengan beberapa kriteria menggunakannya dengan fungsi SUMORODUCT.
The SUMPRODUCT Fungsi mengembalikan jumlah produk dari rentang atau larik yang serupa. Metode defaultnya adalah perkalian, tetapi Anda juga dapat menambahkan, mengurangi, dan membagi dengan fungsi ini.
Sekarang, kita akan menggunakan beberapa kriteria sebagai kisaran dalam SUMIF Setelah itu, ia akan mengembalikan sebuah array. Kemudian, fungsi SUMPRODUCT akan menambahkan larik-larik tersebut dan mengembalikan hasilnya.
Formula Generik:
=SUMPRODUCT(SUMIF(range,criteria_range,sum_range))Kita ingin menemukan Total Penjualan dari semua tenaga penjualan di Maret.
📌 Langkah-langkah
1. Ketik rumus berikut di Sel J5 :
=SUMPRODUCT(SUMIF(C5:C12,I5:I7,F5:F12)) 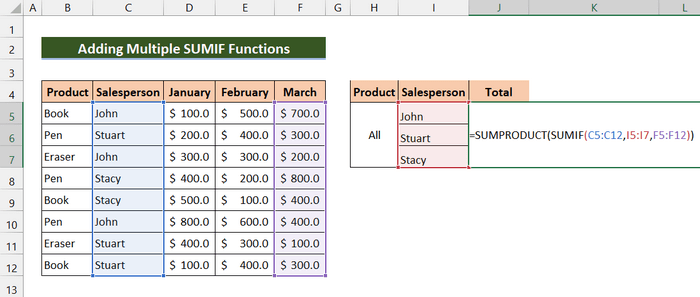
2. Kemudian, tekan Masuk.
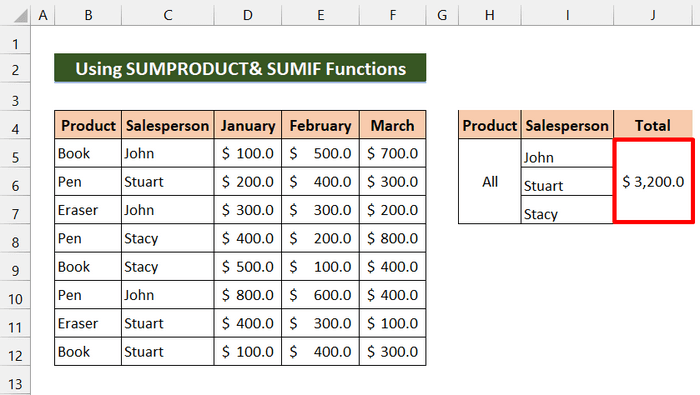
Seperti yang bisa Anda lihat, kita berhasil menemukan total penjualan semua wiraniaga di Maret Menurut kami, rumus ini lebih efisien daripada rumus sebelumnya jika kriteria Anda berasal dari kolom tertentu. Anda dapat dengan mudah meneruskan kriteria tersebut sebagai range dalam rumus SUMIF fungsi.
🔎 Perincian Formula
➤ SUMIF(C5:C12,I5:I7,F5:F12)
Fungsi ini akan mengembalikan sebuah larik: {1300;700;1200}
➤ SUMPRODUCT(SUMIF(C5:C12,I5:I7,F5:F12))
Akhirnya, SUMPRODUCT akan menambahkan larik-larik itu dan mengembalikan $3200.
Baca selengkapnya: SUMIF Multiple Ranges [6 Cara yang Berguna]
Bacaan Serupa
- SUMIF Di Beberapa Lembar di Excel (3 Metode)
- SUMIF dengan Beberapa Kriteria untuk Kolom Berbeda di Excel
- SUMIF untuk Beberapa Kriteria di Lembar Berbeda di Excel (3 Metode)
3. Menggabungkan Fungsi SUM dan Beberapa SUMIF
Sekarang, dengan menggabungkan SUM dan SUMIF kita dapat melakukan ini dengan beberapa kriteria. Fungsi ini hampir mirip dengan metode pertama. Perbedaan dasarnya adalah kita menggunakan fungsi SUM sebagai pengganti tanda plus (+).
Formula Generik:
=SUM(SUMIF(range,kriteria2,sum_range1),SUMIF(range,kriteria2,sum_range2).......)Kita ingin menemukan total penjualan produk Buku di Februari dan total penjualan produk Pena di Januari .
📌 Langkah-langkah
1. Ketik rumus berikut di Sel I5 :
=SUM(SUMIF(B5:B12,H5,E5:E12),SUMIF(B5:B12,H6,D5:D12)) 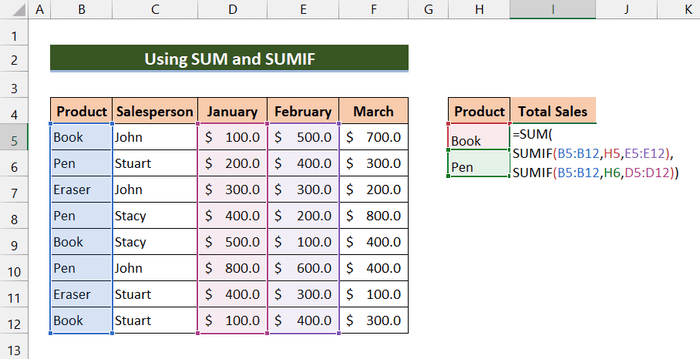
2. Kemudian, tekan Masuk.
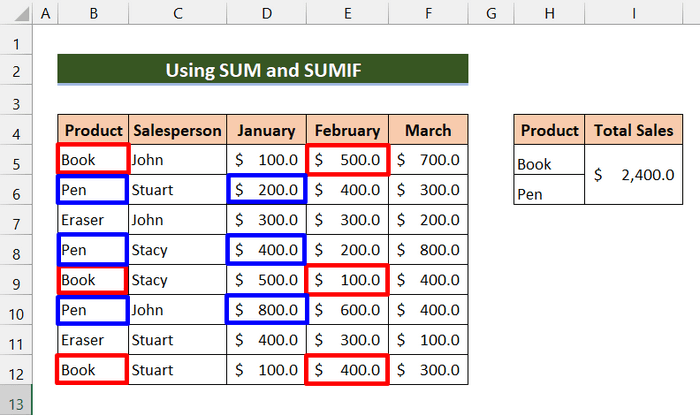
Akhirnya, Anda bisa melihat bahwa kita berhasil menemukan total penjualan produk Buku di Februari dan total penjualan produk Pena di Januari .
🔎 Perincian Formula
➤ SUMIF(B5:B12,H5,E5:E12)
Fungsi ini akan mengembalikan 1000 .
➤ SUMIF(B5:B12,H6,D5:D12)
Fungsi ini akan mengembalikan 1400 .
➤ SUM(SUMIF(B5:B12,H5,E5:E12),SUMIF(B5:B12,H6,D5:D12))
Akhirnya, yang SUM akan menambahkan nilai-nilai tersebut dan mengembalikan $2400.
Fungsi SUMIFS Excel untuk Beberapa Kriteria (Bonus)
Sekarang, bagian ini adalah bonus untuk Anda. Untuk merangkum beberapa kriteria, Anda bisa menggunakan SUMIFS Fungsi ini membutuhkan beberapa kriteria. Jika Anda tidak ingin menggunakan metode atau rumus yang rumit, fungsi ini akan bekerja dengan mudah. Fungsi ini menjumlahkan sel yang memenuhi beberapa kriteria.
Sintaksis Dasar dari Fungsi SUMIFS:
= SUMIFS(sum_range, criteria_range1, criteria1, [criteria_range2, criteria2], ...)sum_range Bidang ini diperlukan. Ini adalah rentang sel yang akan dijumlahkan.
kriteria_range: Diperlukan. Kita akan menggunakan ini untuk menguji menggunakan kriteria1.
kriteria1: Diperlukan Kriteria yang menentukan sel mana dalam criteria_range1 akan dijumlahkan.
kriteria_range2, kriteria2: Ini opsional. Rentang lebih lanjut dan kriteria terkaitnya. Anda bisa memasukkan hingga 127 kombinasi rentang/kriteria.
Kita ingin menemukan total penjualan Stuart di Januari lebih besar dari $150 .
📌 Langkah-langkah
1. Ketik rumus berikut di Sel I7 :
=SUMIFS(D5:D12,C5:C12,I4,D5:D12,">150") 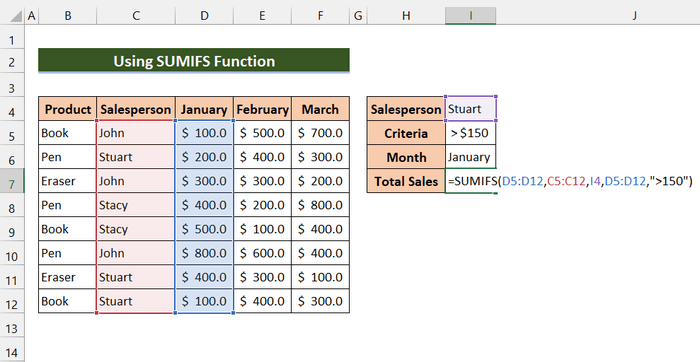
2. Kemudian, tekan Masuk.
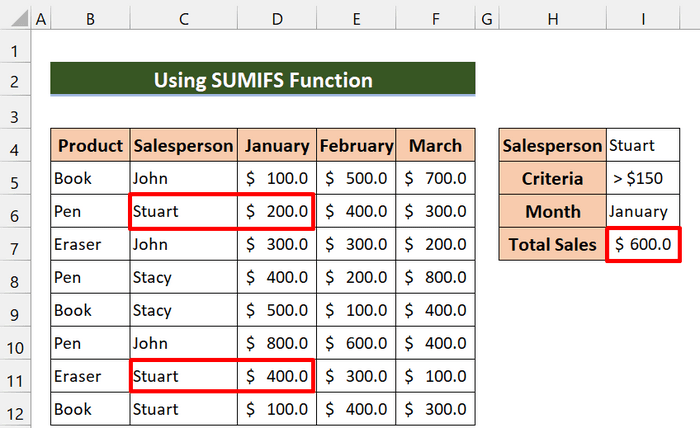
Pada akhirnya, kita berhasil menemukan total penjualan Stuart di Januari lebih besar dari $150.
💬 Hal-hal yang Perlu Diingat
✎ Jika Anda bekerja dengan dataset kecil dan kriteria tunggal, maka SUMIF fungsi akan menjadi efisien.
✎ Jika Anda bekerja dengan dataset yang besar dan kriteria yang kompleks, menggunakan SUMIFS mungkin merupakan cara yang optimal.
Kesimpulan
Sebagai penutup, saya harap tutorial ini bermanfaat bagi Anda untuk digunakan SUMIF Kami merekomendasikan Anda untuk mempelajari dan menerapkan semua metode ini pada dataset Anda. Pastinya, ini akan meningkatkan pengetahuan Anda. Unduh buku kerja latihan dan cobalah sendiri. Juga, jangan ragu untuk memberikan umpan balik di bagian komentar. Umpan balik Anda yang berharga membuat kami termotivasi untuk membuat tutorial seperti ini. Jangan lupa untuk memeriksa situs web kami Exceldemy.com untuk berbagai masalah dan solusi terkait Excel.

