Πίνακας περιεχομένων
Ενώ δουλεύετε με μεγάλες ποσότητες δεδομένων στο Excel, μερικές φορές χρειάζεται να αθροίσετε μια στήλη με κριτήρια. Για να αθροίσουμε με κριτήρια, χρησιμοποιούμε την εντολή SUMIF Τώρα, αν βρεθείτε σε μια κατάσταση όπου πρέπει να αθροίσετε ένα στήλη ή γραμμή με πολλαπλά κριτήρια, μπορείτε επίσης να χρησιμοποιήσετε το SUMIF Σε αυτό το σεμινάριο, θα σας δείξουμε πώς να χρησιμοποιήσετε τη συνάρτηση SUMIF συνάρτηση με πολλαπλά κριτήρια στο Excel.
Κατεβάστε το βιβλίο ασκήσεων
Κατεβάστε αυτό το βιβλίο ασκήσεων.
SUMIF με πολλαπλές συνθήκες.xlsxΕπισκόπηση της συνάρτησης SUMIF του Excel
Στόχος:
Το SUMIF αθροίζει τις τιμές σε ένα εύρος που πληροί τα κριτήρια που έχετε καθορίσει. Χρησιμοποιούμε τη συνάρτηση SUMIF συνάρτηση στο Excel για να αθροίσετε τα κελιά με βάση αριθμούς που πληρούν συγκεκριμένα κριτήρια.
Σύνταξη της συνάρτησης SUMIF:
=SUMIF(εύρος, κριτήρια, [sum_range])Επιχειρήματα:
εύρος: Η περιοχή των κελιών που θέλετε να αξιολογούνται με κριτήρια. Τα κελιά σε κάθε περιοχή πρέπει να είναι αριθμοί ή ονόματα, πίνακες ή αναφορές που περιέχουν αριθμούς.
κριτήρια: Τα κριτήρια με τη μορφή αριθμού, έκφρασης, αναφοράς κελιού, κειμένου ή συνάρτησης που καθορίζουν ποια κελιά θα προστεθούν.
sum_range: Τα πραγματικά κελιά που πρέπει να προστεθούν εάν θέλετε να αθροίσετε κελιά διαφορετικά από αυτά που ορίζονται στο όρισμα range. Εάν το επιχείρημα sum_range παραλείπεται, το Excel προσθέτει τα κελιά που ορίζονται στο όρισμα range (τα ίδια κελιά στα οποία εφαρμόζονται τα κριτήρια).
3 αποτελεσματικές μέθοδοι για τη χρήση του SUMIF με πολλαπλά κριτήρια στο Excel
Τώρα, δεν μπορείτε να χρησιμοποιήσετε άμεσα το SUMIF συνάρτηση με πολλαπλά κριτήρια. Βασικά, η SUMIF παίρνει μόνο μία συνθήκη. Αλλά, μπορούμε να χρησιμοποιήσουμε τη συνάρτηση SUMIF συνάρτηση με άλλες συναρτήσεις ή μεθόδους για την επίλυση του προβλήματός μας.
Για την επίδειξη αυτού του σεμιναρίου, θα χρησιμοποιήσουμε το ακόλουθο σύνολο δεδομένων:
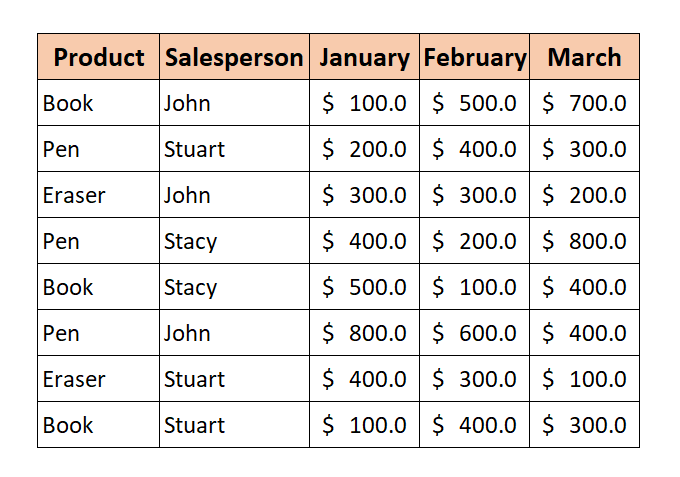
Θα βρούμε τις συνολικές πωλήσεις με βάση κάποια κριτήρια χρησιμοποιώντας την εντολή SUMIF λειτουργία.
Για να χρησιμοποιήσετε το SUMIF με πολλαπλά κριτήρια, σας παρέχουμε 3 μεθόδους που μπορούν πραγματικά να λύσουν το πρόβλημά σας.
1. Συνδυάστε δύο ή περισσότερες συναρτήσεις SUMIF για την εφαρμογή πολλαπλών κριτηρίων
Τώρα, το πρώτο είναι αρκετά απλό στη χρήση. Όπως γνωρίζουμε, το SUMIF συνάρτηση δέχεται μόνο μία συνθήκη. Έτσι, μπορούμε να προσθέσουμε πολλαπλές SUMIF Αυτό σημαίνει ότι αθροίζουμε με πολλαπλά κριτήρια.
Η γενική φόρμουλα:
=SUMIF(range,criteria,sum_range)+SUMIF(range,criteria,sum_range)+........Τώρα, θα βρούμε τις συνολικές πωλήσεις της John και Stuart στο Ιανουάριος .
📌 Βήματα
1. Πληκτρολογήστε τον ακόλουθο τύπο στο Κελί I5 :
=SUMIF(C5:C12,H5,D5:D12)+SUMIF(C5:C12,H6,D5:D12) 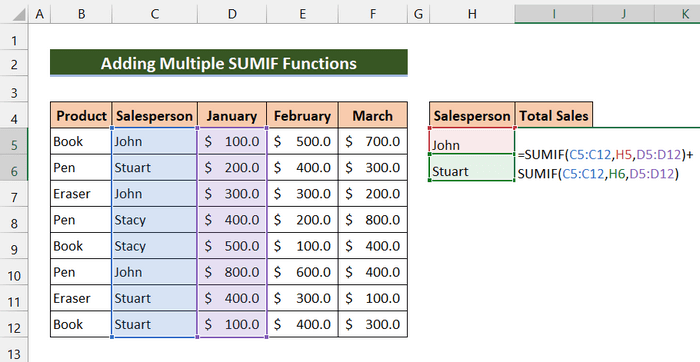
2. Στη συνέχεια, πατήστε Μπείτε μέσα.
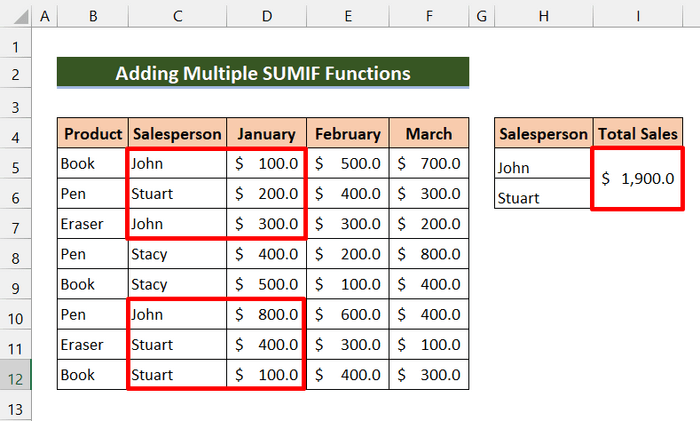
Όπως μπορείτε να δείτε, βρήκαμε με επιτυχία τις Συνολικές Πωλήσεις των John και Stuart στο Ιανουάριος Μπορείτε να προσθέσετε περισσότερα κριτήρια με αυτή τη μέθοδο και να βρείτε εύκολα τις συνολικές πωλήσεις οποιουδήποτε προσώπου ή οποιουδήποτε προϊόντος.
🔎 Ανάλυση της φόρμουλας
➤ SUMIF(C5:C12,H5,D5:D12)
Η συνάρτηση αυτή αθροίζει John's πώληση σε Ιανουάριος και επιστρέφει 1200 .
➤ SUMIF(C5:C12,H6,D5:D12)
Η συνάρτηση αυτή αθροίζει του Stuart πώληση τον Ιανουάριο και επιστροφές 700 .
➤ SUMIF(C5:C12,H5,D5:D12)+SUMIF(C5:C12,H6,D5:D12)
Τέλος, ο τύπος μας προσθέτει αυτές τις τιμές και επιστρέφει $1900.
2. Συνδέστε το SUMPRODUCT με τη συνάρτηση SUMIF για πολλαπλά κριτήρια
Τώρα, ένας άλλος τρόπος είναι να χρησιμοποιήσετε το SUMIF συνάρτηση με πολλαπλά κριτήρια είναι η χρήση της με τη συνάρτηση SUMORODUCT.
Το SUMPRODUCT η συνάρτηση επιστρέφει το άθροισμα των γινομένων παρόμοιων περιοχών ή πινάκων. Η προεπιλεγμένη μέθοδος είναι ο πολλαπλασιασμός, αλλά μπορείτε επίσης να προσθέσετε, να αφαιρέσετε και να διαιρέσετε με αυτή τη συνάρτηση.
Τώρα, θα χρησιμοποιήσουμε τα πολλαπλά κριτήρια ως εύρος στην ενότητα SUMIF Μετά από αυτό, θα επιστρέψει έναν πίνακα. Στη συνέχεια, η συνάρτηση SUMPRODUCT θα προσθέσει αυτούς τους πίνακες και θα επιστρέψει τα αποτελέσματα.
Η γενική φόρμουλα:
=SUMPRODUCT(SUMIF(range,criteria_range,sum_range))Θέλουμε να βρούμε το Συνολικές πωλήσεις όλων των πωλητών στην Μάρτιος .
📌 Βήματα
1. Πληκτρολογήστε τον ακόλουθο τύπο στο Κύτταρο J5 :
=SUMPRODUCT(SUMIF(C5:C12,I5:I7,F5:F12)) 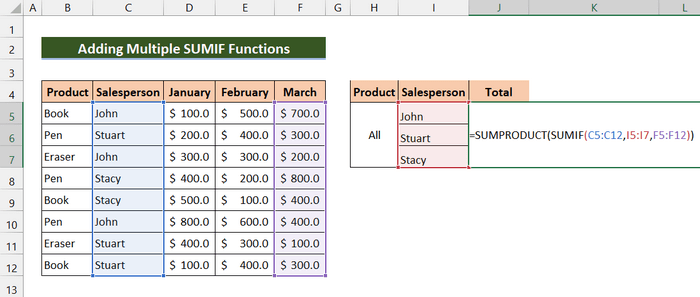
2. Στη συνέχεια, πατήστε Μπείτε μέσα.
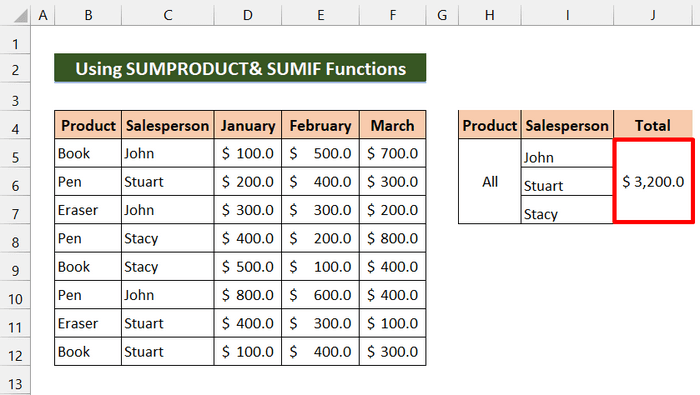
Όπως μπορείτε να δείτε, καταφέρνουμε να βρούμε τις συνολικές πωλήσεις όλων των πωλητών στο Μάρτιος Κατά τη γνώμη μας, αυτός ο τύπος είναι πιο αποτελεσματικός από τον προηγούμενο, αν τα κριτήρια σας προέρχονται από μια συγκεκριμένη στήλη. Μπορείτε εύκολα να περάσετε αυτά τα κριτήρια ως εύρος τιμών στην εντολή SUMIF λειτουργία.
🔎 Ανάλυση της φόρμουλας
➤ SUMIF(C5:C12,I5:I7,F5:F12)
Αυτή η συνάρτηση θα επιστρέψει έναν πίνακα: {1300;700;1200}
➤ SUMPRODUCT(SUMIF(C5:C12,I5:I7,F5:F12))
Τέλος, η SUMPRODUCT θα προσθέσει αυτούς τους πίνακες και θα επιστρέψει $3200.
Διαβάστε περισσότερα: SUMIF Πολλαπλές περιοχές [6 χρήσιμοι τρόποι]
Παρόμοιες αναγνώσεις
- SUMIF σε πολλαπλά φύλλα στο Excel (3 μέθοδοι)
- SUMIF με πολλαπλά κριτήρια για διαφορετικές στήλες στο Excel
- SUMIF για πολλαπλά κριτήρια σε διαφορετικά φύλλα στο Excel (3 μέθοδοι)
3. Συνδυασμός των συναρτήσεων SUM και Multiple SUMIF
Τώρα, συνδυάζοντας το SUM και SUMIF συναρτήσεις μπορούμε να το εκτελέσουμε αυτό με πολλαπλά κριτήρια. Αυτή η συνάρτηση είναι σχεδόν παρόμοια με την 1η μέθοδο. Η βασική διαφορά είναι ότι χρησιμοποιούμε την SUM αντί για το σύμβολο συν(+).
Η γενική φόρμουλα:
=SUM(SUMIF(range,criteria2,sum_range1),SUMIF(range,criteria2,sum_range2).......)Θέλουμε να βρούμε τις συνολικές πωλήσεις του προϊόντος Βιβλίο στο Φεβρουάριος και τις συνολικές πωλήσεις του προϊόντος Στυλό στο Ιανουάριος .
📌 Βήματα
1. Πληκτρολογήστε τον ακόλουθο τύπο στο Κελί I5 :
=SUM(SUMIF(B5:B12,H5,E5:E12),SUMIF(B5:B12,H6,D5:D12)) 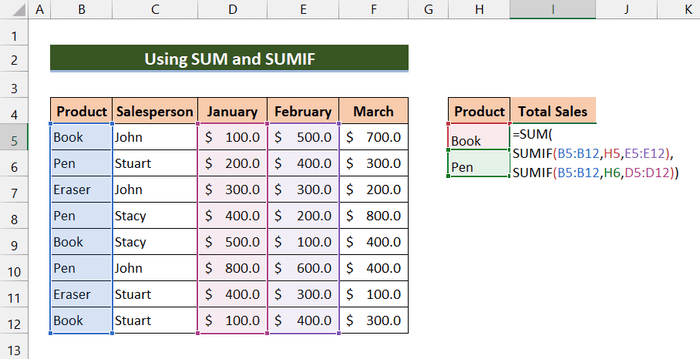
2. Στη συνέχεια, πατήστε Μπείτε μέσα.
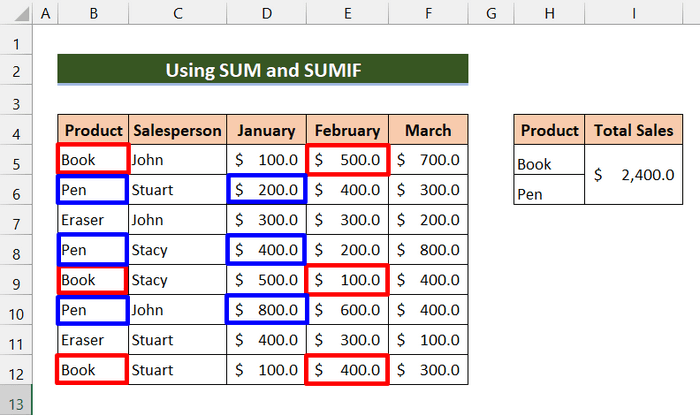
Τέλος, μπορείτε να δείτε ότι έχουμε επιτύχει να βρούμε τις συνολικές πωλήσεις του προϊόντος Βιβλίο στο Φεβρουάριος και τις συνολικές πωλήσεις του προϊόντος Στυλό στο Ιανουάριος .
🔎 Ανάλυση της φόρμουλας
➤ SUMIF(B5:B12,H5,E5:E12)
Αυτή η συνάρτηση θα επιστρέψει 1000 .
➤ SUMIF(B5:B12,H6,D5:D12)
Αυτή η συνάρτηση θα επιστρέψει 1400 .
➤ SUM(SUMIF(B5:B12,H5,E5:E12),SUMIF(B5:B12,H6,D5:D12))
Τέλος, η SUM η συνάρτηση θα προσθέσει αυτές τις τιμές και θα επιστρέψει $2400.
Συνάρτηση SUMIFS του Excel για πολλαπλά κριτήρια (μπόνους)
Τώρα, αυτό το μέρος είναι ένα μπόνους για εσάς. Για να συνοψίσετε πολλαπλά κριτήρια, μπορείτε να χρησιμοποιήσετε την εντολή SUMIFS Αν δεν θέλετε να χρησιμοποιήσετε πολύπλοκες μεθόδους ή τύπους, αυτή η συνάρτηση θα λειτουργήσει εύκολα. Αυτή η συνάρτηση αθροίζει τα κελιά που πληρούν πολλαπλά κριτήρια.
Η βασική σύνταξη της συνάρτησης SUMIFS:
= SUMIFS(sum_range, criteria_range1, criteria1, [criteria_range2, criteria2], ...)sum_range : Αυτό το πεδίο είναι υποχρεωτικό. Πρόκειται για την περιοχή κελιών που θα αθροιστούν.
criteria_range: Απαιτείται. Θα το χρησιμοποιήσουμε αυτό για να δοκιμάσουμε χρησιμοποιώντας κριτήρια1.
κριτήρια1: Απαιτείται. Τα κριτήρια που καθορίζουν ποια κελιά στο criteria_range1 θα αθροιστούν.
criteria_range2, criteria2: Αυτό είναι προαιρετικό. Περαιτέρω περιοχές και τα σχετικά τους κριτήρια. Μπορείτε να εισαγάγετε έως και 127 συνδυασμούς περιοχών/κριτηρίων.
Θέλουμε να βρούμε τις συνολικές πωλήσεις της Stuart στο Ιανουάριος μεγαλύτερη από $150 .
📌 Βήματα
1. Πληκτρολογήστε τον ακόλουθο τύπο στο Κύτταρο I7 :
=SUMIFS(D5:D12,C5:C12,I4,D5:D12,">150") 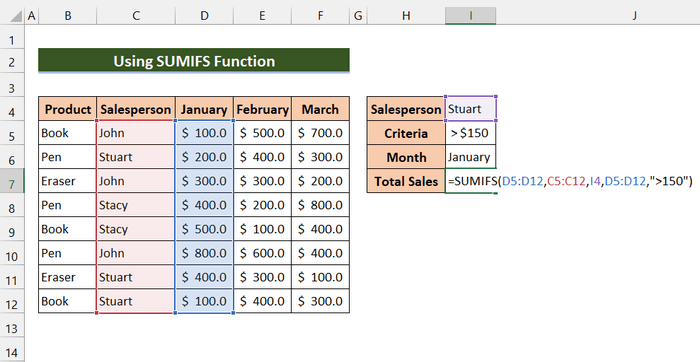
2. Στη συνέχεια, πατήστε Μπείτε μέσα.
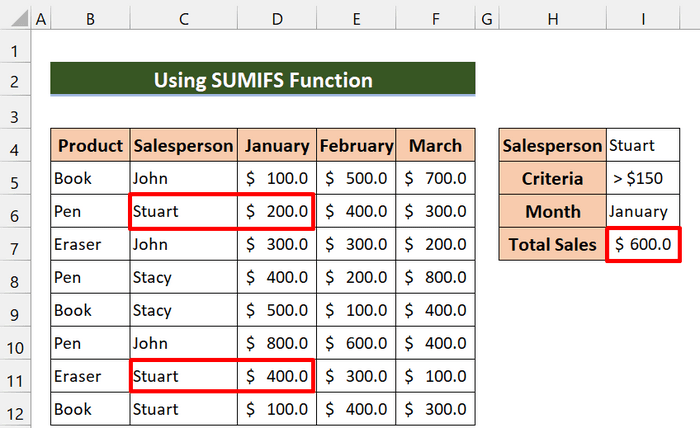
Στο τέλος, καταφέρνουμε να βρούμε τις συνολικές πωλήσεις των Stuart στο Ιανουάριος μεγαλύτερη από $150.
💬 Πράγματα που πρέπει να θυμάστε
✎ Εάν εργάζεστε με ένα μικρό σύνολο δεδομένων και ένα μόνο κριτήριο, τότε η επιλογή SUMIF η λειτουργία θα είναι αποτελεσματική.
✎ Εάν εργάζεστε με ένα μεγάλο σύνολο δεδομένων και πολύπλοκα κριτήρια, η χρήση της λειτουργίας SUMIFS μπορεί να είναι ο βέλτιστος τρόπος.
Συμπέρασμα
Εν κατακλείδι, ελπίζω να βρήκατε αυτό το σεμινάριο χρήσιμο για να χρησιμοποιήσετε SUMIF με πολλαπλά κριτήρια. Σας συνιστούμε να μάθετε και να εφαρμόσετε όλες αυτές τις μεθόδους στο σύνολο δεδομένων σας. Σίγουρα, θα βελτιώσετε τις γνώσεις σας. Κατεβάστε το βιβλίο ασκήσεων και δοκιμάστε τις μόνοι σας. Επίσης, μη διστάσετε να δώσετε σχόλια στην ενότητα σχολίων. Τα πολύτιμα σχόλιά σας μας δίνουν κίνητρο να δημιουργούμε σεμινάρια όπως αυτό. Μην ξεχάσετε να ελέγξετε την ιστοσελίδα μας Exceldemy.com για διάφορα προβλήματα και λύσεις που σχετίζονται με το Excel.

