Оглавление
При работе с большими объемами данных в Excel иногда возникает необходимость суммировать столбец с критериями. Для того чтобы суммировать с критериями, мы используем функцию SUMIF Теперь, если вы окажетесь в ситуации, когда вам необходимо суммировать столбец или строка с несколькими критериями, вы также можете использовать SUMIF В этом уроке мы покажем вам, как использовать функцию SUMIF функция с несколькими критериями в Excel.
Скачать Рабочую тетрадь для практических занятий
Скачайте эту рабочую тетрадь для практических занятий.
SUMIF с несколькими условиями.xlsxОбзор функции SUMIF в Excel
Цель:
Сайт SUMIF Функция суммирует значения в диапазоне, который соответствует заданным вами критериям. Мы используем функцию SUMIF функция в Excel для суммирования ячеек на основе чисел, отвечающих определенным критериям.
Синтаксис функции SUMIF:
=SUMIF(диапазон, критерии, [sum_range])Аргументы:
диапазон: Диапазон ячеек, которые вы хотите оценивать по критериям. Ячейки в каждом диапазоне должны быть числами или именами, массивами или ссылками, содержащими числа.
критерии: Критерии в виде числа, выражения, ссылки на ячейку, текста или функции, которые определяют, какие ячейки будут добавлены.
sum_range: Фактические ячейки для добавления, если вы хотите суммировать ячейки, отличные от тех, которые определены в аргументе range. Если аргумент sum_range опущен, Excel добавляет ячейки, указанные в аргументе range (те же ячейки, к которым применяется критерий).
3 эффективных метода использования SUMIF с несколькими критериями в Excel
Теперь вы не можете напрямую использовать SUMIF функцию с несколькими критериями. В основном, функция SUMIF функция принимает только одно условие. Но, мы можем использовать SUMIF функцию с другими функциями или методами для решения нашей проблемы.
Для демонстрации этого руководства мы будем использовать следующий набор данных:
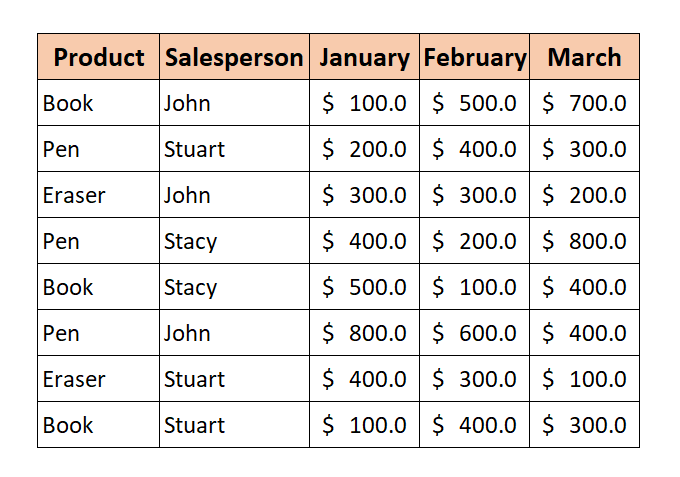
Мы собираемся найти общий объем продаж на основе некоторых критериев, используя SUMIF функция.
Для того чтобы использовать SUMIF функцию с несколькими критериями, мы предоставляем вам 3 метода, которые действительно могут решить вашу проблему.
1. Объединение двух или более функций SUMIF для применения нескольких критериев
Итак, первый вариант довольно прост в использовании. Как мы знаем, что SUMIF функция принимает только одно условие. Таким образом, мы можем добавить несколько SUMIF функции с различными условиями. Это означает, что мы суммируем с несколькими критериями.
Дженерик Формула:
=SUMIF(range,criteria,sum_range)+SUMIF(range,criteria,sum_range)+........Теперь мы собираемся найти общий объем продаж Джон и Стюарт в Январь .
📌 Шаги
1. введите следующую формулу в Ячейка I5 :
=SUMIF(C5:C12,H5,D5:D12)+SUMIF(C5:C12,H6,D5:D12) 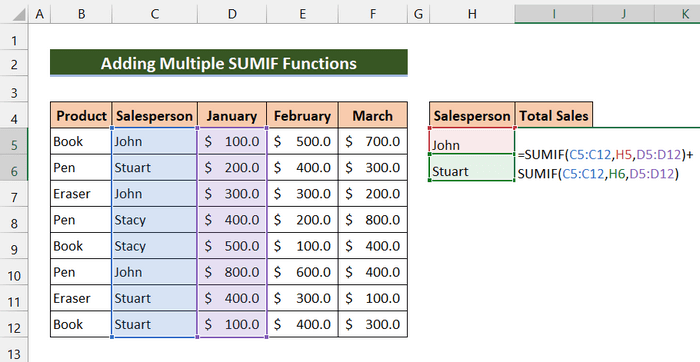
2. Затем нажмите Войдите.
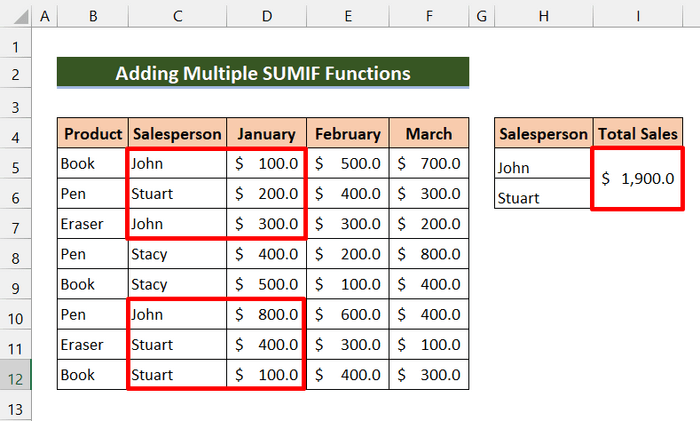
Как вы можете видеть, мы успешно нашли общее количество продаж Джон и Стюарт в Январь С помощью этого метода можно добавить больше критериев и легко найти общий объем продаж любого человека или любого продукта.
🔎 Разбивка формулы
➤ SUMIF(C5:C12,H5,D5:D12)
Эта функция суммирует Джонс продажа в Январь и возвращается 1200 .
➤ SUMIF(C5:C12,H6,D5:D12)
Эта функция суммирует Стюарт продажа в январе и возврат 700 .
➤ SUMIF(C5:C12,H5,D5:D12)+SUMIF(C5:C12,H6,D5:D12)
Наконец, наша формула складывает эти значения и выдает результат $1900.
2. Объединение SUMPRODUCT с функцией SUMIF для нескольких критериев
Другой способ - использовать SUMIF функция с несколькими критериями используется с функция SUMORODUCT.
Сайт SUMPRODUCT Функция возвращает сумму произведений одинаковых диапазонов или массивов. По умолчанию используется метод умножения, но с помощью этой функции можно также выполнять сложение, вычитание и деление.
Теперь мы будем использовать множественные критерии в качестве диапазона в параметре SUMIF После этого она вернет массив. Затем, наш SUMPRODUCT функция сложит эти массивы и вернет результат.
Дженерик Формула:
=SUMPRODUCT(SUMIF(range,criteria_range,sum_range))Мы хотим найти Общие продажи из всех продавцов в Март .
📌 Шаги
1. введите следующую формулу в Ячейка J5 :
=СУММОВОЙ ПРОДУКТ(SUMIF(C5:C12,I5:I7,F5:F12)) 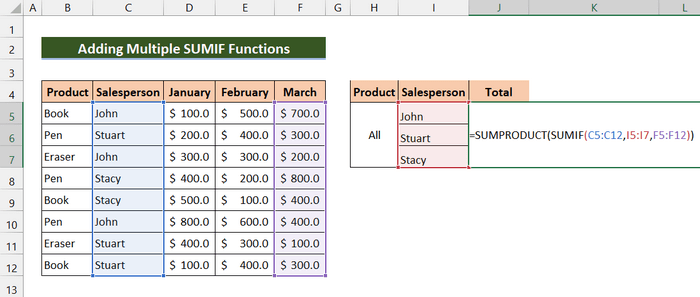
2. Затем нажмите Войдите.
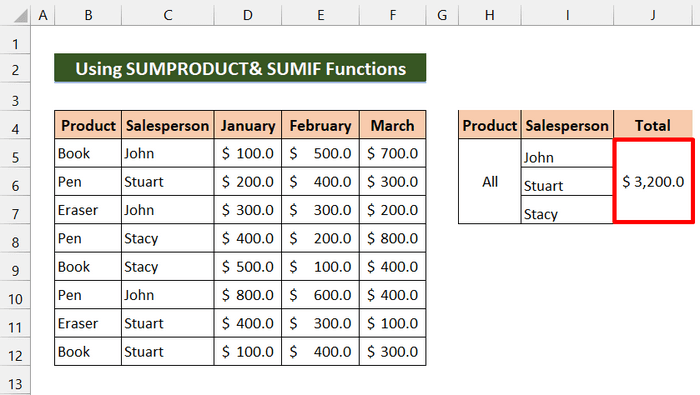
Как вы видите, мы успешно нашли общий объем продаж всех продавцов в Март На наш взгляд, эта формула более эффективна, чем предыдущая, если ваши критерии находятся в определенном столбце. Вы можете легко передать эти критерии как диапазон в формуле SUMIF функция.
🔎 Разбивка формулы
➤ SUMIF(C5:C12,I5:I7,F5:F12)
Эта функция возвращает массив: {1300;700;1200}
➤ СУММПРОДУКТ(SUMIF(C5:C12,I5:I7,F5:F12))
Наконец, SUMPRODUCT сложит эти массивы и вернет следующие данные $3200.
Читать далее: SUMIF множественные диапазоны [6 полезных способов]
Похожие чтения
- SUMIF на нескольких листах в Excel (3 метода)
- SUMIF с несколькими критериями для разных столбцов в Excel
- SUMIF для нескольких критериев на разных листах в Excel (3 метода)
3. Объединить функции SUM и SUMIF в несколько функций
Теперь, объединив SUM и SUMIF функции мы можем выполнить это с несколькими критериями. Эта функция почти аналогична первому методу. Основное различие заключается в том, что мы используем SUM вместо знака плюс (+).
Дженерик Формула:
=SUM(SUMIF(range,criteria2,sum_range1),SUMIF(range,criteria2,sum_range2).......)Мы хотим найти общий объем продаж продукта Книга в Февраль и общий объем продаж продукта Ручка в Январь .
📌 Шаги
1. введите следующую формулу в Ячейка I5 :
=SUM(SUM(SUMIF(B5:B12,H5,E5:E12),SUMIF(B5:B12,H6,D5:D12)) 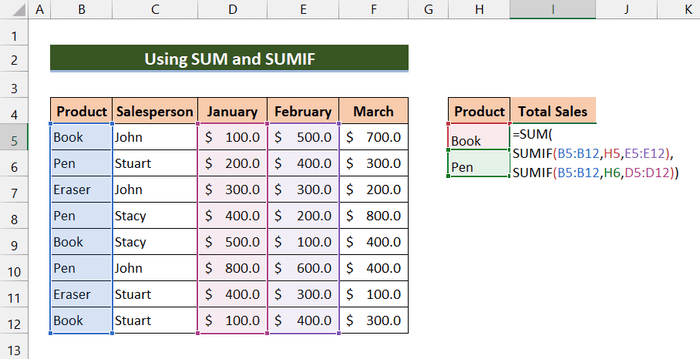
2. Затем нажмите Войдите.
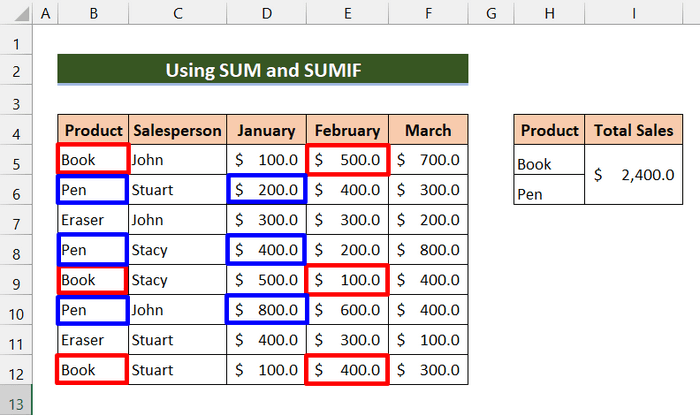
Наконец, вы можете видеть, что мы успешно нашли общий объем продаж продукта Книга в Февраль и общий объем продаж продукта Ручка в Январь .
🔎 Разбивка формулы
➤ SUMIF(B5:B12,H5,E5:E12)
Эта функция вернет 1000 .
➤ SUMIF(B5:B12,H6,D5:D12)
Эта функция вернет 1400 .
➤ SUM(SUMIF(B5:B12,H5,E5:E12),SUMIF(B5:B12,H6,D5:D12))
Наконец, в SUM функция добавит эти значения и вернет $2400.
Функция Excel SUMIFS для нескольких критериев (бонус)
Теперь эта часть - бонус для вас. Для того чтобы суммировать несколько критериев, вы можете использовать SUMIFS функция. эта функция принимает несколько критериев. если вы не хотите использовать сложные методы или формулы, эта функция будет работать легко. эта функция суммирует ячейки, которые отвечают нескольким критериям.
Основной синтаксис функции SUMIFS:
= SUMIFS(sum_range, criteria_range1, criteria1, [criteria_range2, criteria2], ...)суммарный_диапазон : Это поле обязательно для заполнения. Это диапазон ячеек для суммирования.
критерии_диапазона: Требуется. Мы будем использовать это для проверки использования критерии1.
критерии1: Требуется. Критерии, определяющие, какие ячейки в критерий_диапазона1 будет суммироваться.
criteria_range2, criteria2: Это необязательно. Дополнительные диапазоны и связанные с ними критерии. Вы можете ввести до 127 комбинаций диапазонов/критериев.
Мы хотим найти общий объем продаж Стюарт в Январь больше, чем $150 .
📌 Шаги
1. введите следующую формулу в Ячейка I7 :
=SUMIFS(D5:D12,C5:C12,I4,D5:D12,">150") 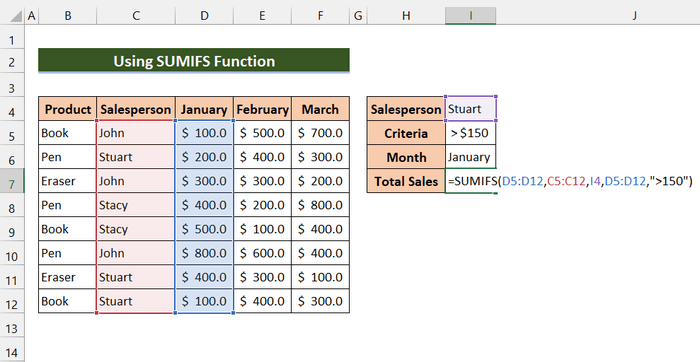
2. Затем нажмите Войдите.
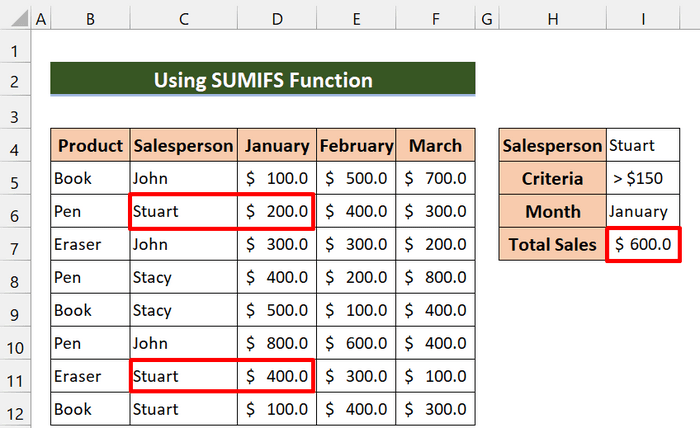
В итоге мы успешно находим общий объем продаж в размере Стюарт в Январь больше, чем $150.
💬 О чем следует помнить
✎ Если вы работаете с небольшим набором данных и единственным критерием, тогда SUMIF функция будет эффективной.
✎ Если вы работаете с большим набором данных и сложными критериями, использование SUMIFS функция может быть оптимальным способом.
Заключение
В заключение я надеюсь, что вы нашли это руководство полезным для использования SUMIF Мы рекомендуем вам изучить и применить все эти методы к вашему набору данных. Определенно, это улучшит ваши знания. Скачайте рабочую тетрадь и попробуйте сами. Также не стесняйтесь оставлять отзывы в разделе комментариев. Ваши ценные отзывы поддерживают нашу мотивацию создавать подобные учебники. Не забудьте заглянуть на наш сайт Exceldemy.com для решения различных проблем и задач, связанных с Excel.

