Inhoudsopgave
Bij het werken met grote hoeveelheden gegevens in Excel moet je soms een kolom optellen met criteria. Om op te tellen met criteria gebruiken we de SUMIF functie. Nu, als u zich in een situatie bevindt waarin u een som moet maken van een kolom of rij met meerdere criteria, kunt u ook de SUMIF In deze tutorial laten we zien hoe je de SUMIF functie met meerdere criteria in Excel.
Download Praktijk Werkboek
Download dit oefenwerkboek.
Overzicht van de Excel SUMIF-functie
Doelstelling:
De SUMIF functie sommeert de waarden in een bereik dat voldoet aan de criteria die u opgeeft. We gebruiken de SUMIF functie in Excel om cellen op te tellen op basis van getallen die aan specifieke criteria voldoen.
Syntaxis van de SUMIF-functie:
=SUMIF(bereik, criteria, [som_bereik])Argumenten:
bereik: De cellen in elk bereik moeten getallen zijn of namen, matrices of verwijzingen die getallen bevatten.
criteria: De criteria in de vorm van een getal, uitdrukking, een celverwijzing, tekst of een functie die bepaalt welke cellen worden toegevoegd.
sum_range: De werkelijke cellen die moeten worden toegevoegd indien u andere cellen wilt optellen dan die welke zijn gedefinieerd in het argument bereik. Indien het argument bereik wegvalt, voegt Excel de cellen toe die zijn gespecificeerd in het argument bereik (dezelfde cellen waarop de criteria worden toegepast).
3 Effectieve methoden om SUMIF met meerdere criteria in Excel te gebruiken
Nu kun je niet direct de SUMIF functie met meerdere criteria. SUMIF functie neemt slechts één voorwaarde. Maar we kunnen de SUMIF functie met andere functies of methoden om ons probleem op te lossen.
Om deze tutorial te demonstreren, gebruiken we de volgende dataset:
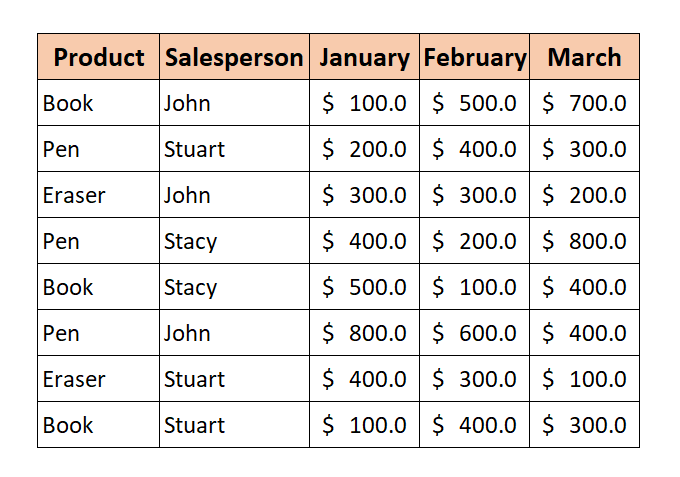
We gaan de totale verkoop vinden op basis van enkele criteria met behulp van de SUMIF functie.
Om de SUMIF functie met meerdere criteria, geven wij u 3 methoden die uw probleem echt kunnen oplossen.
1. Twee of meer SUMIF-functies combineren om meerdere criteria toe te passen
Nu, de eerste is vrij eenvoudig te gebruiken. Zoals we weten, de SUMIF functie neemt slechts één voorwaarde aan. We kunnen dus meerdere SUMIF functies met verschillende voorwaarden. Het betekent dat we optellen met meerdere criteria.
De Generieke Formule:
=SUMIF(range,criteria,sum_range)+SUMIF(range,criteria,sum_range)+........Nu gaan we de totale verkoop vinden van John en Stuart in Januari .
📌 Stappen
1. Typ de volgende formule in Cel I5 :
=SUMIF(C5:C12,H5,D5:D12)+SUMIF(C5:C12,H6,D5:D12) 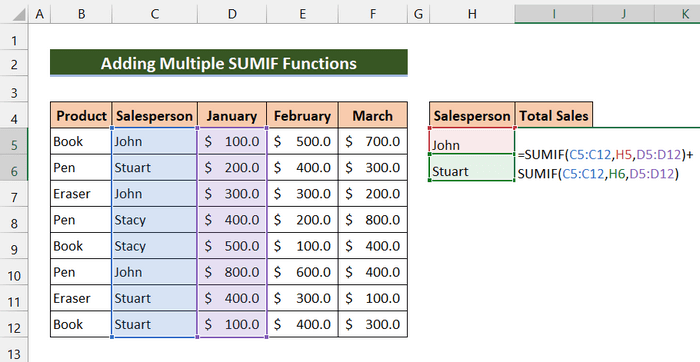
2. Druk vervolgens op Kom binnen.
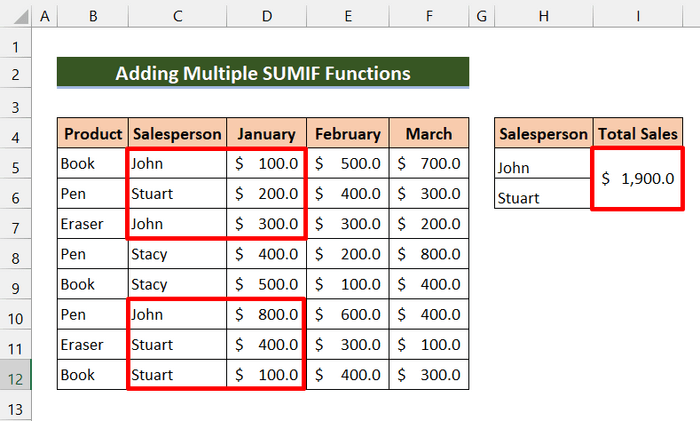
Zoals u ziet, hebben wij met succes de totale verkoop van John en Stuart in Januari Met deze methode kunt u meer criteria toevoegen en gemakkelijk de totale verkoop van een persoon of een product vinden.
🔎 Opsplitsing van de formule
➤ SUMIF(C5:C12,H5,D5:D12)
Deze functie telt op John's verkoop in Januari en retourneert 1200 .
➤ SUMIF(C5:C12,H6,D5:D12)
Deze functie telt op Stuart's verkoop in januari en retouren 700 .
➤ SUMIF(C5:C12,H5,D5:D12)+SUMIF(C5:C12,H6,D5:D12)
Tenslotte telt onze formule die waarden op en geeft $1900.
2. SUMPRODUCT vervoegen met de SUMIF-functie voor meerdere criteria
Nu, een andere manier is om de SUMIF functie met meerdere criteria is het gebruik ervan met de SUMORODUCT functie.
De SUMPRODUCT De functie geeft de som van de producten van gelijke reeksen of matrices. De standaardmethode is vermenigvuldiging, maar u kunt ook optellen, aftrekken en delen met deze functie.
Nu zullen we de meervoudige criteria gebruiken als een bereik in de SUMIF functie. Daarna zal het een array teruggeven. Dan zal onze SUMPRODUCT functie zal die arrays optellen en resultaten teruggeven.
De Generieke Formule:
=SUMPRODUCT(SUMIF(range,criteria_range,sum_range))We willen de Totale verkoop van alle verkopers in Maart.
📌 Stappen
1. Typ de volgende formule in Cel J5 :
=SUMPRODUCT(SUMIF(C5:C12,I5:I7,F5:F12)) 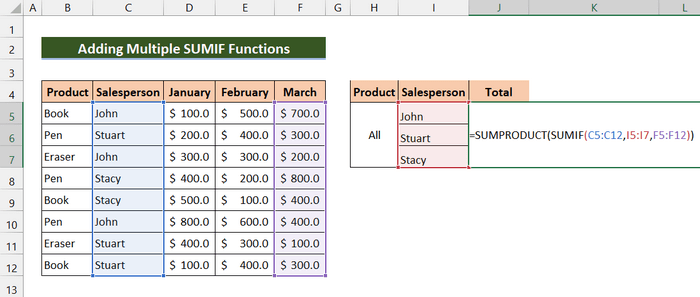
2. Druk vervolgens op Kom binnen.
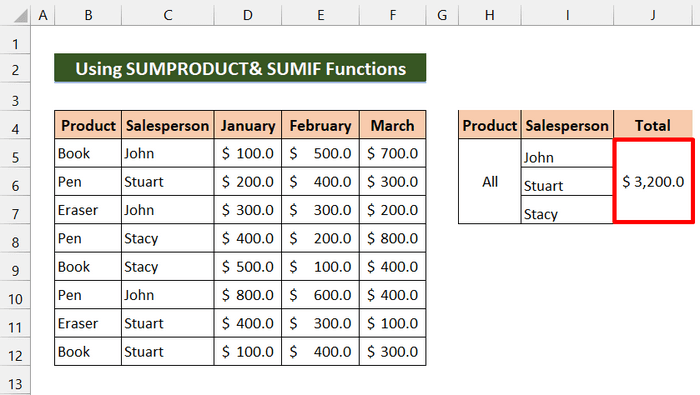
Zoals u ziet, lukt het ons om de totale verkoop van alle verkopers in Maart Naar onze mening is deze formule efficiënter dan de vorige als uw criteria uit een bepaalde kolom komen. U kunt die criteria gemakkelijk als een bereik doorgeven in de SUMIF functie.
🔎 Opsplitsing van de formule
➤ SUMIF(C5:C12,I5:I7,F5:F12)
Deze functie geeft een array terug: {1300;700;1200}
➤ SOMPRODUCT(SUMIF(C5:C12,I5:I7,F5:F12))
Tenslotte zal SUMPRODUCT deze arrays optellen en teruggeven $3200.
Lees meer: SUMIF meerdere bereiken [6 nuttige manieren].
Vergelijkbare lezingen
- SUMIF over meerdere bladen in Excel (3 methoden)
- SUMIF met meerdere criteria voor verschillende kolommen in Excel
- SUMIF voor meerdere criteria over verschillende bladen in Excel (3 methoden)
3. SUM en meerdere SUMIF-functies combineren
Door de combinatie van de SUM en SUMIF functies kunnen we dit uitvoeren met meerdere criteria. Deze functie is bijna gelijk aan de 1e methode. Het fundamentele verschil is dat we de SUM functie in plaats van het plusteken (+).
De Generieke Formule:
=SUM(SUMIF(bereik,criteria2,som_bereik1),SUMIF(bereik,criteria2,som_bereik2).......)We willen de totale verkoop van het product vinden Boek in Februari en de totale verkoop van het product Pen in Januari .
📌 Stappen
1. Typ de volgende formule in Cel I5 :
=SUM(SUMIF(B5:B12,H5,E5:E12),SUMIF(B5:B12,H6,D5:D12)) 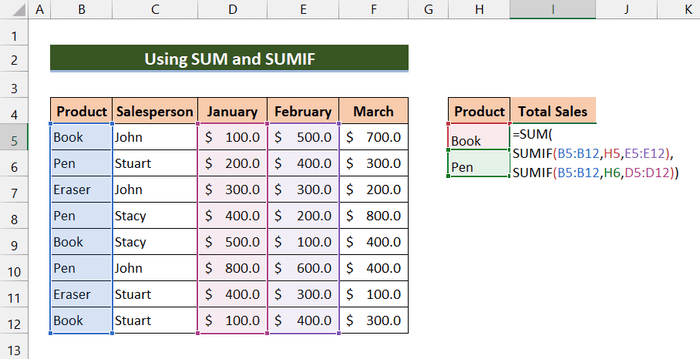
2. Druk vervolgens op Kom binnen.
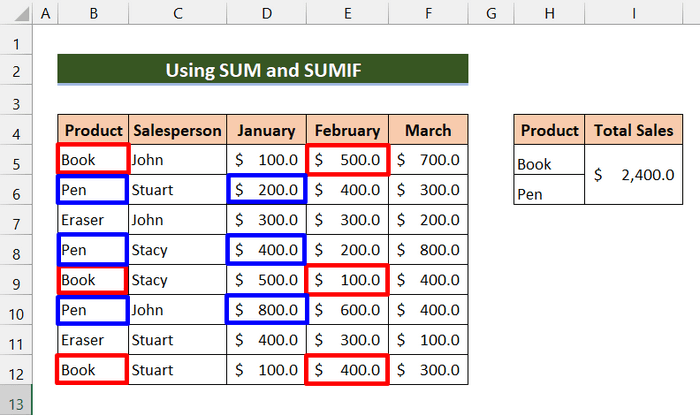
Tenslotte ziet u dat we erin slagen de totale verkoop van het product te vinden Boek in Februari en de totale verkoop van het product Pen in Januari .
🔎 Opsplitsing van de formule
➤ SUMIF(B5:B12,H5,E5:E12)
Deze functie zal 1000 .
➤ SUMIF(B5:B12,H6,D5:D12)
Deze functie zal 1400 .
➤ SOM(SUMIF(B5:B12,H5,E5:E12),SUMIF(B5:B12,H6,D5:D12))
Tot slot SUM functie voegt die waarden toe en geeft $2400.
Excel SUMIFS-functie voor meerdere criteria (Bonus)
Nu, dit deel is een bonus voor u. Om meerdere criteria op te sommen, kunt u de SUMIFS Deze functie neemt meerdere criteria. Als u geen complexe methoden of formules wilt gebruiken, zal deze functie gemakkelijk werken. Deze functie telt cellen op die aan meerdere criteria voldoen.
De basissyntaxis van de SUMIFS-functie:
= SUMIFS(som_bereik, criteria_bereik1, criteria1, [criteria_bereik2, criteria2], ...)som_bereik : Dit veld is verplicht. Dit is het cellenbereik dat moet worden opgeteld.
criteria_bereik: Nodig. We zullen dit gebruiken om te testen met criteria1.
criteria1: Vereist. De criteria die aangeven welke cellen in criteria_bereik1 worden opgeteld.
criteria_bereik2, criteria2: Dit is optioneel. Verdere bereiken en de bijbehorende criteria. U kunt maximaal 127 bereik/criteria combinaties invoeren.
We willen de totale verkoop van Stuart in Januari groter dan $150 .
📌 Stappen
1. Typ de volgende formule in Cel I7 :
=SUMIFS(D5:D12,C5:C12,I4,D5:D12,">150") 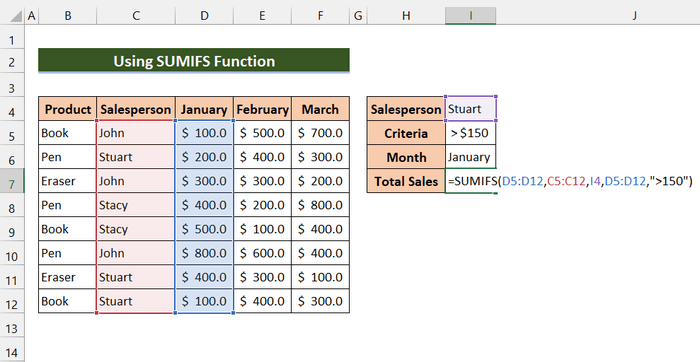
2. Druk vervolgens op Kom binnen.
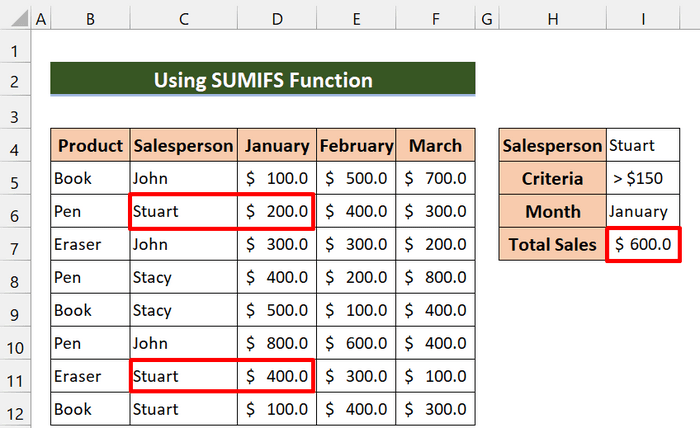
Uiteindelijk zijn we erin geslaagd de totale verkoop van Stuart in Januari groter dan $150.
💬 Dingen om te onthouden
✎ Als u werkt met een kleine dataset en enkele criteria dan is de SUMIF functie zal efficiënt zijn.
✎ Als u werkt met een grote dataset en complexe criteria, kunt u de SUMIFS functie kan de optimale manier zijn.
Conclusie
Tot slot hoop ik dat u deze handleiding nuttig vond om te gebruiken SUMIF met meerdere criteria. We raden u aan al deze methoden te leren en toe te passen op uw dataset. Het zal uw kennis zeker verbeteren. Download de oefenwerkmap en probeer deze zelf uit. Geef ook gerust feedback in de commentaarsectie. Uw waardevolle feedback houdt ons gemotiveerd om tutorials als deze te maken. Vergeet niet onze website te bekijken Exceldemy.com voor verschillende Excel-gerelateerde problemen en oplossingen.

