Indholdsfortegnelse
Når du arbejder med store mængder data i Excel, har du nogle gange brug for at summere en kolonne med kriterier. For at summere med kriterier bruger vi SUMIF funktion. Hvis du nu står i en situation, hvor du har brug for at summere en kolonne eller række med flere kriterier, kan du også bruge SUMIF funktion. I denne vejledning vil vi vise dig, hvordan du kan bruge SUMIF funktion med flere kriterier i Excel.
Download arbejdsbog til øvelser
Download denne øvelsesarbejdsbog.
SUMIF med flere betingelser.xlsxOversigt over Excel SUMIF-funktionen
Målsætning:
SUMIF funktionen summerer værdierne i et område, der opfylder de kriterier, du angiver. Vi bruger funktionen SUMIF funktion i Excel til at summere celler baseret på tal, der opfylder bestemte kriterier.
Syntaks for SUMIF-funktionen:
=SUMIF(interval, kriterier, [sum_range])Argumenter:
rækkevidde: Det område af celler, der skal evalueres efter kriterier. Cellerne i hvert område skal være tal eller navne, arrays eller referencer, der indeholder tal.
kriterier: Kriterierne i form af et tal, et udtryk, en cellehenvisning, tekst eller en funktion, der definerer, hvilke celler der skal tilføjes.
sum_range: De faktiske celler, der skal tilføjes, hvis du ønsker at summere andre celler end dem, der er defineret i argumentet range. Hvis sum_range-argumentet udelades, tilføjer Excel de celler, der er angivet i argumentet range (de samme celler, som kriterierne anvendes på).
3 Effektive metoder til at bruge SUMIF med flere kriterier i Excel
Nu kan du ikke direkte bruge SUMIF funktion med flere kriterier. Grundlæggende kan man sige, at SUMIF funktionen tager kun en enkelt betingelse. Men vi kan bruge SUMIF funktion med andre funktioner eller metoder til at løse vores problem.
For at demonstrere denne tutorial bruger vi følgende datasæt:
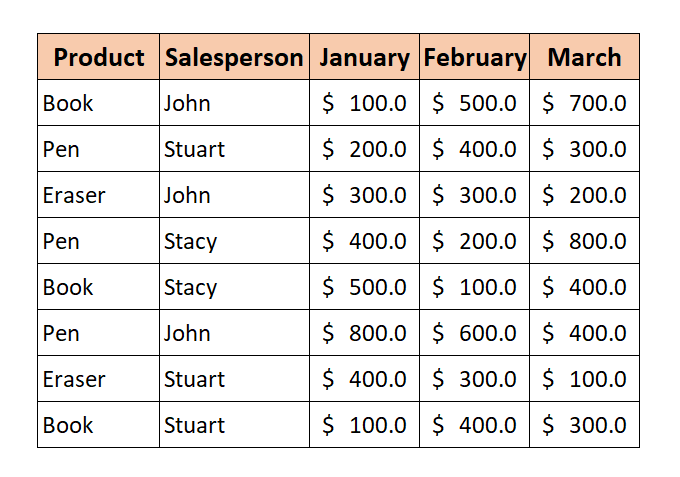
Vi skal finde det samlede salg baseret på nogle kriterier ved hjælp af SUMIF funktion.
For at kunne bruge SUMIF funktion med flere kriterier, giver vi dig 3 metoder, der virkelig kan løse dit problem.
1. Kombiner to eller flere SUMIF-funktioner for at anvende flere kriterier
Den første er ret enkel at bruge. Som vi ved, er den SUMIF funktionen kun tager en enkelt betingelse. Vi kan altså tilføje flere SUMIF funktioner med forskellige betingelser. Det betyder, at vi opsummerer med flere kriterier.
Den generiske formel:
=SUMIF(rækkevidde,kriterier,sum_range)+SUMIF(rækkevidde,kriterier,sum_range)+........Nu skal vi finde det samlede salg for John og Stuart på Januar .
📌 Trin
1. Indtast følgende formel i Celle I5 :
=SUMIF(C5:C12,H5,D5:D12)+SUMIF(C5:C12,H6,D5:D12) 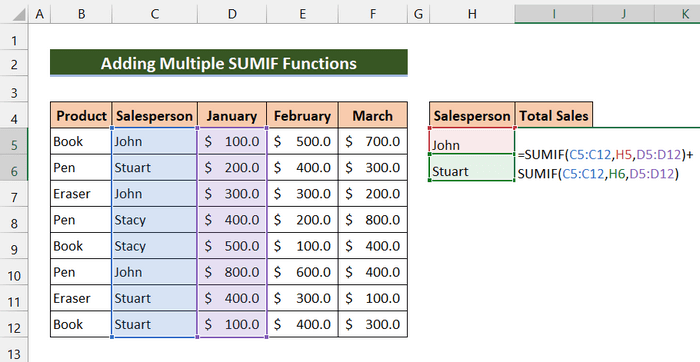
2. Tryk derefter på Indtast.
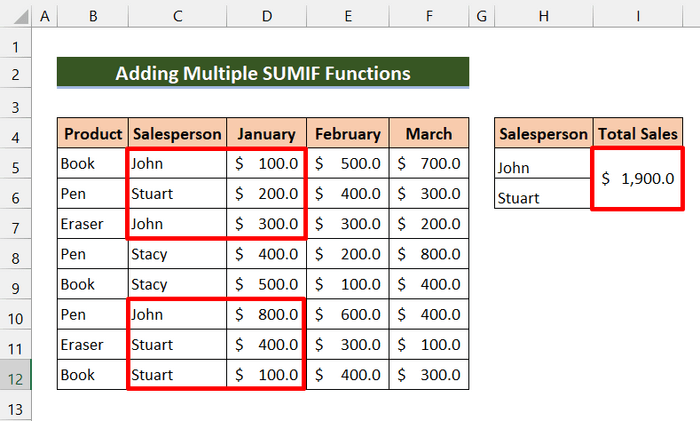
Som du kan se, er det lykkedes os at finde det samlede salg på John og Stuart på Januar Du kan tilføje flere kriterier med denne metode og nemt finde det samlede salg for en person eller et produkt.
🔎 Opdeling af formlen
➤ SUMIF(C5:C12,H5,D5:D12)
Denne funktion opsummerer John's salg i Januar og returnerer 1200 .
➤ SUMIF(C5:C12,H6,D5:D12)
Denne funktion opsummerer Stuart's salg i januar og returnerer 700 .
➤ SUMIF(C5:C12,H5,D5:D12)+SUMIF(C5:C12,H6,D5:D12)
Endelig lægger vores formel disse værdier sammen og returnerer $1900.
2. Sammenføj SUMPRODUCT med SUMIF-funktionen for flere kriterier
En anden måde er at bruge SUMIF funktion med flere kriterier er at bruge den med funktionen SUMORODUCT.
SUMPRODUKT funktionen returnerer summen af produkterne af lignende intervaller eller arrays. Standardmetoden er multiplikation, men du kan også addere, subtrahere og dividere med denne funktion.
Nu vil vi bruge de flere kriterier som et område i SUMIF funktionen. Derefter returnerer den et array. Derefter vil vores SUMPRODUKT funktionen lægger disse arrays sammen og returnerer resultaterne.
Den generiske formel:
=SUMPRODUCT(SUMIF(range,criteria_range,sum_range))Vi ønsker at finde den Samlet salg af alle sælgere i marts .
📌 Trin
1. Indtast følgende formel i Celle J5 :
=SUMPRODUKT(SUMIF(C5:C12,I5:I7,F5:F12)) 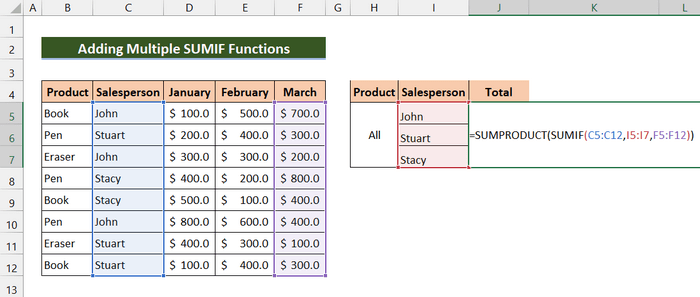
2. Tryk derefter på Indtast.
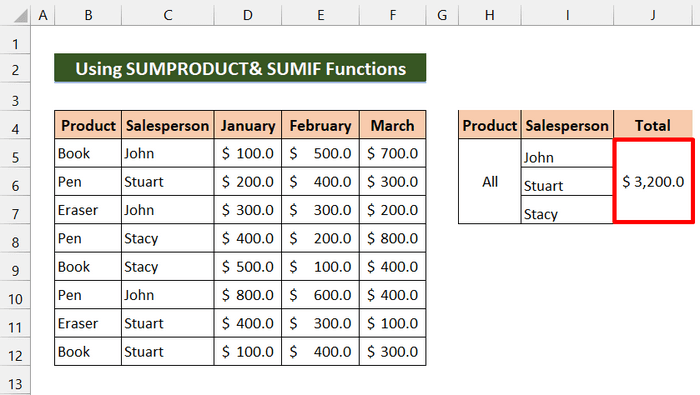
Som du kan se, er det lykkedes os at finde det samlede salg for alle sælgerne i Marts Efter vores mening er denne formel mere effektiv end den foregående, hvis dine kriterier kommer fra en bestemt kolonne. Du kan nemt videregive disse kriterier som et interval i SUMIF funktion.
🔎 Opdeling af formlen
➤ SUMIF(C5:C12,I5:I7,F5:F12)
Denne funktion returnerer et array: {1300;700;1200}
➤ SUMPRODUKT(SUMIF(C5:C12,I5:I7,F5:F12))
Endelig vil SUMPRODUCT tilføje disse arrays og returnere $3200.
Læs mere: SUMIF flere intervaller [6 nyttige måder]
Lignende læsninger
- SUMIF på tværs af flere ark i Excel (3 metoder)
- SUMIF med flere kriterier for forskellige kolonner i Excel
- SUMIF for flere kriterier på tværs af forskellige ark i Excel (3 metoder)
3. Kombiner SUM og flere SUMIF-funktioner
Ved at kombinere de SUM og SUMIF funktioner kan vi udføre dette med flere kriterier. Denne funktion ligner næsten den første metode. Den grundlæggende forskel er, at vi bruger SUM funktion i stedet for plustegnet (+).
Den generiske formel:
=SUM(SUMIF(rækkevidde,kriterier2,sum_range1),SUMIF(rækkevidde,kriterier2,sum_range2).......)Vi ønsker at finde det samlede salg af produktet Bestil på Februar og det samlede salg af produktet Pen på Januar .
📌 Trin
1. Indtast følgende formel i Celle I5 :
=SUM(SUMIF(B5:B12,H5,E5:E12),SUMIF(B5:B12,H6,D5:D12)) 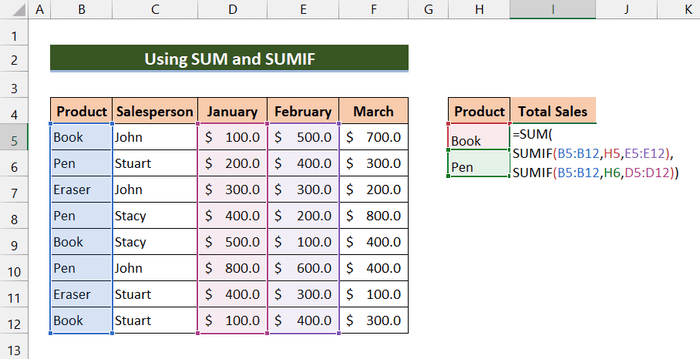
2. Tryk derefter på Indtast.
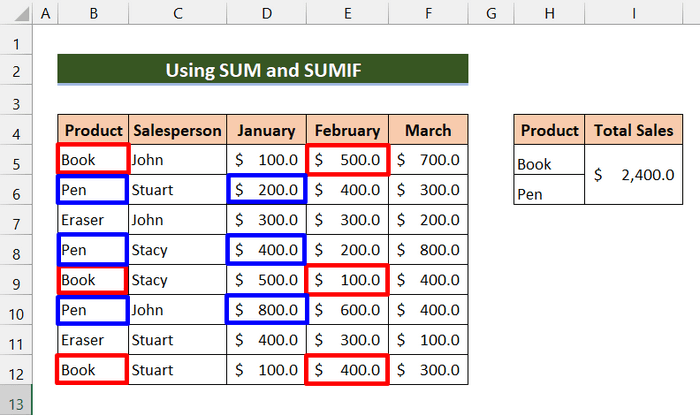
Endelig kan du se, at det er lykkedes os at finde det samlede salg af produktet Bestil på Februar og det samlede salg af produktet Pen på Januar .
🔎 Opdeling af formlen
➤ SUMIF(B5:B12,H5,E5:E12)
Denne funktion vil returnere 1000 .
➤ SUMIF(B5:B12,H6,D5:D12)
Denne funktion vil returnere 1400 .
➤ SUM(SUMIF(B5:B12,H5,E5:E12),SUMIF(B5:B12,H6,D5:D12))
Endelig er det SUM funktionen vil tilføje disse værdier og returnere $2400.
Excel SUMIFS-funktion til flere kriterier (Bonus)
Denne del er en bonus for dig. For at opsummere flere kriterier kan du bruge SUMIFS Denne funktion tager flere kriterier. Hvis du ikke ønsker at bruge komplekse metoder eller formler, vil denne funktion være let at bruge. Denne funktion summerer celler, der opfylder flere kriterier.
Den grundlæggende syntaks for SUMIFS-funktionen:
= SUMIFS(sum_range, criteria_range1, criteria1, [criteria_range2, criteria2], ...)sum_range : Dette felt er obligatorisk. Dette er det område af celler, der skal summeres.
criteria_range: Nødvendigt. Vi vil bruge dette til at teste ved hjælp af kriterier1.
kriterier1: Krævet. De kriterier, der angiver, hvilke celler i criteria_range1 summeres.
criteria_range2, criteria2: Dette er valgfrit. Yderligere intervaller og deres tilhørende kriterier. Du kan indtaste op til 127 kombinationer af intervaller/kriterier.
Vi ønsker at finde det samlede salg af Stuart på Januar større end $150 .
📌 Trin
1. Indtast følgende formel i Celle I7 :
=SUMIFS(D5:D12,C5:C12,I4,D5:D12,">150") 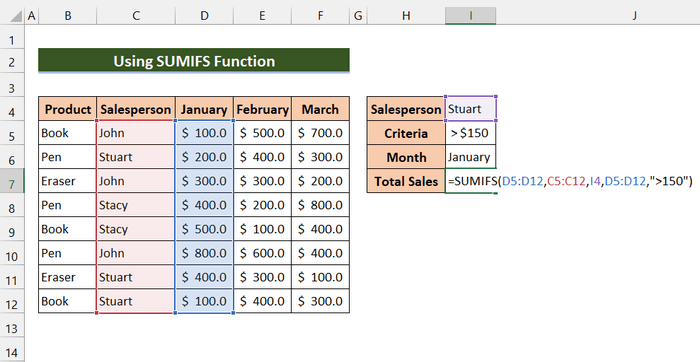
2. Tryk derefter på Indtast.
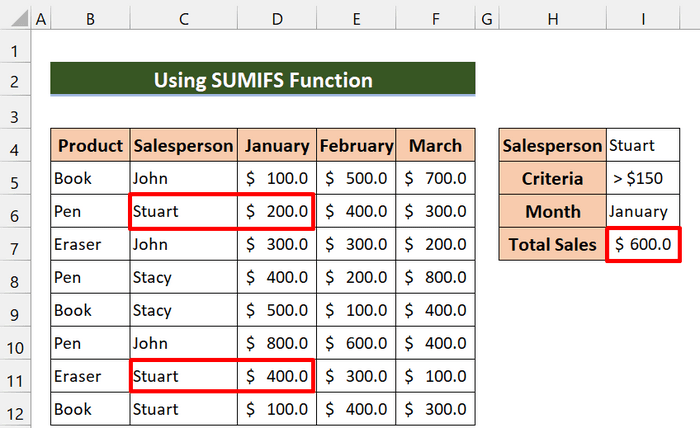
I sidste ende lykkes det os at finde det samlede salg på Stuart på Januar større end $150.
💬 Ting at huske
✎ Hvis du arbejder med et lille datasæt og et enkelt kriterium, kan du bruge SUMIF funktion vil være effektiv.
✎ Hvis du arbejder med et stort datasæt og komplekse kriterier, kan du bruge SUMIFS funktion kan være den optimale måde.
Konklusion
Afslutningsvis håber jeg, at du fandt denne vejledning nyttig til at bruge SUMIF med flere kriterier. Vi anbefaler, at du lærer og anvender alle disse metoder på dit datasæt. Det vil helt sikkert forbedre din viden. Download øvelsesarbejdsbogen og prøv dem selv. Du er også velkommen til at give feedback i kommentarfeltet. Din værdifulde feedback holder os motiveret til at skabe tutorials som denne. Glem ikke at tjekke vores hjemmeside Exceldemy.com til forskellige Excel-relaterede problemer og løsninger.

