Isi kandungan
Semasa bekerja dengan sejumlah besar data dalam Excel, kadangkala anda perlu menjumlahkan lajur dengan kriteria. Untuk menjumlahkan kriteria, kami menggunakan fungsi SUMIF . Sekarang, jika anda mendapati diri anda berada dalam situasi di mana anda perlu menjumlahkan lajur atau baris dengan berbilang kriteria, anda juga boleh menggunakan fungsi SUMIF . Dalam tutorial ini, kami akan menunjukkan kepada anda cara menggunakan fungsi SUMIF dengan berbilang kriteria dalam Excel.
Muat Turun Buku Kerja Amalan
Muat turun buku kerja amalan ini.
SUMIF dengan Berbilang Syarat.xlsx
Gambaran Keseluruhan Fungsi Excel SUMIF
Objektif:
Fungsi SUMIF menjumlahkan nilai dalam julat yang memenuhi kriteria yang anda tentukan. Kami Menggunakan fungsi SUMIF dalam Excel untuk menjumlahkan sel berdasarkan nombor yang memenuhi kriteria tertentu.
Sintaks Fungsi SUMIF:
=SUMIF(julat, kriteria, [julat_jumlah])Argumen:
julat: Julat sel yang anda mahu dinilai mengikut kriteria. Sel dalam setiap julat mestilah nombor atau nama, tatasusunan atau rujukan yang mengandungi nombor.
kriteria: Kriteria dalam bentuk nombor, ungkapan, rujukan sel, teks atau fungsi yang mentakrifkan sel yang akan ditambah.
sum_range: Sel sebenar untuk ditambah jika anda ingin menjumlahkan sel selain daripada yang ditakrifkan dalam hujah julat. Jika julat_jumlahhujah digugurkan, Excel menambah sel yang dinyatakan dalam hujah julat (sel yang sama yang kriteria digunakan).
3 Kaedah Berkesan untuk Menggunakan SUMIF dengan Berbilang Kriteria dalam Excel
Kini, anda tidak boleh terus menggunakan fungsi SUMIF dengan berbilang kriteria. Pada asasnya, fungsi SUMIF hanya mengambil satu syarat. Tetapi, kami boleh menggunakan fungsi SUMIF dengan fungsi atau kaedah lain untuk menyelesaikan masalah kami.
Untuk menunjukkan tutorial ini, kami akan menggunakan set data berikut:
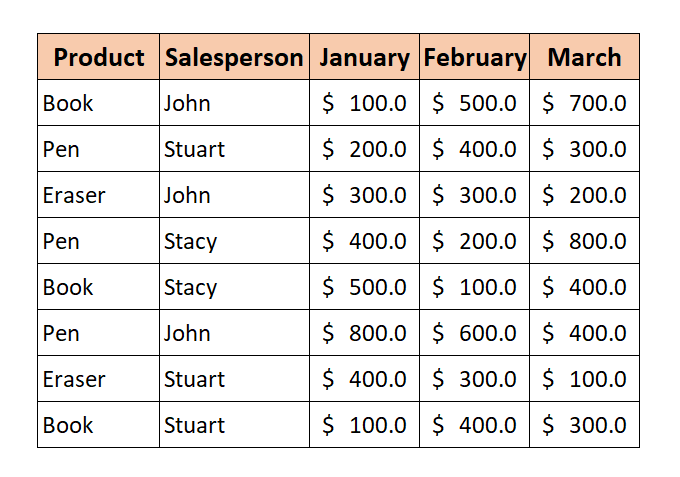
Kami akan mencari jumlah jualan berdasarkan beberapa kriteria menggunakan fungsi SUMIF .
Untuk menggunakan fungsi SUMIF dengan pelbagai kriteria, kami menyediakan anda 3 kaedah yang benar-benar boleh menyelesaikan masalah anda.
1. Gabungkan Dua atau Lebih Fungsi SUMIF untuk Memohon Berbilang Kriteria
Kini, yang pertama agak mudah untuk menggunakan. Seperti yang kita tahu, fungsi SUMIF hanya mengambil satu syarat sahaja. Jadi, kita boleh menambah berbilang fungsi SUMIF dengan keadaan yang berbeza. Ini bermakna kita merumuskan dengan berbilang kriteria.
Formula Generik:
=SUMIF(julat,kriteria,jumlah_julat)+SUMIF( julat,kriteria,jumlah_julat)+……..Sekarang, kita akan mencari Jumlah Jualan John dan Stuart dalam Januari .
📌 Langkah
1. Taip formula berikut dalam SelI5 :
=SUMIF(C5:C12,H5,D5:D12)+SUMIF(C5:C12,H6,D5:D12) 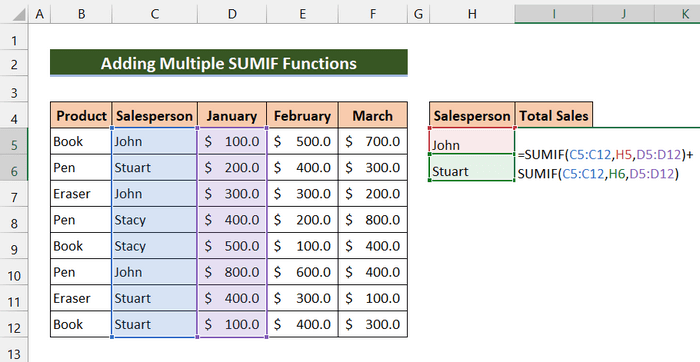
2. Kemudian, tekan Enter.
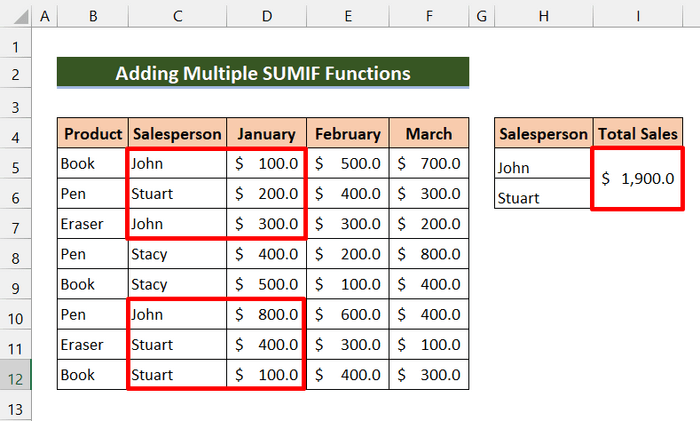
Seperti yang anda lihat, kami telah berjaya menemui Jumlah Jualan John dan Stuart pada Januari . Anda boleh menambah lebih banyak kriteria dengan kaedah ini. Dan cari dengan mudah Jumlah Jualan mana-mana orang atau mana-mana Produk.
🔎 Pecahan Formula
➤ SUMIF(C5:C12,H5,D5:D12)
Fungsi ini merumuskan Jualan John pada Januari dan mengembalikan 1200 .
➤ SUMIF(C5:C12,H6,D5:D12)
Fungsi ini merumuskan Stuart's jualan pada bulan Januari dan pulangan 700 .
➤ SUMIF(C5:C12,H5,D5:D12)+SUMIF(C5:C12,H6 ,D5:D12)
Akhir sekali, formula kami menambah nilai tersebut dan mengembalikan $1900.
2. Sertai SUMPRODUCT dengan Fungsi SUMIF untuk Berbilang Kriteria
Sekarang, cara lain ialah menggunakan fungsi SUMIF dengan berbilang kriteria sedang menggunakannya dengan fungsi SUMORODUCT.
SUMPRODUCT fungsi mengembalikan jumlah produk julat atau tatasusunan yang serupa. Kaedah lalai ialah pendaraban, tetapi anda juga boleh menambah, menolak dan membahagi dengan fungsi ini.
Sekarang, kami akan menggunakan berbilang kriteria sebagai julat dalam fungsi SUMIF . Selepas itu, ia akan mengembalikan tatasusunan. Kemudian, fungsi SUMPRODUCT kami akan menambah tatasusunan tersebut dan mengembalikan hasil.
GenerikFormula:
=SUMPRODUCT(SUMIF(julat,julat_kriteria,julat_jumlah))Kami ingin mencari Jumlah Jualan daripada semua jurujual pada Mac .
📌 Langkah
1. Taip formula berikut dalam Sel J5 :
=SUMPRODUCT(SUMIF(C5:C12,I5:I7,F5:F12)) 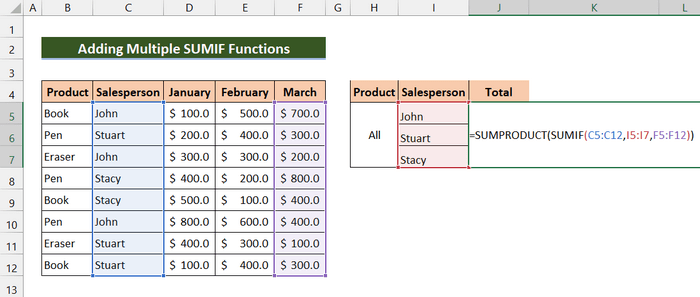
2. Kemudian, tekan Enter.
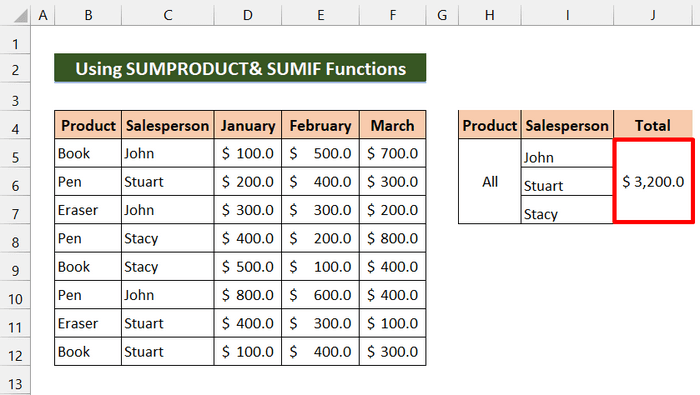
Seperti yang anda lihat, kami berjaya mencari jumlah jualan semua jurujual pada Mac . Pada pendapat kami, formula ini lebih cekap daripada yang sebelumnya jika kriteria anda datang dari lajur tertentu. Anda boleh melepasi kriteria tersebut dengan mudah sebagai julat dalam fungsi SUMIF .
🔎 Pecahan Formula
➤ SUMIF(C5:C12,I5:I7,F5:F12)
Fungsi ini akan mengembalikan tatasusunan: {1300;700;1200}
➤ SUMPRODUCT(SUMPRODUCT(C5:C12,I5:I7,F5:F12))
Akhir sekali, SUMPRODUCT akan menambahnya tatasusunan dan pulangkan $3200.
Baca Lagi: SUMIF Pelbagai Julat [6 Cara Berguna]
Serupa Bacaan
- SUMIF Merentas Berbilang Helaian dalam Excel (3 Kaedah)
- SUMIF dengan Pelbagai Kriteria untuk Lajur Berbeza dalam Excel
- SUMIF untuk Berbilang Kriteria Merentas Helaian Berbeza dalam Excel (3 Kaedah)
3. Gabungkan Fungsi SUM dan Berbilang SUMIF
Sekarang, dengan menggabungkan fungsi SUM dan SUMIF kita boleh melaksanakannya dengan berbilang kriteria. Fungsi ini hampirsama dengan kaedah 1. Perbezaan asasnya ialah kami menggunakan fungsi SUM dan bukannya tanda tambah(+).
Formula Generik:
=SUM(SUMIF(julat,kriteria2,sum_julat1),SUMIF(julat,kriteria2,jumlah_julat2)…….)Kami ingin mencari jumlah jualan produk Tempah pada Februari dan jumlah jualan produk Pen pada Januari .
📌 Langkah
1. Taip formula berikut dalam Sel I5 :
=SUM(SUMIF(B5:B12,H5,E5:E12),SUMIF(B5:B12,H6,D5:D12)) 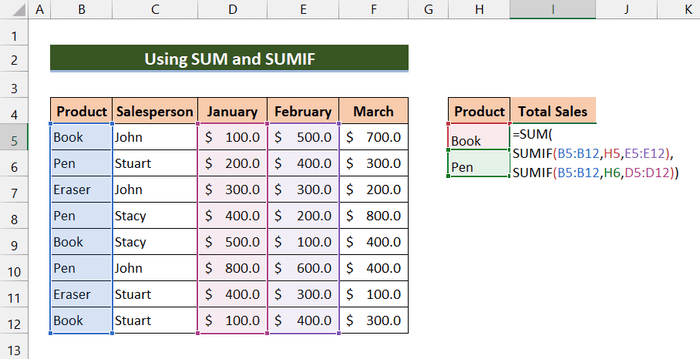
2. Kemudian, tekan Enter.
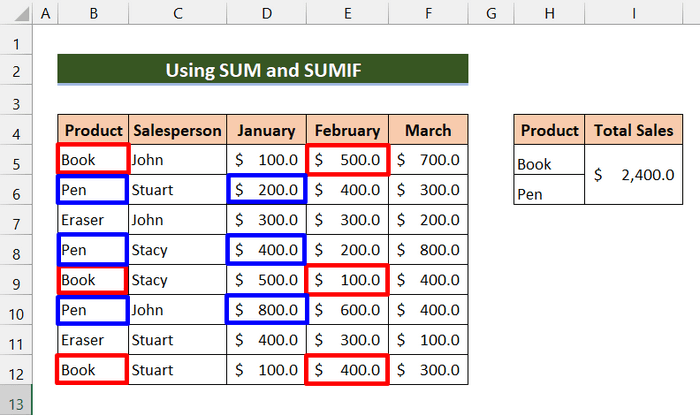
Akhir sekali, anda dapat melihat kami berjaya mencari jumlah jualan produk Tempah dalam Februari dan jumlah jualan produk Pen dalam Januari .
🔎 Pecahan Formula
➤ SUMIF(B5:B12,H5,E5:E12)
Fungsi ini akan mengembalikan 1000 .
➤ SUMIF(B5:B12,H6,D5:D12)
Fungsi ini akan mengembalikan 1400 .
➤ JUMLAH(SUMIF(B5:B12,H5,E5:E12),SUMIF(B5:B12,H6,D5:D12))
Akhir sekali, fungsi SUM akan menambah nilai tersebut dan mengembalikan $2400.
Fungsi Excel SUMIFS untuk Berbilang Kriteria (Bonus)
Sekarang , bahagian ini adalah bonus untuk anda. Untuk meringkaskan berbilang kriteria, anda boleh menggunakan fungsi SUMIFS . Fungsi ini mengambil beberapa kriteria. Jika anda tidak mahu menggunakan kaedah atau formula yang rumit, fungsi ini akan berfungsi dengan mudah. Fungsi ini menjumlahkan selyang memenuhi pelbagai kriteria.
Sintaks Asas Fungsi SUMIFS:
= SUMIFS(julat_jumlah, julat_kriteria1, kriteria1, [julat_kriteria2, kriteria2], …)julat_jumlah : Medan ini diperlukan. Ini ialah julat sel untuk dijumlahkan.
julat_kriteria: Diperlukan. Kami akan menggunakan ini untuk menguji menggunakan kriteria1.
kriteria1: Diperlukan. Kriteria yang menentukan sel mana dalam julat_kriteria1 akan dijumlahkan.
julat_kriteria2, kriteria2: Ini adalah pilihan. Julat lanjut dan kriteria yang berkaitan. Anda boleh memasukkan sehingga 127 kombinasi julat/kriteria.
Kami ingin mencari jumlah jualan Stuart dalam Januari lebih daripada $150 .
📌 Langkah
1. Taip formula berikut dalam Sel I7 :
=SUMIFS(D5:D12,C5:C12,I4,D5:D12,">150") 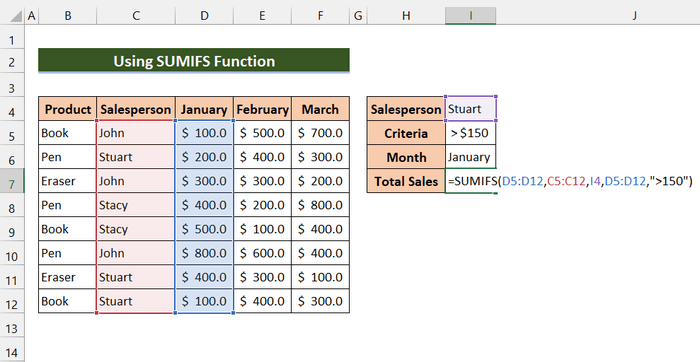
2. Kemudian, tekan Enter.
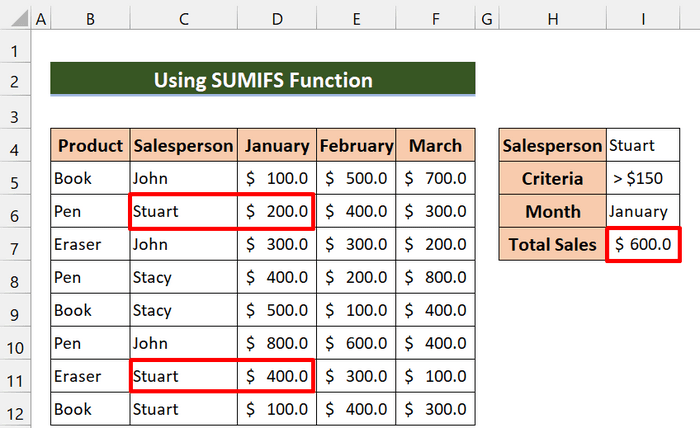
Akhirnya, kami berjaya mencari jumlah jualan Stuart dalam Januari lebih daripada $150.
💬 Perkara yang Perlu Diingat
✎ Jika anda menggunakan set data kecil dan kriteria tunggal maka Fungsi SUMIF akan menjadi cekap.
✎ Jika anda menggunakan set data yang besar dan kriteria yang kompleks, menggunakan fungsi SUMIFS mungkin cara yang optimum.
Kesimpulan
Untuk membuat kesimpulan, saya harap anda mendapati tutorial ini berguna untuk menggunakan SUMIF dengan berbilang kriteria. Kami mengesyorkan anda belajar dan memohonsemua kaedah ini ke set data anda. Sudah tentu, ia akan meningkatkan pengetahuan anda. Muat turun buku kerja latihan dan cuba ini sendiri. Juga, jangan ragu untuk memberi maklum balas di bahagian komen. Maklum balas berharga anda membuatkan kami terus bersemangat untuk membuat tutorial seperti ini. Jangan lupa untuk menyemak tapak web kami Exceldemy.com untuk pelbagai masalah dan penyelesaian berkaitan Excel.

