Table des matières
Lorsque vous travaillez avec de grandes quantités de données dans Excel, vous avez parfois besoin de faire la somme d'une colonne avec des critères. SUMIF Maintenant, si vous vous trouvez dans une situation où vous avez besoin d'additionner un colonne ou ligne avec plusieurs critères, vous pouvez également utiliser l'option SUMIF Dans ce tutoriel, nous allons vous montrer comment utiliser la fonction SUMIF fonction avec plusieurs critères dans Excel.
Télécharger le cahier d'exercices
Téléchargez ce cahier d'exercices.
SUMIF avec des conditions multiples.xlsxAperçu de la fonction SUMIF d'Excel
Objectif :
Le site SUMIF additionne les valeurs d'une plage qui répond aux critères que vous spécifiez. Nous utilisons la fonction SUMIF dans Excel pour additionner les cellules en fonction des nombres qui répondent à des critères spécifiques.
Syntaxe de la fonction SUMIF :
=SUMIF(plage, critères, [plage_somme])Arguments :
gamme : Les cellules de chaque plage doivent être des nombres ou des noms, des tableaux ou des références contenant des nombres.
critères : Les critères, sous la forme d'un nombre, d'une expression, d'une référence de cellule, d'un texte ou d'une fonction, définissent les cellules qui seront ajoutées.
sum_range : Si l'argument sum_range n'est pas utilisé, Excel ajoute les cellules spécifiées dans l'argument range (les mêmes cellules auxquelles les critères sont appliqués).
3 méthodes efficaces pour utiliser SUMIF avec des critères multiples dans Excel
Maintenant, vous ne pouvez pas utiliser directement le SUMIF avec plusieurs critères. En fait, la fonction SUMIF ne prend qu'une seule condition, mais nous pouvons utiliser la fonction SUMIF avec d'autres fonctions ou méthodes pour résoudre notre problème.
Pour démontrer ce tutoriel, nous allons utiliser le jeu de données suivant :
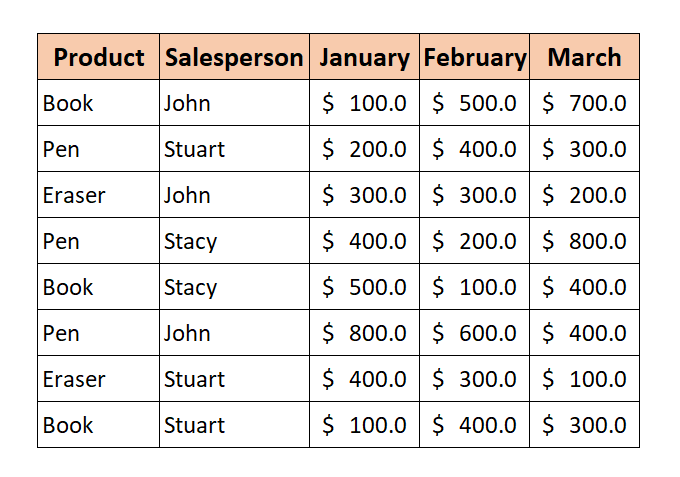
Nous allons trouver les ventes totales en fonction de certains critères en utilisant la fonction SUMIF fonction.
Afin d'utiliser le SUMIF avec des critères multiples, nous vous proposons 3 méthodes qui peuvent vraiment résoudre votre problème.
1. combiner deux ou plusieurs fonctions SUMIF pour appliquer plusieurs critères
La première est assez simple à utiliser. Comme nous le savons, la fonction SUMIF ne prend qu'une seule condition, ce qui nous permet d'ajouter de multiples SUMIF avec différentes conditions, ce qui signifie que nous faisons la somme de plusieurs critères.
La formule générique :
=SUMIF(range,criteria,sum_range)+SUMIF(range,criteria,sum_range)+........Maintenant, nous allons trouver les ventes totales de John et Stuart sur Janvier .
📌 Étapes
1) Tapez la formule suivante dans Cellule I5 :
=SUMIF(C5:C12,H5,D5:D12)+SUMIF(C5:C12,H6,D5:D12) 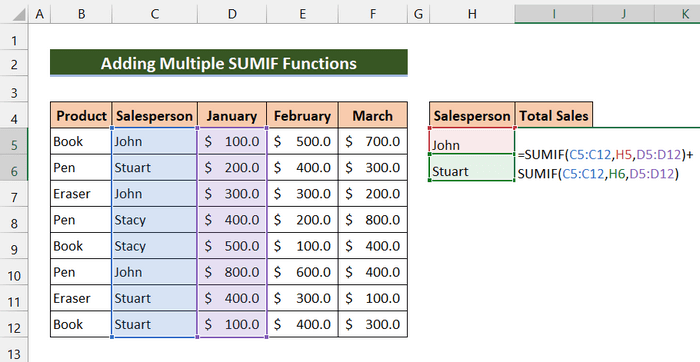
2. puis, appuyez sur Entrez.
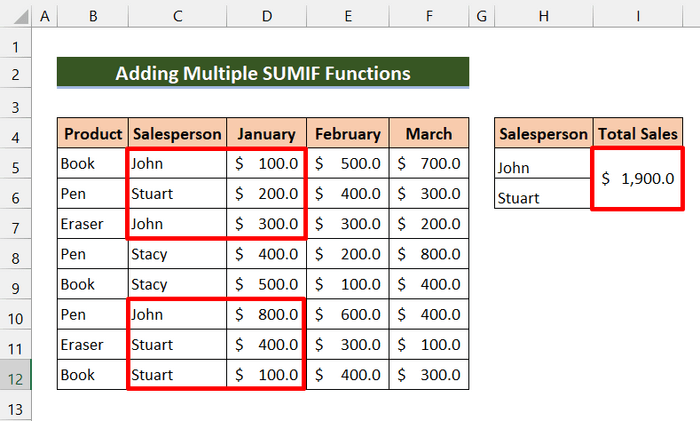
Comme vous pouvez le voir, nous avons réussi à trouver les ventes totales de John et Stuart sur Janvier Vous pouvez ajouter d'autres critères avec cette méthode et trouver facilement les ventes totales d'une personne ou d'un produit.
🔎 Répartition de la formule
➤ SUMIF(C5:C12,H5,D5:D12)
Cette fonction résume John's vente en Janvier et retourne 1200 .
➤ SUMIF(C5:C12,H6,D5:D12)
Cette fonction résume Stuart vente en janvier et retours 700 .
➤ SUMIF(C5:C12,H5,D5:D12)+SUMIF(C5:C12,H6,D5:D12)
Enfin, notre formule additionne ces valeurs et renvoie $1900.
2. joindre SUMPRODUCT avec la fonction SUMIF pour des critères multiples
Maintenant, une autre façon est d'utiliser le SUMIF avec des critères multiples est de l'utiliser avec la fonction SUMORODUCT.
Le site SUMPRODUCT La méthode par défaut est la multiplication, mais vous pouvez également ajouter, soustraire et diviser avec cette fonction.
Maintenant, nous allons utiliser les critères multiples en tant que plage dans le champ SUMIF Après cela, elle retournera un tableau. Ensuite, notre fonction SUMPRODUCT additionnera ces tableaux et renverra les résultats.
La formule générique :
=SUMPRODUCT(SUMIF(gamme,gamme_critère,gamme_somme))Nous voulons trouver le Ventes totales de tous les vendeurs de Mars .
📌 Étapes
1) Tapez la formule suivante dans Cellule J5 :
=SUMPRODUIT(SUMIF(C5:C12,I5:I7,F5:F12)) 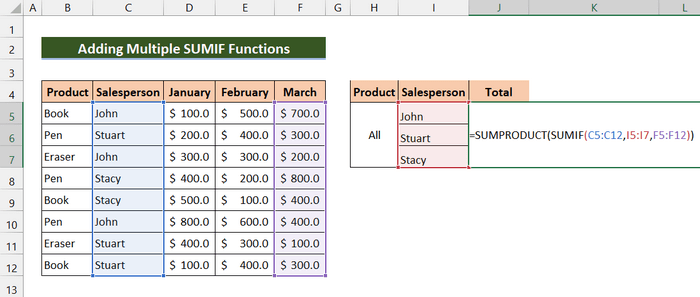
2. puis, appuyez sur Entrez.
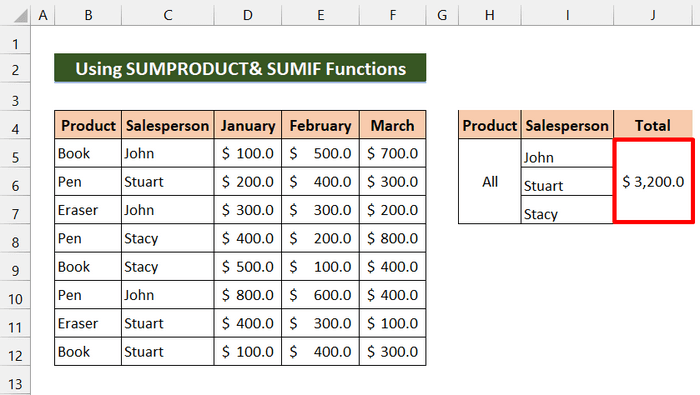
Comme vous pouvez le voir, nous avons réussi à trouver le total des ventes de tous les vendeurs de l'entreprise. Mars À notre avis, cette formule est plus efficace que la précédente si vos critères proviennent d'une colonne particulière. Vous pouvez facilement transmettre ces critères sous forme de plage dans la méthode de calcul de l'intervalle. SUMIF fonction.
🔎 Répartition de la formule
➤ SUMIF(C5:C12,I5:I7,F5:F12)
Cette fonction renvoie un tableau : {1300;700;1200}
➤ SUMPRODUCT(SUMIF(C5:C12,I5:I7,F5:F12))
Enfin, SUMPRODUCT ajoutera ces tableaux et retournera $3200.
Lire la suite : Somme de plusieurs plages [6 façons utiles].
Lectures similaires
- SUMIF à travers plusieurs feuilles dans Excel (3 méthodes)
- SUMIF avec plusieurs critères pour différentes colonnes dans Excel
- SUMIF pour des critères multiples à travers différentes feuilles dans Excel (3 méthodes)
3. combiner les fonctions SUM et SUMIF multiples
Maintenant, en combinant les SOMME et SUMIF nous pouvons effectuer cette opération avec plusieurs critères. Cette fonction est presque similaire à la première méthode. La différence fondamentale est que nous utilisons la fonction SOMME au lieu du signe plus (+).
La formule générique :
=SUM(SUMIF(range,criteria2,sum_range1),SUMIF(range,criteria2,sum_range2).......)Nous voulons trouver les ventes totales du produit Livre sur Février et les ventes totales du produit Stylo sur Janvier .
📌 Étapes
1) Tapez la formule suivante dans Cellule I5 :
=SOMME(SUMIF(B5:B12,H5,E5:E12),SUMIF(B5:B12,H6,D5:D12)) 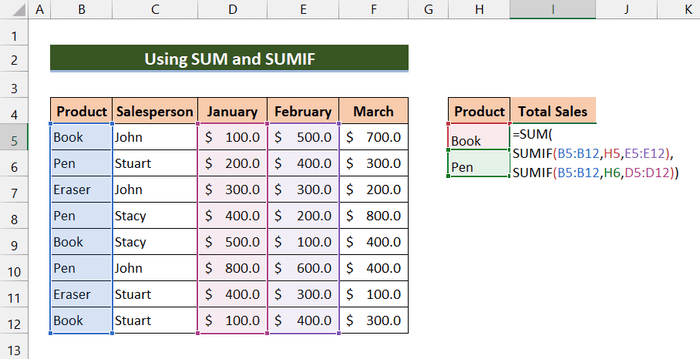
2. puis, appuyez sur Entrez.
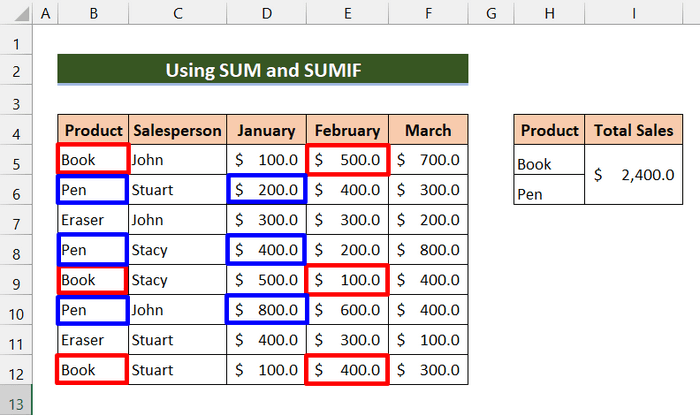
Enfin, vous pouvez voir que nous avons réussi à trouver les ventes totales du produit Livre sur Février et les ventes totales du produit Stylo sur Janvier .
🔎 Répartition de la formule
➤ SUMIF(B5:B12,H5,E5:E12)
Cette fonction renverra 1000 .
➤ SUMIF(B5:B12,H6,D5:D12)
Cette fonction renverra 1400 .
➤ SOMME(SUMIF(B5:B12,H5,E5:E12),SUMIF(B5:B12,H6,D5:D12))
Enfin, le SOMME ajoutera ces valeurs et renverra $2400.
Fonction Excel SUMIFS pour les critères multiples (Bonus)
Cette partie est un bonus pour vous. Afin de résumer plusieurs critères, vous pouvez utiliser la fonction SUMIFS Cette fonction prend en compte plusieurs critères. Si vous ne souhaitez pas utiliser de méthodes ou de formules complexes, cette fonction vous facilitera la tâche. Cette fonction additionne les cellules qui répondent à plusieurs critères.
La syntaxe de base de la fonction SUMIFS :
= SUMIFS(sum_range, criteria_range1, criteria1, [criteria_range2, criteria2], ...)somme_gamme Ce champ est obligatoire : il s'agit de la plage de cellules à additionner.
gamme_de_critères : Requis. Nous l'utiliserons pour tester l'utilisation de critères1.
critères1 : Requis. Les critères qui spécifient quelles cellules dans critères_gamme1 seront additionnés.
critères_plage2, critères2 : Cette option est facultative. D'autres plages et leurs critères associés. Vous pouvez saisir jusqu'à 127 combinaisons plage/critères.
Nous voulons trouver les ventes totales de Stuart sur Janvier plus que $150 .
📌 Étapes
1) Tapez la formule suivante dans Cellule I7 :
=SUMIFS(D5:D12,C5:C12,I4,D5:D12,">150") 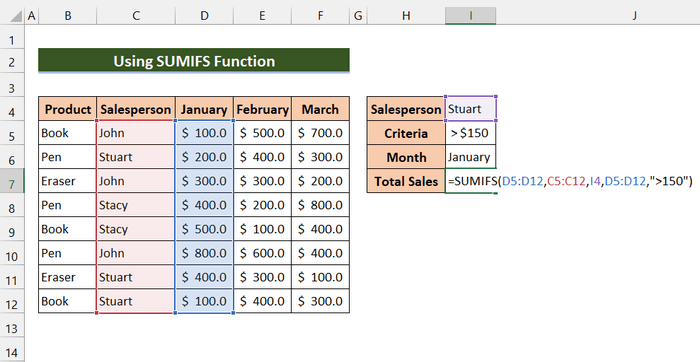
2. puis, appuyez sur Entrez.
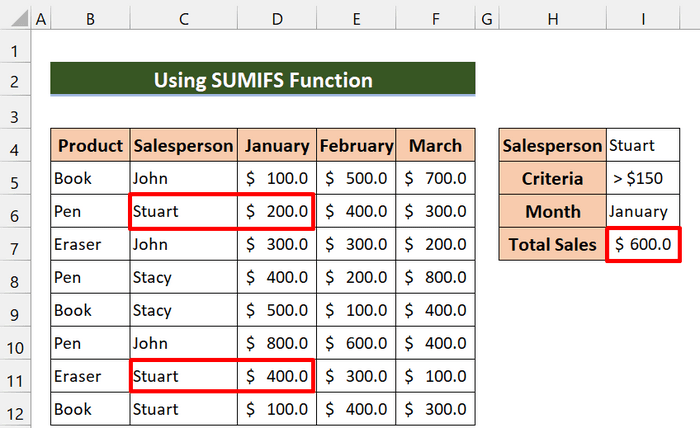
Au final, nous réussissons à trouver les ventes totales de Stuart sur Janvier plus que $150.
💬 Les choses à retenir
✎ Si vous travaillez avec un petit ensemble de données et un seul critère, alors l'... SUMIF sera efficace.
✎ Si vous travaillez avec un grand ensemble de données et des critères complexes, l'utilisation de la fonction SUMIFS peut être la solution optimale.
Conclusion
Pour conclure, j'espère que vous avez trouvé ce tutoriel utile pour utiliser SUMIF avec des critères multiples. Nous vous recommandons d'apprendre et d'appliquer toutes ces méthodes à votre ensemble de données. Cela améliorera sans aucun doute vos connaissances. Téléchargez le cahier d'exercices et essayez-les vous-même. N'hésitez pas non plus à donner votre avis dans la section des commentaires. Vos précieux commentaires nous motivent à créer des tutoriels comme celui-ci. N'oubliez pas de consulter notre site internet Exceldemy.com pour divers problèmes et solutions liés à Excel.

