Mục lục
Khi làm việc với lượng dữ liệu lớn trong Excel, đôi khi bạn cần tính tổng một cột theo tiêu chí. Để tính tổng theo tiêu chí, chúng ta sử dụng hàm SUMIF . Bây giờ, nếu bạn thấy mình ở trong tình huống cần tính tổng cột hoặc hàng với nhiều tiêu chí, bạn cũng có thể sử dụng hàm SUMIF . Trong hướng dẫn này, chúng tôi sẽ chỉ cho bạn cách sử dụng hàm SUMIF với nhiều tiêu chí trong Excel.
Tải xuống Sách bài tập thực hành
Tải xuống sổ làm việc thực hành này.
SUMIF với nhiều điều kiện.xlsx
Tổng quan về Hàm SUMIF trong Excel
Mục tiêu:
Hàm SUMIF tính tổng các giá trị trong một phạm vi đáp ứng các tiêu chí mà bạn chỉ định. Chúng tôi sử dụng hàm SUMIF trong Excel để tính tổng các ô dựa trên các số đáp ứng các tiêu chí cụ thể.
Cú pháp của Hàm SUMIF:
=SUMIF(phạm vi, tiêu chí, [phạm vi tổng])Đối số:
phạm vi: Phạm vi ô mà bạn muốn được đánh giá theo các tiêu chí. Các ô trong mỗi phạm vi phải là số hoặc tên, mảng hoặc tham chiếu có chứa số.
tiêu chí: Tiêu chí ở dạng số, biểu thức, tham chiếu ô, văn bản hoặc một hàm xác định những ô nào sẽ được thêm vào.
sum_range: Các ô thực tế cần thêm nếu bạn muốn tính tổng các ô khác với các ô được xác định trong đối số phạm vi. Nếu tổng_dảiđối số bị hủy, Excel sẽ thêm các ô được chỉ định trong đối số phạm vi (cùng các ô mà tiêu chí được áp dụng).
3 Phương pháp hiệu quả để sử dụng SUMIF với nhiều tiêu chí trong Excel
Bây giờ, bạn không thể trực tiếp sử dụng hàm SUMIF với nhiều tiêu chí. Về cơ bản, hàm SUMIF chỉ nhận một điều kiện duy nhất. Tuy nhiên, chúng ta có thể sử dụng hàm SUMIF cùng với các hàm hoặc phương thức khác để giải quyết vấn đề của mình.
Để minh họa cho hướng dẫn này, chúng ta sẽ sử dụng tập dữ liệu sau:
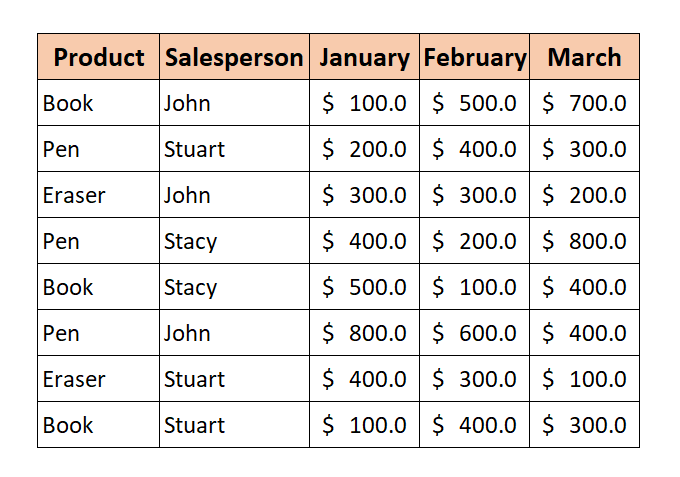
Chúng ta sẽ tìm tổng doanh số dựa trên một số tiêu chí bằng cách sử dụng hàm SUMIF .
Để sử dụng hàm SUMIF với nhiều tiêu chí, chúng tôi cung cấp cho bạn 3 phương pháp có thể thực sự giải quyết vấn đề của bạn.
1. Kết hợp hai hoặc nhiều hàm SUMIF để áp dụng nhiều tiêu chí
Bây giờ, cách đầu tiên khá đơn giản để sử dụng. Như chúng ta đã biết, hàm SUMIF chỉ nhận một điều kiện duy nhất. Vì vậy, chúng ta có thể thêm nhiều hàm SUMIF với các điều kiện khác nhau. Điều đó có nghĩa là chúng tôi đang tính tổng với nhiều tiêu chí.
Công thức chung:
=SUMIF(range,criteria,sum_range)+SUMIF( phạm vi,tiêu chí,tổng_phạm vi)+……..Bây giờ, chúng ta sẽ tìm Tổng doanh thu của John và Stuart trong Tháng 1 .
📌 Các bước
1. Nhập công thức sau vào ÔI5 :
=SUMIF(C5:C12,H5,D5:D12)+SUMIF(C5:C12,H6,D5:D12) 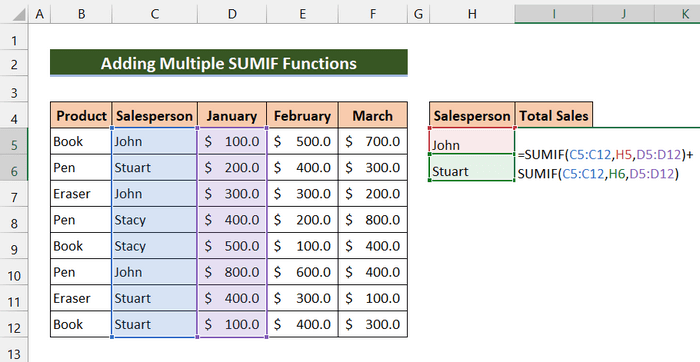
2. Sau đó, nhấn Enter.
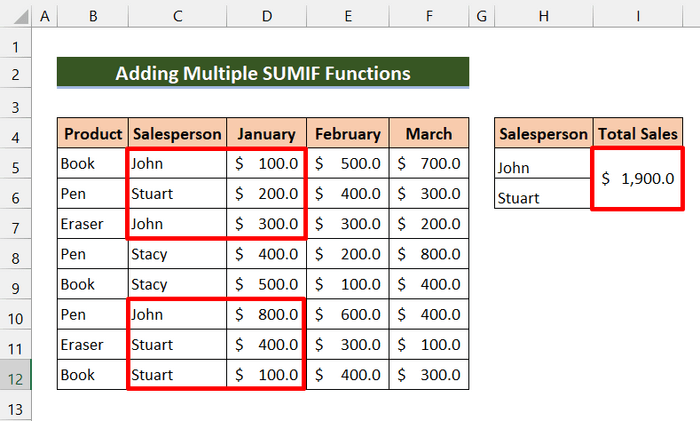
Như bạn có thể thấy, chúng tôi đã tìm thấy thành công Tổng doanh số của John và Stuart vào Tháng 1 . Bạn có thể thêm nhiều tiêu chí hơn với phương pháp này. Và dễ dàng tìm thấy Tổng doanh số của bất kỳ người nào hoặc bất kỳ Sản phẩm nào.
🔎 Chi tiết Công thức
➤ SUMIF(C5:C12,H5,D5:D12)
Hàm này tính tổng đợt giảm giá của John's trong Tháng 1 và trả về 1200 .
➤ SUMIF(C5:C12,H6,D5:D12)
Hàm này tính tổng của Stuart giảm giá vào tháng 1 và trả lại 700 .
➤ SUMIF(C5:C12,H5,D5:D12)+SUMIF(C5:C12,H6 ,D5:D12)
Cuối cùng, công thức của chúng ta cộng các giá trị đó và trả về $1900.
2. Tham gia TÓM TẮT bằng Hàm SUMIF cho nhiều tiêu chí
Bây giờ, có một cách khác để sử dụng hàm SUMIF với nhiều tiêu chí là sử dụng hàm đó với hàm SUMORODUCT.
The SUMPRODUCT hàm trả về tổng các tích của các dãy hoặc mảng tương tự. Phương thức mặc định là phép nhân nhưng bạn cũng có thể cộng, trừ và chia bằng hàm này.
Bây giờ, chúng ta sẽ sử dụng nhiều tiêu chí làm phạm vi trong hàm SUMIF . Sau đó, nó sẽ trả về một mảng. Sau đó, hàm SUMPRODUCT của chúng tôi sẽ thêm các mảng đó và trả về kết quả.
The GenericCông thức:
=SUMPRODUCT(SUMIF(range,criteria_range,sum_range))Chúng tôi muốn tìm Tổng Doanh số của tất cả nhân viên bán hàng trong tháng 3 .
📌 Các bước
1. Nhập công thức sau vào Ô J5 :
=SUMPRODUCT(SUMIF(C5:C12,I5:I7,F5:F12)) 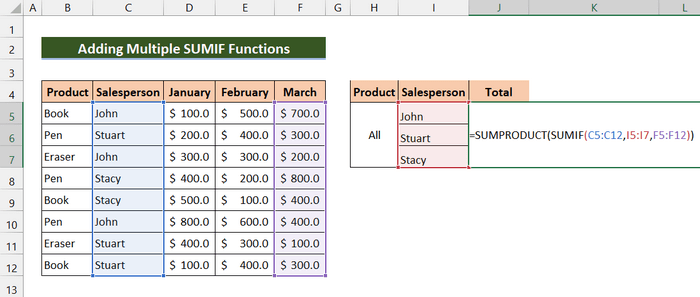
2. Sau đó, nhấn Enter.
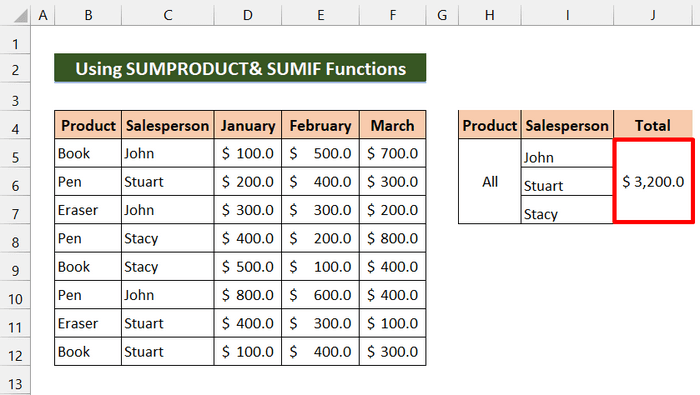
Như bạn có thể thấy, chúng tôi đã thành công trong việc tìm kiếm tổng doanh số của tất cả nhân viên bán hàng trong Tháng 3 . Theo chúng tôi, công thức này hiệu quả hơn công thức trước nếu tiêu chí của bạn đến từ một cột cụ thể. Bạn có thể dễ dàng chuyển các tiêu chí đó dưới dạng một phạm vi trong hàm SUMIF .
🔎 Phân tích Công thức
➤ SUMIF(C5:C12,I5:I7,F5:F12)
Hàm này sẽ trả về một mảng: {1300;700;1200}
➤ SUMPRODUCT(SUMIF(C5:C12,I5:I7,F5:F12))
Cuối cùng, SUMPRODUCT sẽ thêm những mảng và trả về $3200.
Đọc thêm: SUMIF Nhiều dãy [6 cách hữu ích]
Tương tự Bài đọc
- SUMIF trên nhiều trang tính trong Excel (3 phương pháp)
- SUMIF với nhiều tiêu chí cho các cột khác nhau trong Excel
- SUMIF cho nhiều tiêu chí trên các trang tính khác nhau trong Excel (3 phương pháp)
3. Kết hợp hàm SUM và nhiều hàm SUMIF
Bây giờ, bằng cách kết hợp các hàm SUM và SUMIF , chúng ta có thể thực hiện việc này với nhiều tiêu chí. Chức năng này gần nhưtương tự như cách 1. Điểm khác biệt cơ bản là chúng tôi đang sử dụng hàm SUM thay vì dấu cộng (+).
Công thức chung:
=SUM(SUMIF(range,criteria2,sum_range1),SUMIF(range,criteria2,sum_range2)…….)Chúng tôi muốn tìm tổng doanh số của sản phẩm Sách trong Tháng 2 và tổng doanh số của sản phẩm Bút trong Tháng 1 .
📌 Các bước
1. Nhập công thức sau vào Ô I5 :
=SUM(SUMIF(B5:B12,H5,E5:E12),SUMIF(B5:B12,H6,D5:D12)) 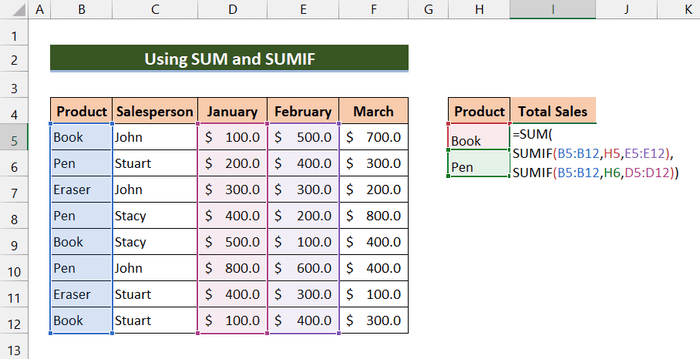
2. Sau đó, nhấn Enter.
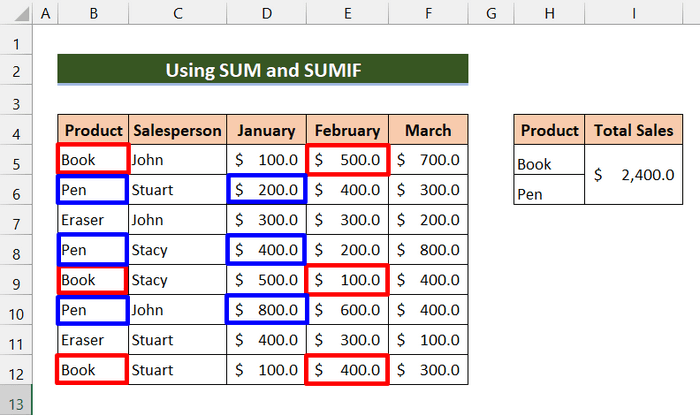
Cuối cùng, bạn có thể thấy chúng tôi đã thành công trong việc tìm kiếm tổng doanh số của sản phẩm Đặt trước trong Tháng 2 và tổng doanh số của sản phẩm Bút trong Tháng 1 .
🔎 Phân tích công thức
➤ SUMIF(B5:B12,H5,E5:E12)
Hàm này sẽ trả về 1000 .
➤ SUMIF(B5:B12,H6,D5:D12)
Hàm này sẽ trả về 1400 .
➤ SUM(SUMIF(B5:B12,H5,E5:E12),SUMIF(B5:B12,H6,D5:D12))
Cuối cùng, hàm SUM sẽ cộng các giá trị đó và trả về $2400.
Hàm SUMIFS của Excel cho Nhiều Tiêu chí (Tiền thưởng)
Bây giờ , phần này là một phần thưởng cho bạn. Để tính tổng nhiều tiêu chí, bạn có thể sử dụng hàm SUMIFS . Chức năng này có nhiều tiêu chí. Nếu bạn không muốn sử dụng các phương pháp hoặc công thức phức tạp, chức năng này sẽ hoạt động dễ dàng. Hàm này tính tổng các ôđáp ứng nhiều tiêu chí.
Cú pháp cơ bản của hàm SUMIFS:
= SUMIFS(sum_range, criteria_range1, tiêu chí1, [phạm vi tiêu chí2, tiêu chí2],…)dải_tổng : Trường này là bắt buộc. Đây là phạm vi ô cần tính tổng.
dải_ô_tiêu_chuẩn: Bắt buộc. Chúng tôi sẽ sử dụng điều này để kiểm tra bằng cách sử dụng tiêu chí1.
tiêu chí1: Bắt buộc. Tiêu chí chỉ định những ô nào trong criteria_range1 sẽ được tính tổng.
criteria_range2, criteria2: Đây là tùy chọn. Phạm vi xa hơn và tiêu chí liên quan của họ. Bạn có thể nhập tối đa 127 kết hợp phạm vi/tiêu chí.
Chúng tôi muốn tìm tổng doanh thu của Stuart trong Tháng 1 lớn hơn $150 .
📌 Các bước
1. Nhập công thức sau vào Ô I7 :
=SUMIFS(D5:D12,C5:C12,I4,D5:D12,">150") 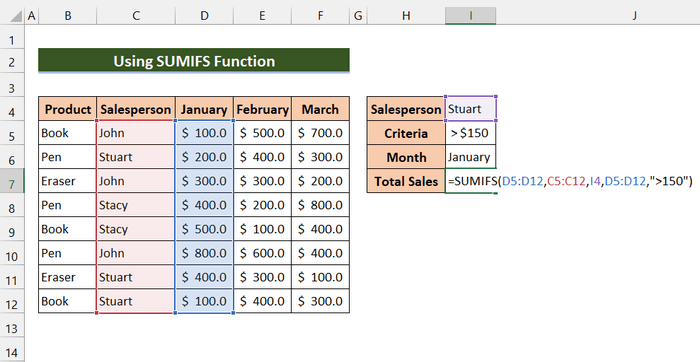
2. Sau đó, nhấn Enter.
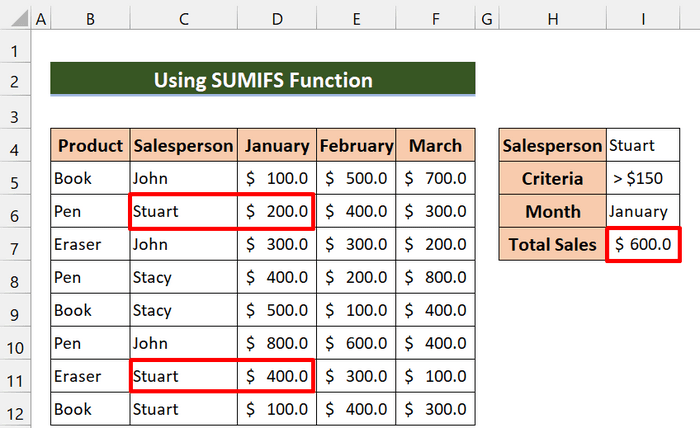
Cuối cùng, chúng tôi đã tìm được tổng doanh thu của Stuart trong Tháng 1 lớn hơn $150.
💬 Những điều cần nhớ
✎ Nếu bạn đang làm việc với một tập dữ liệu nhỏ và một tiêu chí duy nhất thì Hàm SUMIF sẽ hiệu quả.
✎ Nếu bạn đang làm việc với một tập dữ liệu lớn và các tiêu chí phức tạp, sử dụng hàm SUMIFS có thể là cách tối ưu.
Kết luận
Để kết luận, tôi hy vọng bạn thấy hướng dẫn này hữu ích khi sử dụng SUMIF với nhiều tiêu chí. Chúng tôi khuyên bạn nên tìm hiểu và áp dụngtất cả các phương pháp này vào tập dữ liệu của bạn. Chắc chắn, nó sẽ cải thiện kiến thức của bạn. Tải xuống sách bài tập thực hành và tự mình thử. Ngoài ra, vui lòng đưa ra phản hồi trong phần bình luận. Phản hồi có giá trị của bạn giúp chúng tôi có động lực tạo ra các hướng dẫn như thế này. Đừng quên kiểm tra trang web của chúng tôi Exceldemy.com để biết các sự cố và giải pháp khác nhau liên quan đến Excel.

