Inhaltsverzeichnis
Wenn Sie mit großen Datenmengen in Excel arbeiten, müssen Sie manchmal eine Spalte mit Kriterien summieren. Um mit Kriterien zu summieren, verwenden wir die SUMIF Wenn Sie sich nun in einer Situation befinden, in der Sie eine Summe bilden müssen Spalte oder Zeile mit mehreren Kriterien, können Sie auch die SUMIF In diesem Tutorial werden wir Ihnen zeigen, wie Sie die Funktion SUMIF Funktion mit mehreren Kriterien in Excel.
Download Arbeitsbuch Praxis
Laden Sie dieses Übungsheft herunter.
SUMIF mit mehreren Bedingungen.xlsxÜberblick über die Excel-Funktion SUMIF
Zielsetzung:
Die SUMIF Funktion summiert die Werte in einem Bereich, der die von Ihnen angegebenen Kriterien erfüllt. Wir verwenden die SUMIF Funktion in Excel, um Zellen auf der Grundlage von Zahlen zu summieren, die bestimmte Kriterien erfüllen.
Syntax der SUMIF-Funktion:
=SUMIF(Bereich, Kriterien, [sum_range])Argumente:
Bereich: Der Bereich von Zellen, die nach Kriterien ausgewertet werden sollen. Die Zellen in jedem Bereich müssen Zahlen oder Namen, Arrays oder Referenzen sein, die Zahlen enthalten.
Kriterien: Das Kriterium in Form einer Zahl, eines Ausdrucks, eines Zellbezugs, eines Texts oder einer Funktion, die definiert, welche Zellen hinzugefügt werden sollen.
sum_range: Wenn das Argument sum_range weggelassen wird, fügt Excel die Zellen hinzu, die im Argument range angegeben sind (dieselben Zellen, auf die das Kriterium angewendet wird).
3 Effektive Methoden zur Verwendung von SUMIF mit mehreren Kriterien in Excel
Jetzt können Sie nicht mehr direkt die SUMIF Funktion mit mehreren Kriterien. Grundsätzlich ist die SUMIF Funktion nimmt nur eine einzige Bedingung an, aber wir können die SUMIF Funktion mit anderen Funktionen oder Methoden, um unser Problem zu lösen.
Zur Veranschaulichung dieses Tutorials werden wir den folgenden Datensatz verwenden:
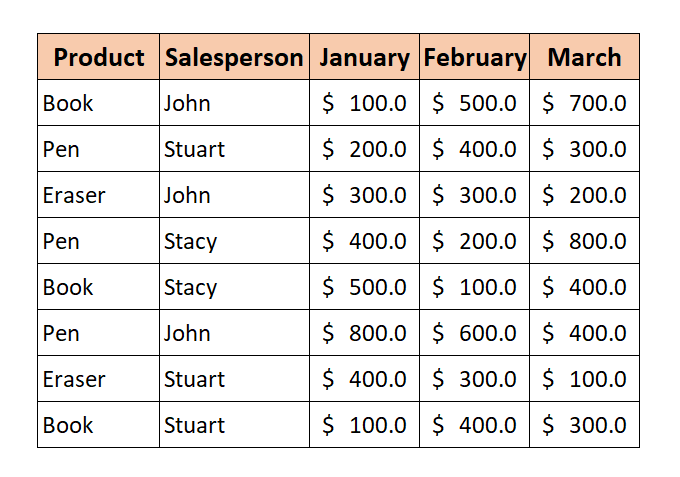
Wir werden den Gesamtumsatz auf der Grundlage einiger Kriterien mit Hilfe der SUMIF Funktion.
Für die Verwendung der SUMIF Funktion mit mehreren Kriterien stellen wir Ihnen 3 Methoden zur Verfügung, die Ihr Problem wirklich lösen können.
1 Kombinieren Sie zwei oder mehr SUMIF-Funktionen, um mehrere Kriterien anzuwenden.
Nun, die erste ist ziemlich einfach zu benutzen. Wie wir wissen, ist die SUMIF Funktion nimmt nur eine einzige Bedingung auf. Wir können also mehrere SUMIF Funktionen mit unterschiedlichen Bedingungen, d.h. wir summieren mit mehreren Kriterien.
Die generische Formel:
=SUMIF(Bereich,Kriterien,Summe_Bereich)+SUMIF(Bereich,Kriterien,Summe_Bereich)+........Jetzt werden wir den Gesamtumsatz von John und Stuart in Januar .
📌 Schritte
1. geben Sie die folgende Formel in Zelle I5 :
=SUMIF(C5:C12,H5,D5:D12)+SUMIF(C5:C12,H6,D5:D12) 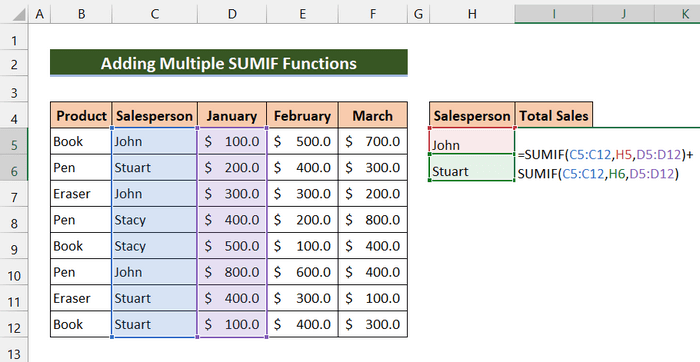
2. dann drücken Sie Eintreten.
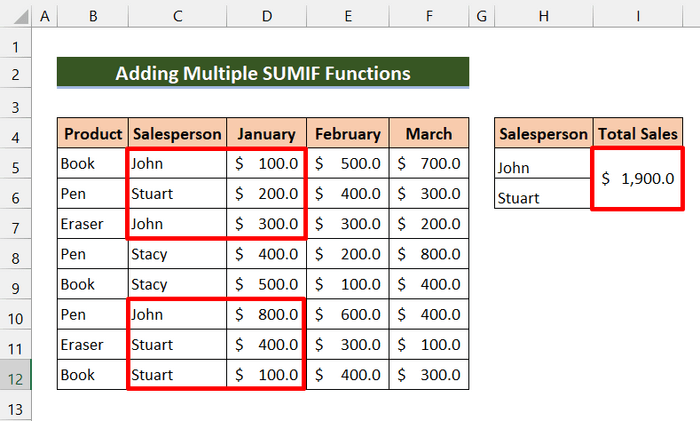
Wie Sie sehen können, haben wir erfolgreich den Gesamtumsatz von John und Stuart in Januar Mit dieser Methode können Sie weitere Kriterien hinzufügen und die Gesamtverkäufe einer Person oder eines Produkts leicht finden.
🔎 Aufschlüsselung der Formel
➤ SUMIF(C5:C12,H5,D5:D12)
Diese Funktion fasst zusammen John's Verkauf in Januar und gibt zurück 1200 .
➤ SUMIF(C5:C12,H6,D5:D12)
Diese Funktion fasst zusammen Stuart's Verkauf im Januar und Rückgabe 700 .
➤ SUMIF(C5:C12,H5,D5:D12)+SUMIF(C5:C12,H6,D5:D12)
Schließlich addiert unsere Formel diese Werte und liefert $1900.
2) SUMPRODUCT mit der SUMIF-Funktion für mehrere Kriterien verbinden
Eine andere Möglichkeit ist die Verwendung der SUMIF Funktion mit mehreren Kriterien ist die Verwendung mit die Funktion SUMORODUCT.
Die SUMPRODUCT Die Standardmethode ist die Multiplikation, aber Sie können mit dieser Funktion auch addieren, subtrahieren und dividieren.
Nun werden wir die Mehrfachkriterien als Bereich in der SUMIF Danach gibt sie ein Array zurück. Dann wird unsere SUMPRODUCT Funktion addiert diese Arrays und gibt die Ergebnisse zurück.
Die generische Formel:
=SUMPRODUCT(SUMIF(bereich,kriterien_bereich,summe_bereich))Wir wollen die Verkäufe insgesamt aller Vertriebsmitarbeiter in März .
📌 Schritte
1. geben Sie die folgende Formel in Zelle J5 :
=SUMMENPRODUKT(SUMIF(C5:C12,I5:I7,F5:F12)) 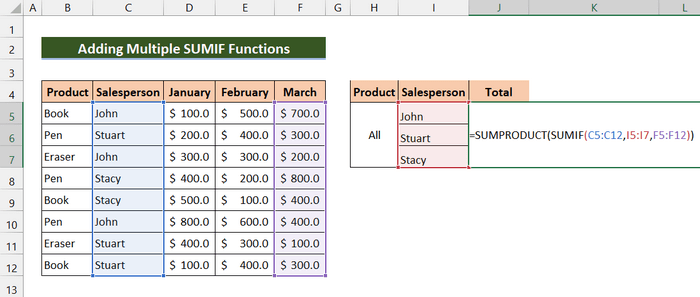
2. dann drücken Sie Eintreten.
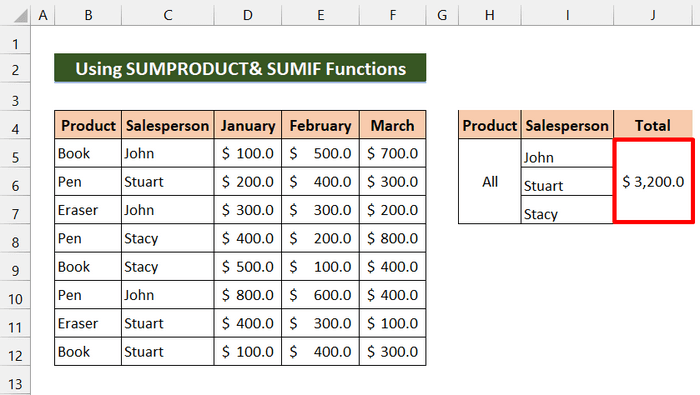
Wie Sie sehen, ist es uns gelungen, den Gesamtumsatz aller Verkäufer in März Unserer Meinung nach ist diese Formel effizienter als die vorherige, wenn Ihre Kriterien aus einer bestimmten Spalte stammen. Sie können diese Kriterien einfach als Bereich in der SUMIF Funktion.
🔎 Aufschlüsselung der Formel
➤ SUMIF(C5:C12,I5:I7,F5:F12)
Diese Funktion gibt ein Array zurück: {1300;700;1200}
➤ SUMMENPRODUKT(SUMIF(C5:C12,I5:I7,F5:F12))
Schließlich addiert SUMPRODUCT diese Arrays und gibt zurück $3200.
Lesen Sie mehr: SUMIF Mehrere Bereiche [6 nützliche Methoden]
Ähnliche Lektüre
- SUMIF über mehrere Tabellenblätter in Excel (3 Methoden)
- SUMIF mit mehreren Kriterien für verschiedene Spalten in Excel
- SUMIF für mehrere Kriterien auf verschiedenen Blättern in Excel (3 Methoden)
3. kombinieren Sie SUM und mehrere SUMIF-Funktionen
Nun, durch die Kombination der SUMME und SUMIF Funktionen können wir dies mit mehreren Kriterien durchführen. Diese Funktion ist der 1. Methode sehr ähnlich. Der grundlegende Unterschied ist, dass wir die SUMME Funktion anstelle des Pluszeichens (+).
Die generische Formel:
=SUMME(SUMIF(Bereich,Kriterien2,Summe_Bereich1),SUMIF(Bereich,Kriterien2,Summe_Bereich2).......)Wir wollen den Gesamtumsatz des Produkts ermitteln Buchen Sie in Februar und Gesamtumsatz des Produkts Stift in Januar .
📌 Schritte
1. geben Sie die folgende Formel in Zelle I5 :
=SUM(SUMIF(B5:B12,H5,E5:E12),SUMIF(B5:B12,H6,D5:D12)) 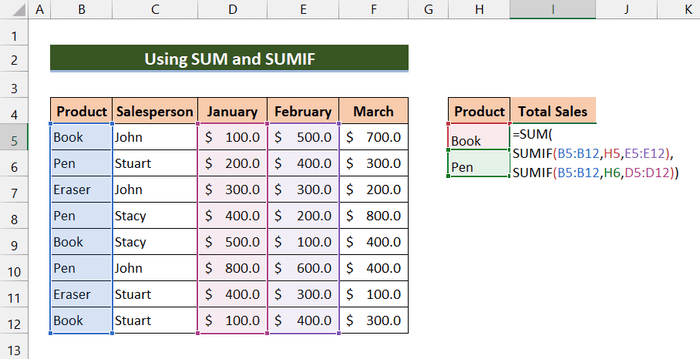
2. dann drücken Sie Eintreten.
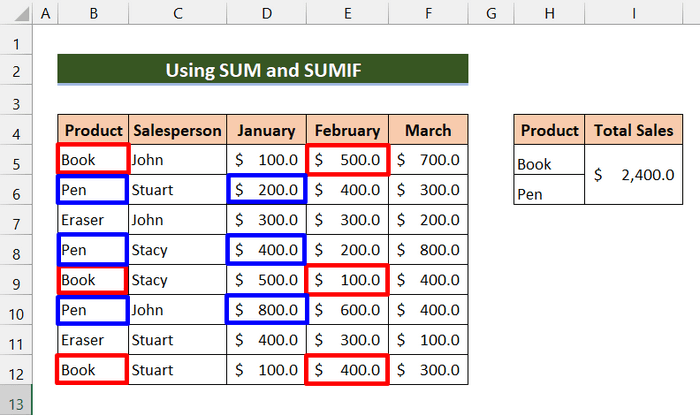
Schließlich sehen Sie, dass es uns gelungen ist, den Gesamtumsatz des Produkts zu ermitteln Buchen Sie in Februar und Gesamtumsatz des Produkts Stift in Januar .
🔎 Aufschlüsselung der Formel
➤ SUMIF(B5:B12,H5,E5:E12)
Diese Funktion gibt zurück 1000 .
➤ SUMIF(B5:B12,H6,D5:D12)
Diese Funktion gibt zurück 1400 .
➤ SUMME(SUMIF(B5:B12,H5,E5:E12),SUMIF(B5:B12,H6,D5:D12))
Schließlich ist die SUMME Funktion addiert diese Werte und gibt $2400.
Excel SUMIFS-Funktion für mehrere Kriterien (Bonus)
Dieser Teil ist ein Bonus für Sie: Um mehrere Kriterien zusammenzufassen, können Sie die SUMIFS Diese Funktion nimmt mehrere Kriterien an. Wenn Sie keine komplexen Methoden oder Formeln verwenden möchten, ist diese Funktion einfach zu bedienen. Diese Funktion summiert Zellen, die mehrere Kriterien erfüllen.
Die Grundsyntax der SUMIFS-Funktion:
= SUMIFS(sum_range, kriterien_bereich1, kriterien1, [kriterien_bereich2, kriterien2], ...)sum_range Dieses Feld ist obligatorisch und gibt den Bereich der zu summierenden Zellen an.
kriterien_bereich: Wir werden dies nutzen, um die Verwendung von Kriterien1.
Kriterien1: Erforderlich: Die Kriterien, die angeben, welche Zellen in kriterien_bereich1 summiert werden.
kriterien_bereich2, kriterien2: Weitere Bereiche und die dazugehörigen Kriterien. Sie können bis zu 127 Kombinationen von Bereichen und Kriterien eingeben.
Wir wollen den Gesamtumsatz von Stuart in Januar größer als $150 .
📌 Schritte
1. geben Sie die folgende Formel in Zelle I7 :
=SUMIFS(D5:D12,C5:C12,I4,D5:D12,">150") 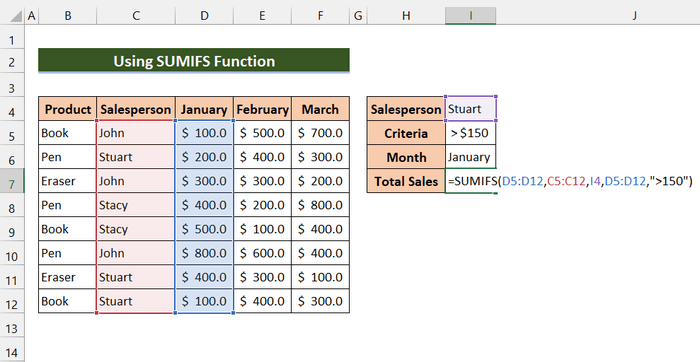
2. dann drücken Sie Eintreten.
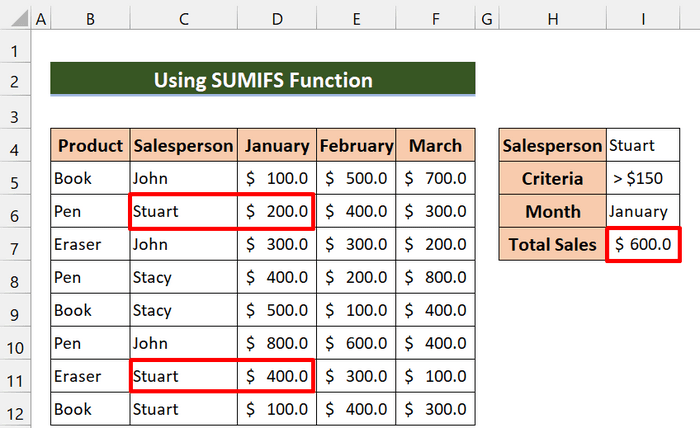
Am Ende ist es uns gelungen, den Gesamtumsatz von Stuart in Januar größer als $150.
💬 Dinge zum Merken
✎ Wenn Sie mit einem kleinen Datensatz und einzelnen Kriterien arbeiten, kann die SUMIF Funktion wird effizient sein.
✎ Wenn Sie mit einem großen Datensatz und komplexen Kriterien arbeiten, sollten Sie die SUMIFS Funktion kann der optimale Weg sein.
Schlussfolgerung
Abschließend hoffe ich, dass Sie diese Anleitung hilfreich fanden, um SUMIF mit mehreren Kriterien. Wir empfehlen Ihnen, all diese Methoden zu erlernen und auf Ihren Datensatz anzuwenden. Das wird Ihr Wissen mit Sicherheit verbessern. Laden Sie die Übungsmappe herunter und probieren Sie sie selbst aus. Sie können uns auch gerne Ihr Feedback im Kommentarbereich geben. Ihr wertvolles Feedback motiviert uns, weitere Tutorials wie dieses zu erstellen. Vergessen Sie nicht, unsere Website zu besuchen Exceldemy.com für verschiedene Excel-bezogene Probleme und Lösungen.

