Tartalomjegyzék
Mindennapi életünkben gyakran kell pénzügyi döntéseket hoznunk, amelyekhez szükségünk lehet a következőkre a pénz időértékének kiszámítása A Microsoft Excel egy igen erős és sokoldalú szoftver. Az Excelben a következőkre van lehetőségünk a pénz időértékének kiszámítása néhány egyszerű lépést követve. Ebben a cikkben a következőkről fogunk beszélni. 10 megfelelő példák a a pénz időértékének kiszámítása Excelben .
Gyakorlati munkafüzet letöltése
A pénz időértékének kiszámítása.xlsxMi a pénz időértéke?
Az alapgondolat a a pénz időértéke az, hogy az a pénz, ami ma a zsebedben van, többet ér, mint az a pénz, amit a jövőben kapsz. Hadd magyarázzam el egy példával.
Tegyük fel, hogy $200,000 egyszerre ma, vagy lehet, hogy $20,000 a következő 10 Mindkét esetben a teljes összeg $200,000 . De az első többet ér, mint a második. Mert akkor újra befektetni a $200,000 és több nyereséget elérni a második lehetőséghez képest.
A pénz időértékének kiszámításához szükséges paraméterek
Ismerkedjünk meg néhány paraméterrel, amelyeket a következőkhöz fogunk használni a pénz időértékének kiszámítása Excelben .
- pv → pv jelöli a Jelenérték vagy egyszerűen csak a pénzösszeg, amellyel most rendelkezik.
- fv → fv jelzi a Jövőbeli érték a mostani pénzedből.
- nper → nper a Időszakok száma Meg kell jegyezni, hogy a Időszak lehet Évente , Félévente , Negyedévente , Havi , Heti , Napi stb.
- sebesség → sebesség a Éves kamatláb Ne feledje, hogy mielőtt egy kamatlábat egy Excel-funkcióban használna, azt át kell alakítania egy kamatlábbá. Éves kamatláb akár havi, akár negyedéves, akár más időközönként adják.
- pmt → pmt jelzi a Időszakos kifizetések Például egy hitel visszafizetéséhez minden hónapban rendszeres részleteket kell fizetnie.
Megjegyzés: Az Excel-képletben a PV és FV általában ellentétes előjelűek. PV negatívnak tekintendő, és FV pozitívnak.
5 példa a pénz időértékének kiszámítására Excelben
A cikk ezen részében a következőket fogjuk megtanulni 5 példák a a pénz időértékének kiszámítása .
Arról nem is beszélve, hogy a Microsoft Excel 365 változatot használta ehhez a cikkhez, de tetszés szerint bármely más változatot is használhat.
1. A jövőbeli érték kiszámítása
Először is, megnézzük, hogyan tudjuk a jövőbeli érték kiszámítása Excelben . Jövőbeli érték nem más, mint a pénz jövőbeli értéke, amellyel jelenleg rendelkezik.
A következő adatkészletben van néhány kezdeti befektetés ( Jelenérték ), a megfelelő Éves ráta , és a Évek száma néhány Számlatulajdonosok Kiszámítjuk a Jövőbeli érték a FV funkció az Excel.

1.1 Jövőbeli érték rendszeres kifizetés nélkül
Ha nincsenek rendszeres kifizetések a kezdeti beruházáshoz, kiszámítjuk a Jövőbeli érték az alábbi lépéseket követve.
Lépések:
- Először írja be a következő képletet a cellába F5 .
=FV(E5,D5,0,-C5,0) Tessék,
E5 → árfolyam
D5 → nper
0 → pmt
-C5 → pv
0 → 0 azt jelenti, hogy a kifizetés a az időszak vége .
- Ezután nyomja meg a BELÉPÉS .

Következésképpen a következő kimenetet fogja látni a munkalapon.

- Az Excel AutoFill funkciót, akkor a többi Jövőbeli értékek amint az a következő képen látható.

1.2 Jövőbeli érték időszakos kifizetésekkel
Másrészt, ha vannak rendszeres kifizetések ahogy az alábbi képen jelölve van, kiszámítjuk a Jövőbeli érték az alábbiakban ismertetett lépésekkel.

Lépések:
- Először is, illessze be a következő képletet a cellába G5 .
=FV(F5,D5,-E5,-C5,0) Tessék,
F5 → sebesség
D5 → nper
-E5 → pmt
-C5 → pv
0 → 0 azt jelenti, hogy a kifizetés a az időszak vége .
- Ezt követően nyomja meg a BELÉPÉS .
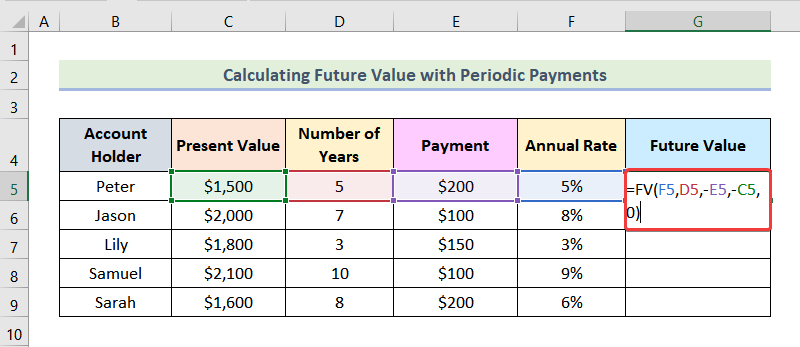
Ezt követően látni fogja Jövőbeli érték a oldalon. Peter ahogy az alábbi képen jelölve van.

- Most a többi kimenetet is megkaphatjuk a AutoFill az Excel funkciója.

Bővebben: Hogyan kell alkalmazni az Annuity Formula jövőbeli értékét az Excelben?
2. Jelenérték kiszámítása
A következő adatkészletben Jövőbeli érték , Éves ráta , és Évek száma adatok néhány Számlatulajdonos Ki kell számolnunk a Jelenérték Ehhez a PV funkció az Excel.

2.1 Jelenérték időszakos kifizetések nélkül
Az alábbiak kiszámításához Jelenérték ahol nincsenek rendszeres kifizetések , a következő eljárásokat fogjuk alkalmazni.
Lépések:
- Először is, írja be az alábbi képletet a cellába F5 .
=PV(E5,D5,0,-C5,0) Tessék,
E5 → ráta
D5 → nper
0 → pmt
-C5 → fv
0 → 0 azt jelenti, hogy a kifizetés a az időszak vége .
- Ezután nyomja meg a BELÉPÉS .

Ennek eredményeképpen megkapja a Jelenérték a oldalon. Peter a következő képen jelölt módon.

- Ezt követően használja az Excel AutoFill opcióval a többi jelenértéket is megkapja.

2.2 Jelenérték időszakos kifizetésekkel
Ha vannak rendszeres kifizetések az alábbi képen látható módon, az alábbiakban említett lépéseket követjük a Jelenérték .

Lépések:
- Először is, használja a következő képletet a cellában G5 .
=PV(F5,D5,E5,-C5,0) Tessék,
F5 → sebesség
D5 → nper
E5 → pmt
-C5 → fv
0 → 0 azt jelenti, hogy a kifizetés a az időszak vége .
- Ezután nyomja meg a BELÉPÉS .

Következésképpen a következő kimenetet fogja látni a munkalapon.

- Ezt követően használja a AutoFill opció a fennmaradó Jelenlegi értékek egyéb Számlatulajdonosok .

Bővebben: Hogyan kell alkalmazni az Annuity Formula jelenértékét az Excelben?
3. A kamatláb kiszámítása
Az alábbiak meghatározásához Kamatláb , használhatjuk a RATE funkció Az alábbiakban megadott adatkészletben a következő adatokkal rendelkezünk Jelenérték , Jövőbeli érték , és Évek száma adatok néhány Számlatulajdonosok Most pedig megkeressük a Kamatláb .

3.1 Kamatláb időszakos kifizetések nélkül
Először is, tanuljuk meg a lépéseket, hogy kiszámítsuk a Kamatláb ha nincsenek rendszeres kifizetések .
Lépések:
- Először írja be a következő képletet a cellába F5 .
=RATE(D5,0,E5,-C5,0) Tessék,
D5 → nper
0 → pmt
E5 → pv
-C5 → fv
0 → 0 azt jelenti, hogy a kifizetés a az időszak vége .
- Ezt követően nyomja meg a BELÉPÉS .

Ennek eredményeképpen Ön a Éves ráta az első adatsorhoz, ahogyan az a következő képen látható.

- Ezt követően megkaphatja a fennmaradó Éves árak a AutoFill opció.

3.2 Kamatláb időszakos kifizetésekkel
Éppen ellenkezőleg, ha rendszeres kifizetések szerepelnek az alábbi képen látható módon, akkor a következő lépésekkel fogjuk kiszámítani a Kamatláb .

Lépések:
- Először is, használja az alábbi képletet a cellában G5 .
=RATE(D5,-E5,-F5,C5,0) Tessék,
D5 → nper
-E5 → pmt
-F5 → pv
C5 → fv
0 → 0 azt jelenti, hogy a kifizetés a az időszak vége .
- Most nyomja meg a BELÉPÉS .

Következésképpen a következő kimenetet fogja látni a munkalapon.

- Végül használja a AutoFill opció a fennmaradó Éves árak egyéb Számlatulajdonosok .

Bővebben: Hogyan számítsuk ki a jövőbeli cash flow-k jelenértékét Excelben?
4. Az időszakok számának kiszámítása
Kiszámíthatjuk a Időszakok száma elég könnyen a NPER funkció Itt, a következő adatkészletben, a következőkkel rendelkezünk Jelenérték , Jövőbeli érték , és Éves ráta néhány Számlatulajdonosok Most kiszámítjuk a Időszakok száma .

4.1 Az időszakos kifizetések nélküli időszakok száma
Ismerjük meg a lépéseket, hogy meghatározzuk a Időszakok száma amikor nincsenek rendszeres kifizetések .
Lépések:
- Először írja be a következő képletet a cellába F5 .
=NPER(D5,0,-E5,C5,0) Tessék,
D5 → sebesség
0 → pmt
-E5 → pv
C5 → fv
0 → 0 azt jelenti, hogy a kifizetés a az időszak vége .
- Ezután nyomja meg a BELÉPÉS .

Ennek eredményeképpen az alábbi képen látható kimenetet kapjuk.

- Ebben a szakaszban a fennmaradó kimenetekhez a AutoFill az Excel funkciója.

4.2 Az időszakos kifizetéseket tartalmazó időszakok száma
Másrészt, ha vannak rendszeres kifizetések a következő képen látható módon, az alábbiakban említett lépéseket fogjuk követni az alábbi számításhoz Időszakok száma .

Lépések:
- Először írja be a következő képletet a cellába G5 .
=NPER(D5,-E5,-F5,C5,0) Tessék,
D5 → sebesség
-E5 → pmt
-F5 → pv
C5 → fv
0 → 0 azt jelenti, hogy a kifizetés a az időszak vége .
- Ezután nyomja meg a BELÉPÉS .

Ennek következtében az első adatsor kimenete a következő képen látható módon jelenik meg.

- Most, a AutoFill opcióval megkaphatjuk a többi számlatulajdonos fennmaradó kimeneteit.

Bővebben: Hogyan számítsuk ki a jelenértéket Excelben különböző kifizetésekkel
5. Az időszakonkénti kifizetés meghatározása
Ebben a részben a cikk, mi fogja meghatározni a Fizetés periódusonként a PMT funkció Az alábbiakban megadott adatkészletben az alábbiakat találjuk Jelenérték , Éves ráta , Évek száma , és Jövőbeli érték néhány Számlatulajdonosok Célunk, hogy megtaláljuk a Fizetés periódusonként .

5.1 Fizetés periódusonként nulla jövőbeli érték esetén
Először is, kiszámítjuk a Fizetés periódusonként egy Nulla jövőbeli érték . Nulla jövőbeli érték azt jelenti, hogy az adott időszak után nem lesz pénz a kezedben. Például, amikor visszafizetsz egy kölcsönt, a visszafizetés befejezése után nem kapsz pénzt. Tehát ebben az esetben a A jövőbeli érték nulla .

Kövessük az alábbiakban említett lépéseket, hogy meghatározzuk a Fizetés periódusonként egy Nulla jövőbeli érték .
Lépések:
- Először is, írja be az alábbi képletet a cellába G5 .
=PMT(D5,F5,-C5,0,0) Tessék,
D5 → sebesség
F5 → nper
-C5 → pv
0 → fv
0 → 0 azt jelenti, hogy a kifizetés a az időszak vége .
- Ezt követően nyomja meg a BELÉPÉS .

Ezt követően megkapja a Fizetés periódusonként a oldalon. Peter .

- Most használja az Excel AutoFill opcióval a következő képen jelölt többi kimenetet kapja meg.
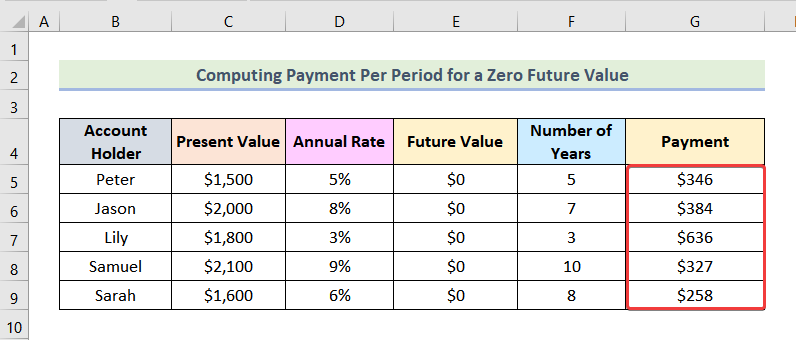
5.2 Fizetés periódusonként egy nem nulla jövőbeli értékért
Most kiszámítjuk a Fizetés periódusonként egy Nem nulla jövőbeli érték . Nem nulla jövőbeli érték azt jelenti, hogy az időszak végén egy egyösszegű összeggel rendelkezik.
Tegyük fel, hogy például fel akarja halmozni $5000 a után 3 évekig egy 5% éves kamatláb. Jelenleg van $500 Tehát ki akarja számolni, hogy mennyi pénzt kell megtakarítania egy időszakban. $5000 a 3 évek, $5000 a Jövőbeli érték Ebben a cikkben a Jövőbeli érték a következő képen jelölve.

Lépések:
- Először is, illessze be a következő képletet a cellába G5 .
=-PMT(D5,F5,-C5,E5,0) Tessék,
D5 → sebesség
F5 → nper
-C5 → pv
E5 → fv
0 → 0 azt jelenti, hogy a kifizetés a az időszak vége .
- Most nyomja meg BELÉPÉS .
Megjegyzés: Itt negatív előjelet használunk a függvény előtt, hogy elkerüljük a negatív előjelet a kimeneten.

Ennek következtében a következő kép fog megjelenni a képernyőn.

- Ezt követően a AutoFill opciót választja, a többi kimenetet a következő képen megjelölt módon kaphatja meg.

Bővebben: Hogyan számítsuk ki a jövőbeli értéket Excelben különböző kifizetésekkel
Következtetés
Végül a cikk végére értünk. Őszintén remélem, hogy ez a cikk képes volt eligazítani Önöket. a pénz időértékének kiszámítása Excelben Kérjük, hagyjon megjegyzést, ha bármilyen kérdése vagy javaslata van a cikk minőségének javítására. Ha többet szeretne megtudni az Excelről, látogasson el weboldalunkra, ExcelWIKI . Boldog tanulást!

