Tartalomjegyzék
Az üzleti tevékenység szempontjából mindenféle kockázat mérésének szükségességével szembesülünk. Azt is figyelembe kell venni, hogy a portfóliót alkotó értékpapírok összessége esetében a tényleges hozamok összessége hogyan ingadozik az idő múlásával. Portfólió eltérés pontosan megadja, hogy miről beszélünk. 3 okos megközelítést fogunk elmagyarázni a hogyan kell kiszámítani a portfólió varianciát Excelben .
Gyakorlati munkafüzet letöltése
Portfólió szórás számítása.xlsxMi az a portfólió-eltérés?
Portfólió eltérés valójában a modern befektetéselmélet egyik statisztikai értékére utal. Egy portfólió tényleges hozamának a tényleges átlagtól való szórását méri. A mérés a következő módszerrel történik szórás az azonos portfólióban lévő egyes értékpapírok és az értékpapírok korrelációja.
A portfólió szórásának képlete
Kiszámíthatjuk a Portfólió eltérés a következő képlet alkalmazásával:
Portfólió szórása = W1^2 * σ1^2 + W2^2 * σ2^2 + 2 * ϼ1,2 * W1 * W2 * σ1 * σ2 Hol,
W = Portfólió súlya, amelyet úgy számítanak ki, hogy az értékpapír dollárértékét elosztják a portfólió teljes dollárértékével.
σ^2 = Egy eszköz eltérése
ϼ = Két eszköz közötti korreláció
3 intelligens megközelítés a portfólió szórásának kiszámításához Excelben
1. Hagyományos képlet használata a portfólió szórásának kiszámításához
Ennél a módszernél egyszerűen beírjuk az értéket az egyenletbe, és kiszámítjuk a következőket portfólió Változás .We have taken a Adatkészlet a oldalon. 1. készlet és 2. készlet a következő értékekkel Készletérték , Standard eltérés és Korreláció 1 & 2 .
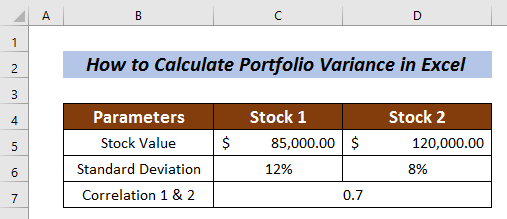
Kezdjük el kiszámítani a kívánt portfólióváltozatot.
A részvények súlyának kiszámítása a portfólióban
- Válasszon ki egy cellát a méréshez Raktárkészlet súlya . Kijelöltem a cellát C8 a oldalon. 1. készlet
- Adja meg a következő képletet:
=C5/(C5+D5) Itt a készlet értéke 1. készlet osztva van a teljes készletértékkel.
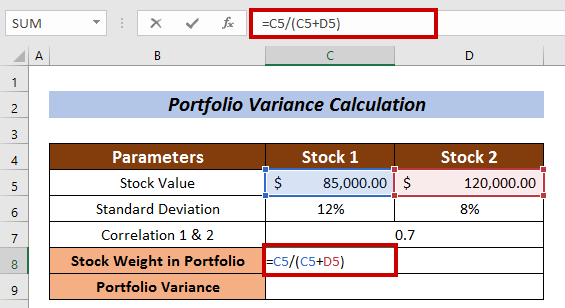
- Most nyomja meg a BELÉPÉS .
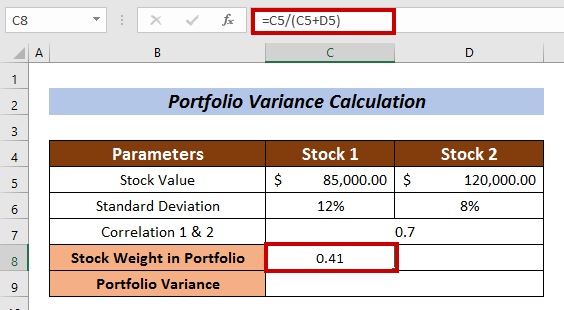
- Hasonlóképpen, mérje meg a Részvények súlya a portfólióban a oldalon. 2. készlet .
Ebben az esetben a képlet a következő:
=D5/(C5+D5) Ahol a készlet értéke 2. készlet osztva van a teljes készletértékkel.
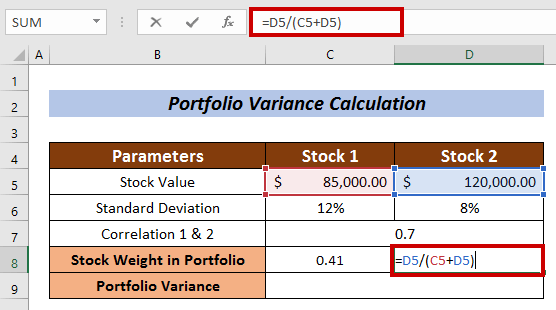
- Nyomd meg a BELÉPÉS gomb.
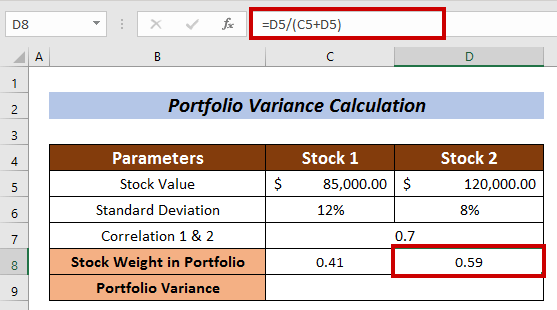
Portfólió eltérés számítása
- Alkalmazza a következő képletet:
=C8^2 *(C6^2) +D8^2*(D6^2)+2*C7*C8*D8*C6*D6*C8*D6 Hol,
C8 = A részvények portfóliójának súlya
C6 = A készlet szórása
D8 = A 2. részvény portfóliójának súlya
D6 = A 2. készlet szórása
C7 = Korreláció az 1. és a 2. részvény között
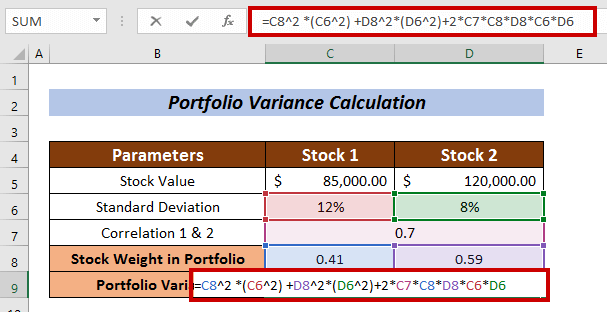
- Végül nyomja meg a BELÉPÉS .
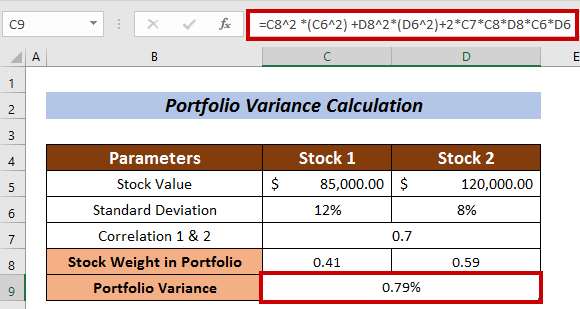
Így kiszámíthatjuk a Portfólió eltérés a hagyományos képlet segítségével.
Bővebben: Hogyan számítsuk ki a varianciát Excelben (egyszerű útmutató)
Hasonló olvasmányok
- Hogyan számítsuk ki az összevont varianciát az Excelben (egyszerű lépésekkel)
- A szóráskoefficiens kiszámítása Excelben (3 módszer)
- Hogyan számítsuk ki a variancia százalékos arányát Excelben (3 egyszerű módszer)
2. Az MMULT függvény alkalmazása a portfólió szórásának kiszámításához
Egy másik igen izgalmas módja a számításnak Portfólió eltérés az, hogy alkalmazza a MMULT Funkció . MMULT Funkció két tömb mátrixszorzatának kimenetét adja.
Össze kell gyűjtenie a befektetések portfólióhozamát. Itt létrehoztam egy portfólióhozam-adatkészletet a vállalatokhoz. GOOGLE , TESLA, és Microsoft .
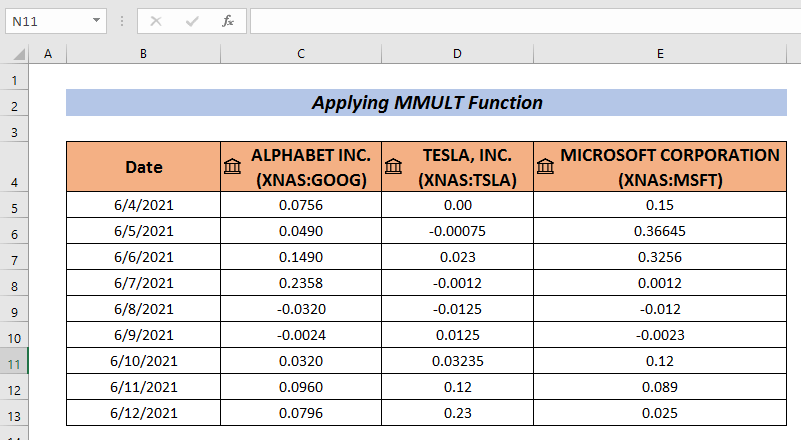
Lépések :
- Gyűjtsd össze az adatokat, ahogyan én is tettem itt.
- Most menj a Adatok
- Válassza ki a címet. Adatelemzés .
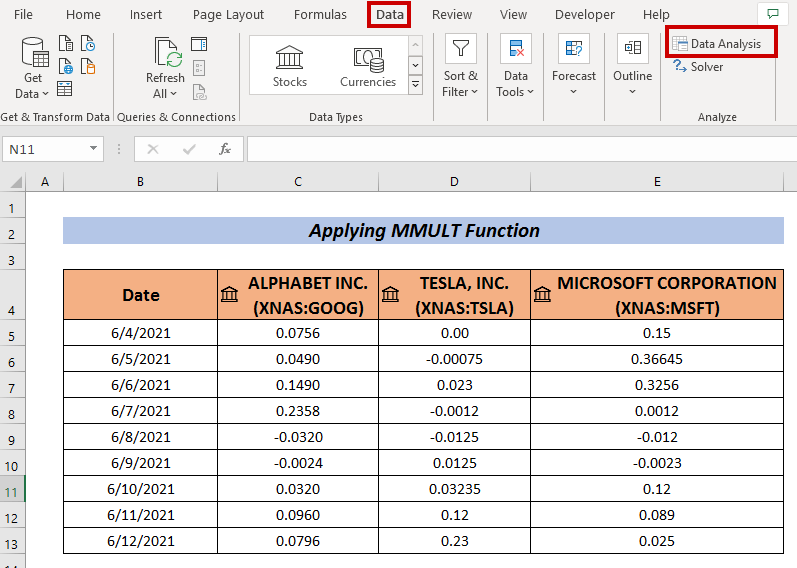
- Válassza ki a címet. Kovariancia a Adatelemzés
- Sajtó OK .
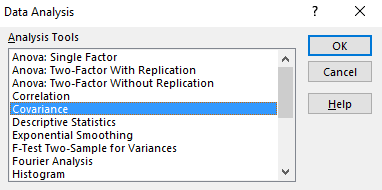
A Kovariancia doboz jelenik meg.
- Adja meg az adattartományt a Bemeneti tartomány (pl. C5:E13) .
- Válasszon ki egy cellát, hogy a Kovariancia kimenet (pl. C15 ).
- Ezután kattintson a OK .
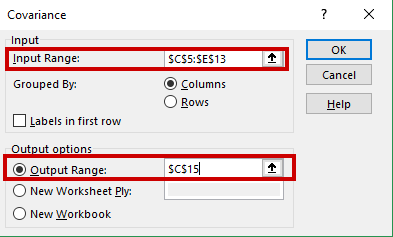
Megkapjuk a Kovarianciák a kiválasztott cellán.
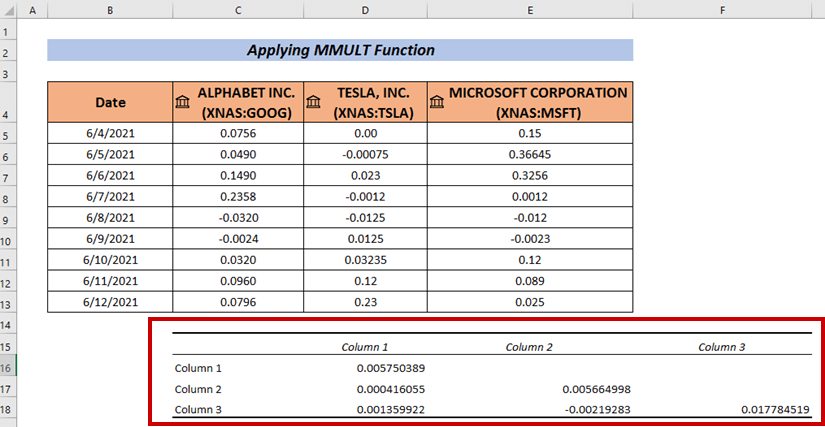
- Módosítsa az adatkészletet. A cégek nevét vízszintesen és függőlegesen is hozzáadtam.
- Hozzáadtam a készlet súlyát százalékban, mind vízszintes, mind függőleges irányban.
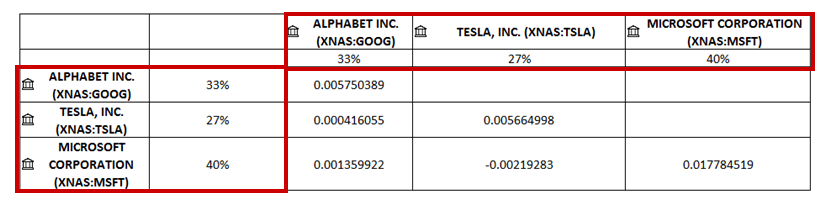
- Most töltse ki az üres cellákat. Én a kapcsolódó Kovariancia az üres cellákban.
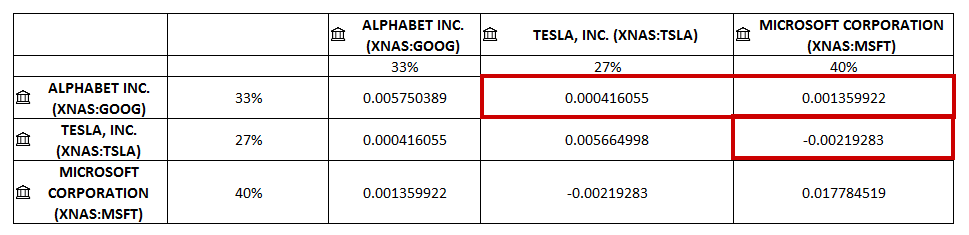
- Most alkalmazza a következő képletet a portfólió varianciájának kiszámításához:
=MMULT(MMULT(D16:F16,D17:F19),C17:C19) Ahol az 1. mátrixszorzás a következő mátrixok között történik D16:F16 és D17:F19 Ezután a 2. mátrix szorzása az 1. mátrix szorzatával és a 2. mátrix szorzatával történik. C17:C19 tömbök.
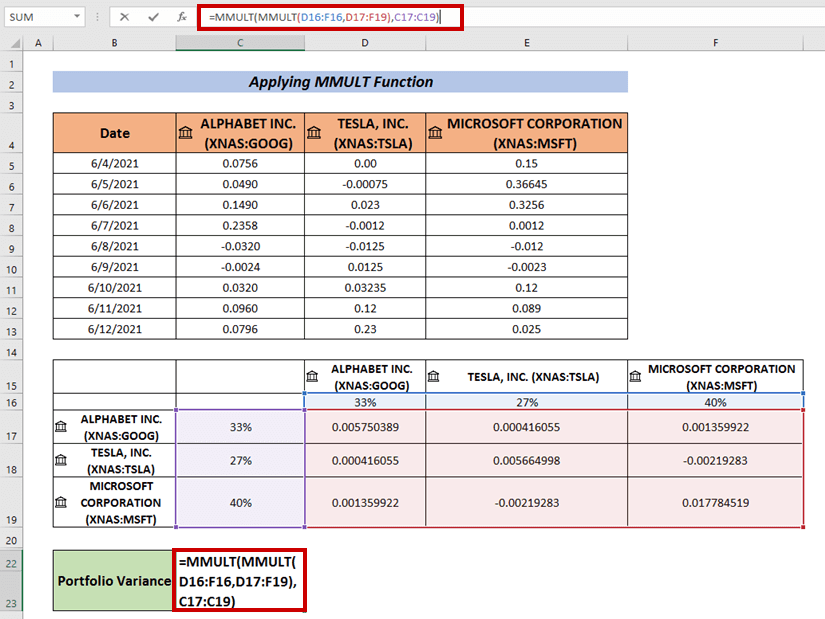
- Végül nyomja meg a BELÉPÉS hogy a Portfólió eltérés .
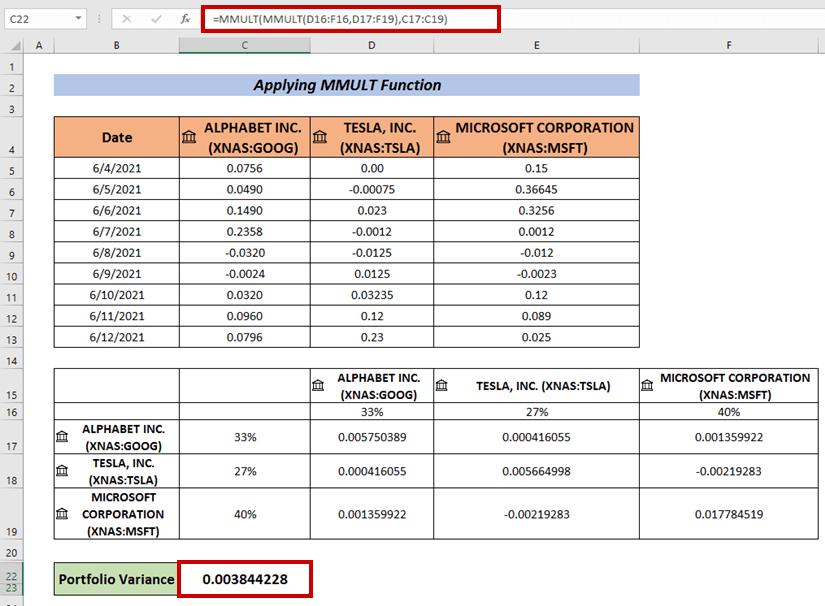
Bővebben: Hogyan készítsünk eltéréselemzést az Excelben (gyors lépésekkel)
3. A portfólió szórásának kiszámítása a SUMPRODUCT és SUM függvények használatával
Használhatunk egy képletet is, amely a SUMPRODUCT és SUM függvények kiszámításához Portfólió eltérés .
Lépések :
- Kövesse ugyanazt az eljárást a fentiekben leírtak szerint, hogy megtudja a Eltérések .
- Most válasszon ki egy cellát, és adja meg a következő képletet:
=D17*SUMPRODUCT($C$18:$C$20,D18:D20) Ahol a SUMPRODUCT függvényt alkalmazzuk a tömbök közötti szorzásra. C18:C20 és D18:D20 .
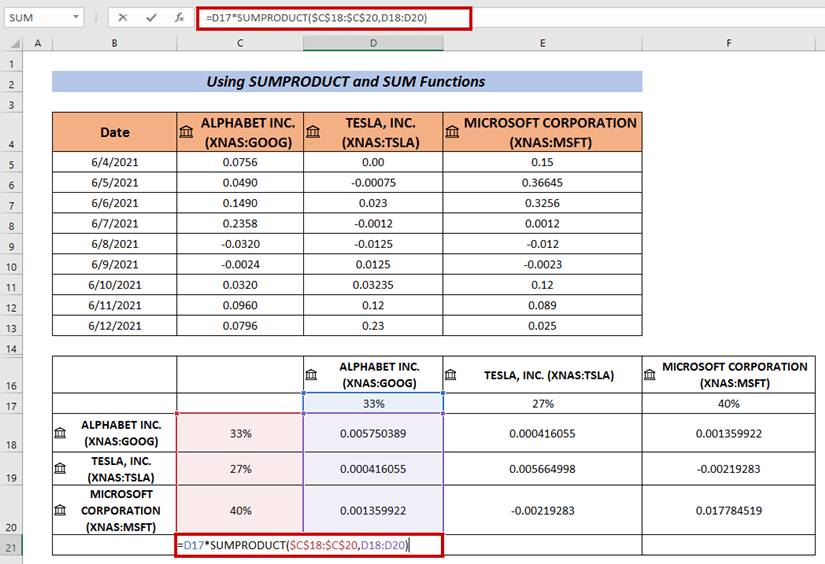
- Ezután nyomja meg a BELÉPÉS .
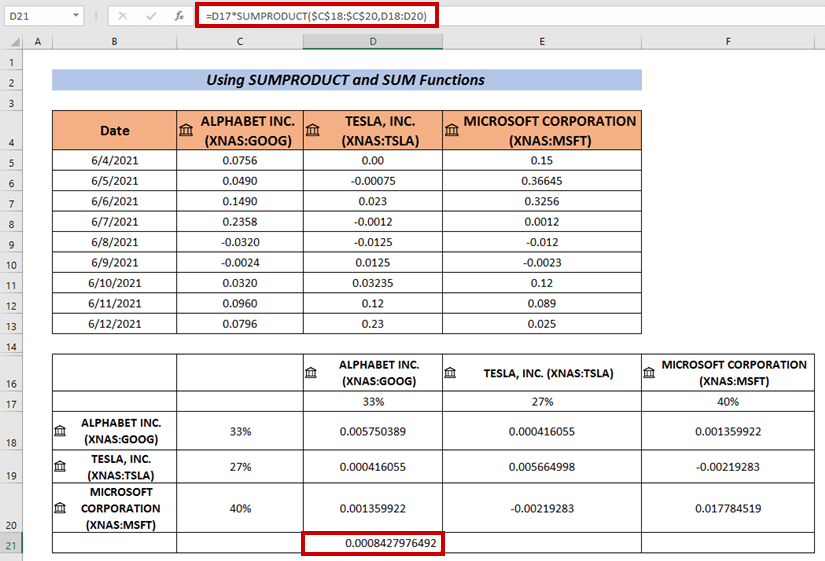
- Használja a címet. Töltse ki a fogantyút a címre. AutoFill a többi cellát ( i. e. E21 & E22 ) .
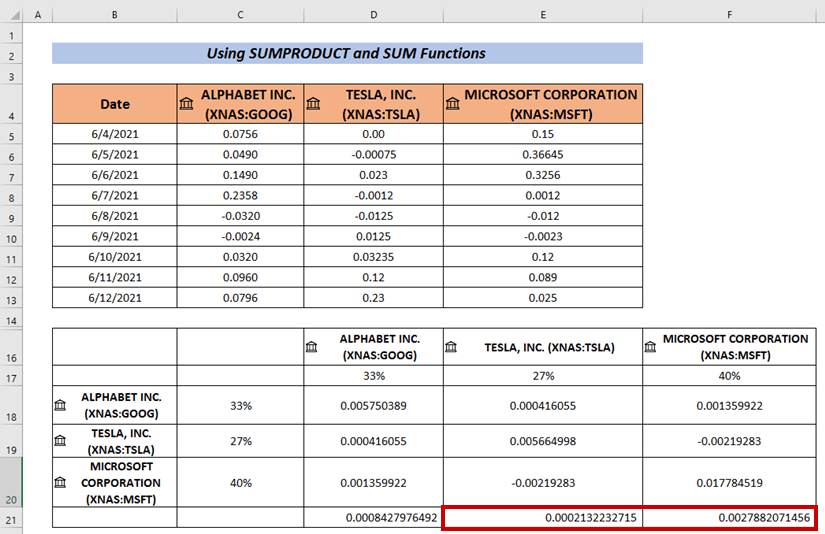
- Alkalmazza egymás után a SUM funkció a kimenet összegzésének kiszámításához.
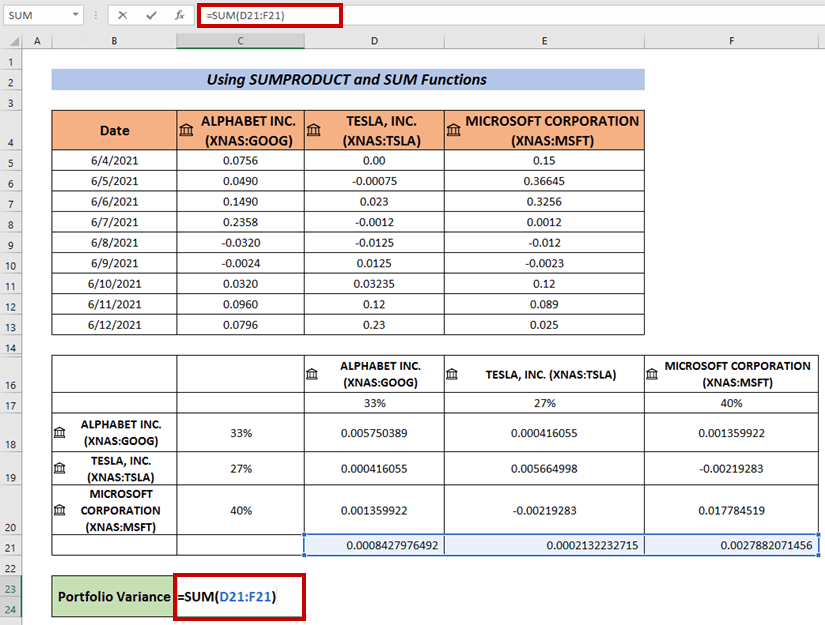
- Végül nyomja meg a BELÉPÉS .
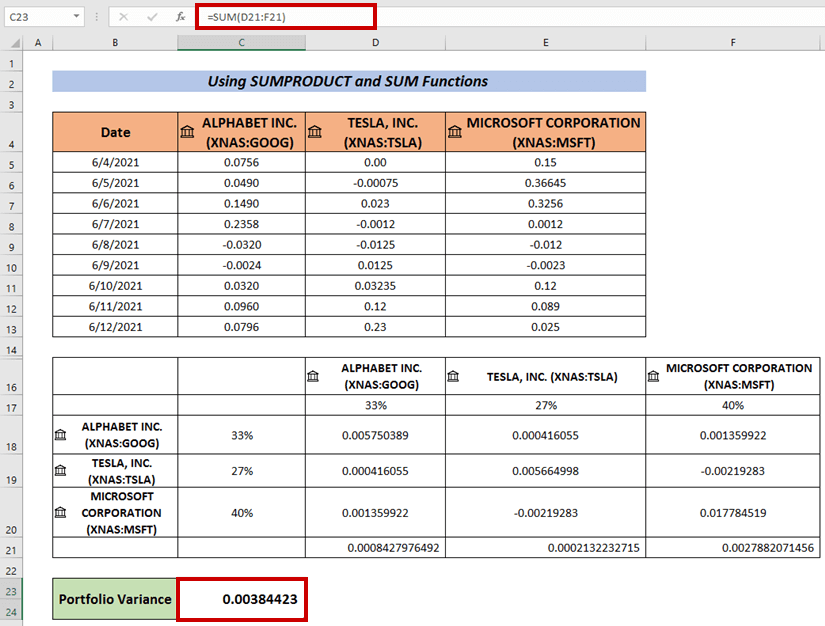
Ez egy másik módja annak, hogy kiszámíthassuk Portfólió eltérés .
Bővebben: Hogyan számítsuk ki a varianciát az Excel Pivot táblázat segítségével (egyszerű lépésekkel)
Gyakorlati szekció
Gyakoroljon itt további szakértelemért.
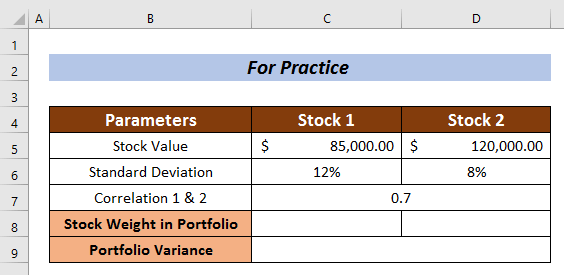
Következtetés
Megpróbáltam elmagyarázni 3 okos megközelítést hogyan kell kiszámítani a portfólió varianciát Excelben Remélem, hogy mindenki könnyen megérti majd. További kérdésekre válaszoljon alább.

