Innehållsförteckning
I vårt dagliga liv behöver vi ofta fatta vissa ekonomiska beslut och för att kunna göra det kan vi behöva beräkna pengarnas tidsvärde . Microsoft Excel är en mycket kraftfull och mångsidig programvara. I Excel kan vi beräkna pengarnas tidsvärde genom att följa några enkla steg. I den här artikeln kommer vi att diskutera 10 lämpliga exempel för att beräkna pengars tidsvärde i Excel .
Ladda ner övningsboken
Beräkna pengarnas tidsvärde.xlsxVad är pengarnas tidsvärde?
Den centrala idén med pengarnas tidsvärde är att pengar som du har i din ficka i dag är värda mer än pengar som du kommer att få i framtiden. Låt mig förklara det med ett exempel.
Låt oss säga att du kan ha $200,000 på en gång i dag eller så kan du få $20,000 för nästa 10 år. I båda fallen är det totala beloppet $200,000 Men den första är värd mer än den andra. återinvestera $200,000 och få mer vinst jämfört med det andra alternativet.
Parametrar för att beräkna pengarnas tidsvärde
Låt oss bekanta oss med några parametrar som vi kommer att använda för att beräkna pengarnas tidsvärde i Excel .
- pv → pv betecknar den Nuvärde eller helt enkelt hur mycket pengar du har just nu.
- fv → fv anger den Framtida värde av de pengar som du har nu.
- nper → nper representerar den Antal perioder Det bör noteras att Period kan vara Årligen , Halvårsvis , Kvartalsvis , Månadsvis , Veckovis , Dagligen osv.
- kurs → kurs är den Räntesats per år . Du bör komma ihåg att innan du använder en ränta i en Excel-funktion måste du konvertera den till en Årlig räntesats om den ges månadsvis, kvartalsvis eller med andra intervall.
- pmt → pmt anger den Periodiska betalningar För att betala tillbaka ett lån måste du till exempel göra periodiska betalningar varje månad.
Observera: I Excel-formeln är tecknen för PV och FV är motsatta. I allmänhet är tecknet på PV tas som negativ och FV som positiv.
5 exempel för att beräkna pengarnas tidsvärde i Excel
I det här avsnittet av artikeln kommer vi att lära oss följande 5 exempel på beräkna pengarnas tidsvärde .
För att inte nämna att vi har använt oss av Microsoft Excel 365 versionen för den här artikeln, men du kan använda vilken annan version som helst om det passar dig.
1. Beräkning av framtida värde
För det första kommer vi att se hur vi kan beräkna framtida värde i Excel . Framtida värde är inget annat än det framtida värdet av de pengar som du har för närvarande.
I följande dataset har vi några initiala investeringar ( Nuvärde ), respektive Årlig ränta och Antal år av vissa Kontoinnehavare Vi kommer att beräkna Framtida värde genom att använda FV-funktion av Excel.

1.1 Framtida värde utan periodisk betalning
Om det inte finns några periodiska betalningar till den ursprungliga investeringen, kommer vi att beräkna den Framtida värde genom att följa nedanstående steg.
Steg:
- För det första skriver du in följande formel i cellen F5 .
=FV(E5,D5,0,-C5,0) Här,
E5 → kurs
D5 → nper
0 → pmt
-C5 → pv
0 → 0 innebär att betalningen sker vid den tidpunkt då i slutet av perioden .
- Därefter trycker du på ENTER .

Du får då följande resultat på arbetsbladet.

- Genom att använda Excels AutoFill funktionen kan vi få resten av Framtida värden som visas på följande bild.

1.2 Framtida värde med periodiska betalningar
Å andra sidan, om det finns periodiska betalningar som markerat i bilden nedan, kommer vi att beräkna Framtida värde genom att följa de steg som beskrivs nedan.

Steg:
- För det första infogar du följande formel i cellen G5 .
=FV(F5,D5,-E5,-C5,0) Här,
F5 → hastighet
D5 → nper
-E5 → pmt
-C5 → pv
0 → 0 innebär att betalningen sker vid den tidpunkt då i slutet av perioden .
- Därefter trycker du på ENTER .
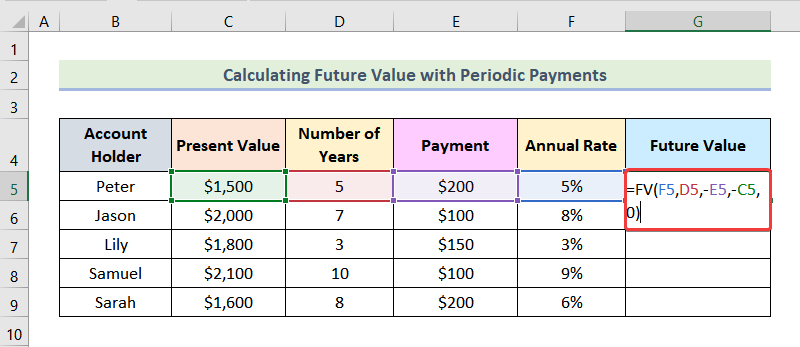
Därefter ser du följande Framtida värde för Peter som markerat i bilden nedan.

- Nu kan du få fram resten av utgångarna genom att använda AutoFill funktion i Excel.

Läs mer: Hur man tillämpar framtida värde av en annuitetsformel i Excel
2. Beräkning av nuvärdet
I följande dataset har vi följande Framtida värde , Årlig ränta , och Antal år uppgifter för vissa Kontoinnehavare Vi måste beräkna Nuvärde För att göra detta använder vi PV-funktion av Excel.

2.1 Nuvärde utan periodiska betalningar
För att beräkna Nuvärde där det inte finns några periodiska betalningar Vi kommer att använda följande förfaranden.
Steg:
- För det första skriver du in formeln nedan i cellen F5 .
=PV(E5,D5,0,-C5,0) Här,
E5 → kurs
D5 → nper
0 → pmt
-C5 → fv
0 → 0 innebär att betalningen sker vid den tidpunkt då i slutet av perioden .
- Därefter trycker du på ENTER .

Som ett resultat av detta får du Nuvärde för Peter som markerat på följande bild.

- Därefter använder du Excels AutoFill för att få fram resten av de nuvarande värdena.

2.2 Nuvärde med periodiska betalningar
Om det finns periodiska betalningar som visas i nedanstående bild, följer vi de steg som nämns nedan för att beräkna Nuvärde .

Steg:
- För det första använder du följande formel i cellen G5 .
=PV(F5,D5,E5,-C5,0) Här,
F5 → hastighet
D5 → nper
E5 → pmt
-C5 → fv
0 → 0 innebär att betalningen sker vid den tidpunkt då i slutet av perioden .
- Därefter trycker du på ENTER .

Du får då följande resultat på arbetsbladet.

- Därefter använder du AutoFill för att erhålla de återstående Nuvarande värden för andra Kontoinnehavare .

Läs mer: Hur man tillämpar formeln för annuitetsvärdet i Excel
3. Beräkning av räntesatsen
För att fastställa Räntesats , kan vi använda oss av RATE-funktionen i Excel. I datasetet nedan har vi följande Nuvärde , Framtida värde , och Antal år uppgifter för vissa Kontoinnehavare Nu ska vi hitta Räntesats .

3.1 Räntesats utan periodiska betalningar
Låt oss först lära oss hur man beräknar Räntesats om det inte finns några periodiska betalningar .
Steg:
- För det första skriver du in följande formel i cellen F5 .
=RATE(D5,0,E5,-C5,0) Här,
D5 → nper
0 → pmt
E5 → pv
-C5 → fv
0 → 0 innebär att betalningen sker vid den tidpunkt då i slutet av perioden .
- Tryck sedan på ENTER .

Som ett resultat av detta kan du Årlig ränta för den första uppsättningen data enligt följande bild.

- Därefter kan du hämta de återstående Årliga priser genom att använda AutoFill alternativ.

3.2 Räntesats med periodiska betalningar
Tvärtom, om periodiska betalningar är inkluderade, vilket visas i bilden nedan, kommer vi att använda följande steg för att beräkna Räntesats .

Steg:
- Först använder du formeln nedan i cellen G5 .
=RATE(D5,-E5,-F5,C5,0) Här,
D5 → nper
-E5 → pmt
-F5 → pv
C5 → fv
0 → 0 innebär att betalningen sker vid den tidpunkt då i slutet av perioden .
- Tryck nu på ENTER .

Du får då följande resultat på arbetsbladet.

- Slutligen kan du använda AutoFill för att erhålla de återstående Årliga priser för andra Kontoinnehavare .

Läs mer: Hur man beräknar nuvärdet av framtida kassaflöden i Excel
4. Beräkning av antalet perioder
Vi kan beräkna Antal perioder ganska enkelt genom att använda NPER-funktion I följande dataset har vi följande Nuvärde , Framtida värde , och Årlig ränta för vissa Kontoinnehavare Nu ska vi beräkna Antal perioder .

4.1 Antal perioder utan periodiska betalningar
Låt oss lära oss stegen för att bestämma Antal perioder när det inte finns några periodiska betalningar .
Steg:
- För det första skriver du in följande formel i cellen F5 .
=NPER(D5,0,-E5,C5,0) Här,
D5 → kurs
0 → pmt
-E5 → pv
C5 → fv
0 → 0 innebär att betalningen sker vid den tidpunkt då i slutet av perioden .
- Därefter trycker du på ENTER .

Som ett resultat får vi följande utdata som visas i bilden nedan.

- I detta skede kan vi få fram de återstående utgångarna med hjälp av AutoFill funktion i Excel.

4.2 Antal perioder med periodiska betalningar
Å andra sidan, om det finns periodiska betalningar som visas i följande bild, följer vi de steg som nämns nedan för att beräkna det Antal perioder .

Steg:
- För det första skriver du in följande formel i cellen G5 .
=NPER(D5,-E5,-F5,C5,0) Här,
D5 → kurs
-E5 → pmt
-F5 → pv
C5 → fv
0 → 0 innebär att betalningen sker vid den tidpunkt då i slutet av perioden .
- Därefter trycker du på ENTER .

Du får då resultatet för den första uppsättningen data som visas i följande bild.

- Genom att använda AutoFill i Excel kan vi få fram de återstående resultaten för de andra kontoinnehavarna.

Läs mer: Hur man beräknar nuvärdet i Excel med olika betalningar
5. Fastställande av betalning per period
I den här delen av artikeln kommer vi att fastställa Betalning per period genom att använda PMT-funktion i Excel. I datasetet nedan har vi följande Nuvärde , Årlig ränta , Antal år , och Framtida värde för vissa Kontoinnehavare Vårt mål är att hitta den Betalning per period .

5.1 Betalning per period för ett framtida värde på noll
För det första ska vi beräkna Betalning per period för en Noll framtida värde . Noll framtida värde innebär att du inte kommer att ha några pengar i handen efter tidsperioden. När du till exempel betalar tillbaka ett lån får du inga pengar när återbetalningen är klar. Så i det här fallet är Det framtida värdet är noll .

Låt oss följa de steg som nämns nedan för att fastställa Betalning per period för en Noll framtida värde .
Steg:
- För det första skriver du in formeln nedan i cellen G5 .
=PMT(D5,F5,-C5,0,0) Här,
D5 → kurs
F5 → nper
-C5 → pv
0 → fv
0 → 0 innebär att betalningen sker vid den tidpunkt då i slutet av perioden .
- Därefter trycker du på ENTER .

Därefter kommer du att få Betalning per period för Peter .

- Använd nu Excels AutoFill för att få de återstående utgångarna som markeras i följande bild.
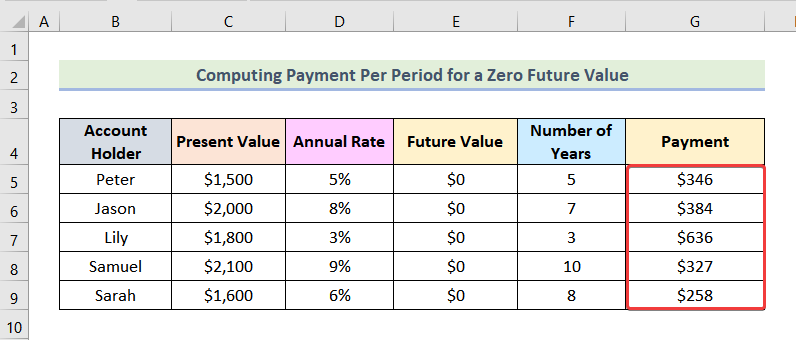
5.2 Betalning per period för ett framtida värde som inte är noll
Nu ska vi beräkna Betalning per period för en Framtida värde som inte är noll . Framtida värde som inte är noll innebär att du får ett engångsbelopp i slutet av perioden.
Anta att du till exempel vill ackumulera $5000 efter 3 år på en 5% årlig ränta. Du har för närvarande $500 . Du vill alltså beräkna hur mycket pengar du behöver spara per period. Eftersom du får $5000 i slutet av 3 år, $5000 är den Framtida värde . I den här artikeln har vi använt Framtida värde markerad i följande bild.

Steg:
- För det första infogar du följande formel i cellen G5 .
=-PMT(D5,F5,-C5,E5,0) Här,
D5 → kurs
F5 → nper
-C5 → pv
E5 → fv
0 → 0 innebär att betalningen sker vid den tidpunkt då i slutet av perioden .
- Tryck nu på ENTER .
Observera: Här används negativt tecken före funktionen för att undvika negativt tecken i resultatet.

Du får då följande bild på skärmen.

- Därefter kan du med hjälp av AutoFill i Excel kan du få resten av utgångarna som markeras i följande bild.

Läs mer: Hur man beräknar framtida värde i Excel med olika betalningar
Slutsats
Slutligen är vi framme vid slutet av artikeln. Jag hoppas verkligen att den här artikeln har kunnat hjälpa dig att beräkna pengars tidsvärde i Excel Du får gärna lämna en kommentar om du har några frågor eller rekommendationer för att förbättra artikelns kvalitet. Om du vill veta mer om Excel kan du besöka vår webbplats, ExcelWIKI . Lycka till med lärandet!

