Innehållsförteckning
Känslighetsanalys studerar hur olika källor till osäkerhet kan påverka slutresultatet av en matematisk modell, och internräntan (IRR) är en diskonteringsränta som gör att en serie investeringar får ett nettonuvärde på noll. Om du letar efter några speciella knep för att veta hur man gör IRR-känslighetsanalyser i Excel, har du kommit till rätt ställe. Det finns ett sätt att göra analysen i Excel.Artikeln kommer att diskutera varje steg i denna metod för att göra denna analys i Excel. Låt oss följa den kompletta guiden för att lära oss allt detta.
Ladda ner övningsboken
Ladda ner den här arbetsboken för att träna medan du läser den här artikeln. Den innehåller alla dataset i olika kalkylblad för en tydlig förståelse. Prova själv medan du går igenom steg-för-steg-processen.
IRR-känslighetsanalys.xlsx
Vad är IRR?
Den interna avkastningsgraden kallas för IRR Detta är en diskonteringsränta som gör att en serie investeringar har ett nettonuvärde på noll. NPV Dessutom kan IRR också ses som den sammansatta årliga avkastningen som ett projekt eller en investering förväntas generera. IRR-beräkningar följer alltså samma formel som NPV. Det är faktiskt den årliga avkastningen i formeln som gör att NPV är lika med noll. Formeln för NPV är följande.

I denna formel:
NPV = Nettonuvärde,
N = Totalt antal perioder
Cn = kassaflöde
r = intern avkastning
Det är inte möjligt att beräkna IRR direkt från formeln på grund av summeringen och formelns natur. Vi måste därför närma oss det från ett försök och felperspektiv när vi beräknar IRR-värdet manuellt. Med olika värden på r upprepas processen tills NPV-värdet för den ursprungliga investeringen uppnås eller blir noll, beroende på hur man närmar sig problemet.
Vad är känslighetsanalys?
En känslighetsutvärdering, som i alla andra fall kallas "what-if"-utvärdering eller datatabell, är en annan i en utökad rad av effektiv Excel-utrustning som tillåter en person att titta på vad det gynnade slutresultatet av den ekonomiska modellen kan vara under specifika omständigheter. Känslighetsanalys studerar hur olika källor till osäkerhet kan påverka det slutliga resultatet av en matematiskExcel-känslighetsanalys är avgörande för alla affärsmodeller. Alla finansiella modellers önskade resultat visas med hjälp av fliken Vad händer om kommandot. Det hjälper inte bara till att fatta viktiga beslut för företagets tillväxt.
I känslighetsanalyser bör en variabel användas om det bara finns ett krav, två variabler bör användas om det finns två krav, och målsökning kan vara till hjälp om det krävs en plötslig förändring men det önskade resultatet redan är känt.
Steg-för-steg-förfarande för att göra IRR-känslighetsanalys i Excel
I följande avsnitt kommer vi att använda en effektiv och knepig metod för att analysera IRR-känslighet i Excel. För att göra en IRR-känslighetsanalys måste vi först lägga in detaljer för IRR-känslighetsanalys i Excel, och sedan kommer vi att utvärdera EBITDA, beräkna IRR och slutligen skapa en IRR-känslighetstabell. I detta avsnitt finns omfattande detaljer om denna metod. Du bör lära dig och tillämpa dessaför att förbättra din tankeförmåga och dina Excel-kunskaper. Vi använder oss av Microsoft Office 365 versionen här, men du kan använda vilken annan version som helst.
Steg 1: Ange grundläggande uppgifter
Här ska vi visa hur man gör en IRR-känslighetsanalys i Excel. Det första steget är att mata in uppgifter för IRR-känslighetsanalysen i Excel, och sedan kommer vi att utvärdera EBITDA, beräkna IRR och slutligen skapa en IRR-känslighetstabell. För att skapa en IRR-känslighetstabell i Excel måste vi följa vissa specificerade regler. För att göra detta måste vi följa följande regler.
- Först skriver du IRR-känslighetsanalys ' i några sammanslagna celler med större teckenstorlek, det gör rubriken mer attraktiv. Skriv sedan in de fält som krävs för rubriken för dina uppgifter. Klicka här för att se en skärmdump som illustrerar hur fälten ser ut.
- När du har fyllt i rubrikdelen måste du ange följande Särskilt , Värde , Beräknad (år) , och Beräknad (år) kolumner.
- Därefter måste du ange EBIT värde som du får fram genom resultaträkningen.
- Skriv sedan in värdet för avskrivning och amortering.
- Efteråt får du EBITDA genom att lägga till EBIT med avskrivningar och amorteringar.

Steg 2: Utvärdera EBITDA och värdet av eget kapital
I det här steget ska vi beräkna EBITDA och värdet på eget kapital. Vi får EBITDA genom att addera EBIT med avskrivningar och amorteringar. Vi använder här IF-funktionen. För att beräkna EBITDA och eget kapital måste du följa följande process.
- För att först och främst beräkna EBITDA måste vi skriva följande formel.
=G6+G8
- Tryck sedan på Gå in på .
- Därför får du den EBITDA för år 2020.

- Dra sedan i Handtag för fyllning ikonen till höger för att fylla andra celler med formeln.
- Följaktligen kommer du att få det andra årets EBITDA .
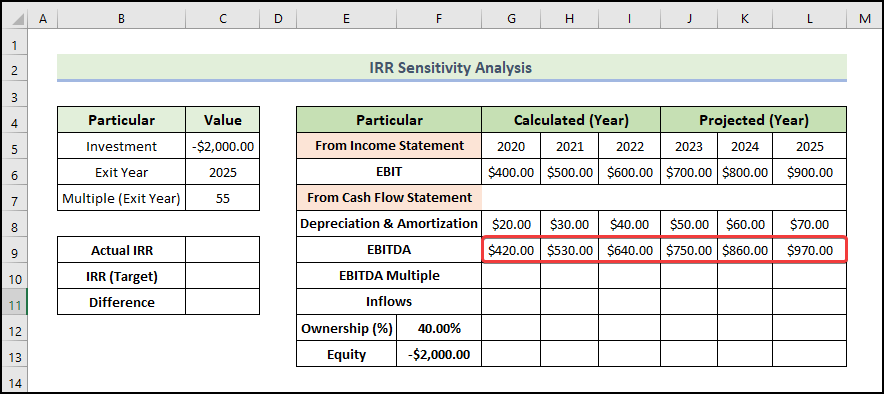
- Därefter måste du ange EBITDA-multipel som visas nedan.
- För att sedan beräkna Inflöden måste vi skriva följande formel.
=IF(G5=$C$6,G10*G9,0)
- Tryck sedan på Gå in på .
- Därför får du inflödet för år 2020.

- Dra sedan i Handtag för fyllning ikonen till höger för att fylla andra celler med formeln.
- Följaktligen kommer du att få det andra årets Inflöden .
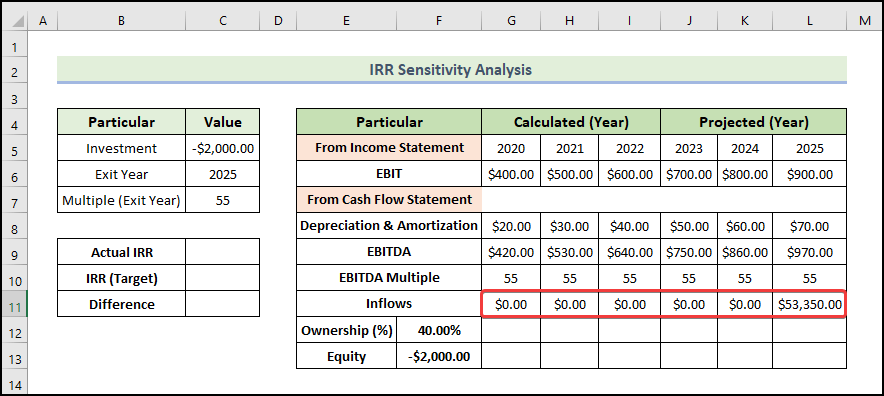
- För att beräkna Äganderätt måste vi skriva följande formel.
=G11*$F$12
- Tryck sedan på Gå in på .
- Därför får du den Äganderätt för år 2020.

- Dra sedan i Handtag för fyllning ikonen till höger för att fylla andra celler med formeln.
- Följaktligen kommer du att få det andra årets Äganderätt .

- För att ta reda på värdet på eget kapital måste vi kopiera värdet på ägandet och sedan klistra in det.

Steg 3: Beräkna IRR
Det finns tre Excel-funktioner som är avsedda att beräkna IRR direkt. För att bestämma IRR för ett kassaflöde måste du bestämma perioden och typen av kassaflöde. Det finns en liten skillnad i de resultat som returneras av varje funktion. Tänk noga igenom det önskade resultatet.
Här är den funktion vi ska använda följande IRR-funktionen. För en serie kassaflöden ger den här funktionen den interna avkastningen. Beloppen för dessa kassaflöden behöver inte vara lika stora, men deras intervall bör vara lika långa. Den här funktionen tar inte hänsyn till tidsperioder - den tar bara hänsyn till kassaflöden. Om du har en oregelbundenhet i betalningarna kommer funktionen inte att beräkna deras tidsvärde på rätt sätt. Det resulterar i ett litet fel.Trots detta kan resultatet avrundas uppåt till ett lämpligt IRR-värde baserat på det uppenbara resultatet. För argument tar funktionen två värden. Det primära är ett intervall av värden och det valfria kallas gissning och är en uppskattning av den förväntade IRR.
- För att beräkna IRR måste vi skriva följande formel.
=IRR(F13:L13)
- Tryck sedan på Gå in på .
- Därför får du den IRR värde.
- Här antar vi att vårt IRR-målvärde är 45% .

- För att beräkna Skillnad måste vi skriva följande formel.
=C9-C10
- Tryck sedan på Gå in på .
- Därför får du den 3% Skillnaden mellan den faktiska och den eftersträvade internräntan.

💡 Obs:
- För att beräkna IRR-värdet kan vi också använda följande MIRR och XIRR funktioner och även använda den konventionella formeln.
- Den konventionella formeln är följande NPV I denna formel måste du hitta värdet på IRR genom försök för vilket summan av alla kassaflödesvärden ligger närmast noll (NPV till noll).
Läs mer: Känslighetsanalys för NPV i Excel (med enkla steg)
Steg 4: Skapa en IRR-känslighetstabell
Nu ska vi skapa en IRR-känslighetstabell. För att göra detta måste du följa följande process.
- Först och främst måste du kopiera och klistra in det faktiska IRR-värdet i cell B16 med hjälp av följande formel.
=$C$9
- Tryck sedan på Gå in på .

- Markera sedan cellernas intervall enligt nedan och gå till Uppgifter fliken.
- Välj sedan Analys av vad som händer om och välj den Tabell med uppgifter .

- Därför är det Tabell med uppgifter visas.
- Infoga sedan de önskade cellerna i Ingångscell för rad och Inmatningscell för kolumnen som i bilden nedan och klicka på OK .

- Därför får du följande IRR-känslighetstabell. Om du ändrar ingångsvärdena i ett arbetsblad ändras också de värden som beräknas med hjälp av en datatabell.

💡 Obs:
- Du kan inte ta bort eller redigera en del av en datatabell. Om du markerar en cell i datatabellområdet och redigerar den av misstag, kommer Excel-filen att ge ett varningsmeddelande och du kan inte längre spara, ändra eller ens stänga filen. Det enda sättet att stänga den är genom att avsluta uppgiften från uppgiftshanteringen. Det innebär att din tid och dina ansträngningar kommer att vara bortkastade om du inte sparar filen innan du gördet misstaget.
- Den automatiska beräkningen är aktiverad som standard, och det är anledningen till att varje ändring i indata kan leda till att alla data i datatabellen räknas om. Det här är en fantastisk funktion. Ibland vill vi dock inaktivera den här funktionen, särskilt när datatabellerna är stora och den automatiska omberäkningen är extremt långsam. Hur kan du inaktivera den automatiska beräkningen i en sådan situation?klicka på Fil på bandet, välj Alternativ och klicka sedan på Formler flik. Välj Automatiskt utom för datatabeller Nu kommer alla dina data i datatabellen att räknas om endast när du trycker på knappen F9 (omräkning).
Läs mer: Hur man bygger en tabell för känslighetsanalys i Excel (med 2 kriterier)
💬 Saker att komma ihåg
✎ Inga ytterligare operationer är tillåtna i en datatabell eftersom den har en fast struktur. Om du infogar eller tar bort en rad eller kolumn visas ett varningsmeddelande.
✎ Datatabellen och inmatningsvariablerna för formeln måste finnas i samma arbetsblad.
✎ När du gör en datatabell får du inte blanda ihop rad- och kolumninmatningscellen. Ett sådant misstag kan leda till ett stort fel och meningslösa resultat.
Slutsats
Det var slutet på dagens session. Jag tror starkt att du från och med nu kan göra IRR-känslighetsanalyser i Excel. Om du har några frågor eller rekommendationer kan du dela dem med oss i kommentarsfältet nedan.
Glöm inte att besöka vår webbplats ExcelWIKI.com för olika Excel-relaterade problem och lösningar. Fortsätt att lära dig nya metoder och fortsätt att växa!

