Tartalomjegyzék
Érzékenységi elemzés azt vizsgálja, hogy a különböző bizonytalansági források hogyan befolyásolhatják egy matematikai modell végső kimenetelét, a belső megtérülési ráta (IRR) pedig egy olyan diszkontráta, amely miatt egy beruházássorozat nettó jelenértéke nulla lesz. Ha néhány különleges trükköt keres ahhoz, hogy tudja, hogyan végezzen IRR érzékenységi elemzést Excelben, akkor jó helyen jár. Van egy módja az elemzés elvégzésének Excelben. Ez acikk minden lépését megvitatja ennek a módszernek, hogy ezt az elemzést Excelben végezzük el. Kövessük a teljes útmutatót, hogy mindezt megtanuljuk.
Gyakorlati munkafüzet letöltése
Töltse le ezt a gyakorló munkafüzetet, hogy gyakorolhasson, miközben ezt a cikket olvassa. Ez tartalmazza az összes adatkészletet különböző táblázatokban a világos megértés érdekében. Próbálja ki maga is, miközben lépésről lépésre végigmegy a folyamaton.
IRR érzékenységi elemzés.xlsx
Mi az IRR?
A belső megtérülési rátát a következőképpen nevezik IRR Ez egy olyan diszkontráta, amely a beruházások sorozatának nulla nettó jelenértékét eredményezi. NPV Ezen kívül az IRR-t úgy is lehet tekinteni, mint egy projekt vagy befektetés várható éves összetett hozamát. Az IRR-számítások tehát ugyanazt a képletet követik, mint az NPV. Valójában a képlet éves hozamrátája az, ami az NPV-t nullával teszi egyenlővé. Az NPV képlete a következő.

Ebben a képletben:
NPV = nettó jelenérték,
N = Az időszakok teljes száma
Cn = cash flow
r = Belső megtérülési ráta
A képletből közvetlenül nem lehet kiszámítani az IRR-t az összegzés és a képlet jellege miatt. Így az IRR értékének kézi számítása során próbálgatással kell megközelítenünk a kérdést. Az r különböző értékeivel a folyamat addig ismétlődik, amíg az eredeti befektetés NPV-értéke el nem éri vagy nullára nem csökken, attól függően, hogy hogyan közelítjük meg a problémát.
Mi az érzékenységi elemzés?
Az érzékenységi értékelés, más esetben "mi van, ha" értékelésként vagy adattáblázatként említve, a hatékony Excel-eszközök kiterjesztett sorában bármely más, amely lehetővé teszi, hogy egy személy megnézze, mi lehet a gazdasági modell előnyös végeredménye bizonyos körülmények között. Az érzékenységi elemzés azt vizsgálja, hogy a bizonytalanság különböző forrásai hogyan befolyásolhatják a matematikai modell végső kimenetét.modell. Az Excel érzékenységi elemzése minden üzleti modell számára kulcsfontosságú. Bármely pénzügyi modell kívánt kimenetele megjeleníthető a Mi lenne, ha parancs lapon. Nemcsak az üzleti növekedés szempontjából fontos döntések meghozatalában segít.
Az érzékenységelemzés során egy változót kell használni, ha csak egy követelmény van, két változót kell használni, ha két követelmény van, és a célkeresés hasznos lehet, ha hirtelen változásra van szükség, de a kívánt eredmény már ismert.
Lépésről lépésre történő eljárás az IRR érzékenységi elemzés elvégzéséhez Excelben
A következő részben egy hatékony és trükkös módszert fogunk használni az IRR érzékenység elemzéséhez Excelben. Az IRR érzékenységi elemzés elvégzéséhez először be kell illesztenünk az IRR érzékenységi elemzéshez szükséges adatokat Excelbe, majd értékelni fogjuk az EBITDA-t, kiszámítjuk az IRR-t, és végül létrehozunk egy IRR érzékenységi táblázatot. Ez a rész részletesen ismerteti ezt a módszert. Ezeket érdemes megtanulni és alkalmazni.a gondolkodási képesség és az Excel-ismeretek fejlesztése érdekében. Használjuk a Microsoft Office 365 verzióját, de tetszés szerint bármely más verziót is használhat.
1. lépés: Alapvető adatok bevitele
A következőkben bemutatjuk, hogyan végezhetünk IRR-érzékenységi elemzést Excelben. Az első lépés az IRR-érzékenységi elemzéshez szükséges adatok bevitele Excelben, majd az EBITDA értékelése, az IRR kiszámítása, végül pedig egy IRR-érzékenységi táblázat létrehozása. Ahhoz, hogy IRR-érzékenységi táblázatot hozzunk létre Excelben, követnünk kell néhány meghatározott szabályt. Ehhez a következő szabályokat kell követnünk.
- Először is, írja le a ' IRR érzékenységi elemzés ' néhány összevont cellában nagyobb betűmérettel, Ez vonzóbbá teszi a fejlécet. Ezután írja be a szükséges fejléc mezőit az adataihoz. Kattintson ide egy képernyőképért, amely szemlélteti, hogyan néznek ki a mezők.
- Most, miután befejezte a fejléc részt, a következőket kell beírnia Különleges , Érték , Kiszámított (év) , és Előrejelzett (év) oszlopok.
- Ezután meg kell adnia a EBIT értéket, amelyet az eredménykimutatásból kap.
- Ezután írja be az értékcsökkenési és amortizációs értéket.
- Ezután megkapja a EBITDA az EBIT és az értékcsökkenés és amortizáció összeadásával.

2. lépés: Az EBITDA és a saját tőke értékének értékelése
Ebben a lépésben kiszámítjuk az EBITDA-t és a saját tőke értékét. Az EBITDA-t az EBIT és az értékcsökkenés és amortizáció összeadásával kapjuk meg. Itt az alábbiakat alkalmazzuk az IF funkció Az EBITDA és a saját tőke kiszámításához a következő eljárást kell követnie.
- Először is, hogy kiszámítsuk a EBITDA , a következő képletet kell beírnunk.
=G6+G8
- Ezután nyomja meg a Írja be a címet. .
- Ezért megkapja a EBITDA a 2020-as évre.

- Ezután húzza a Töltse ki a fogantyút ikon jobbra, hogy más cellákat is kitöltsön a képlettel.
- Következésképpen, a másik évben is megkapja a EBITDA .
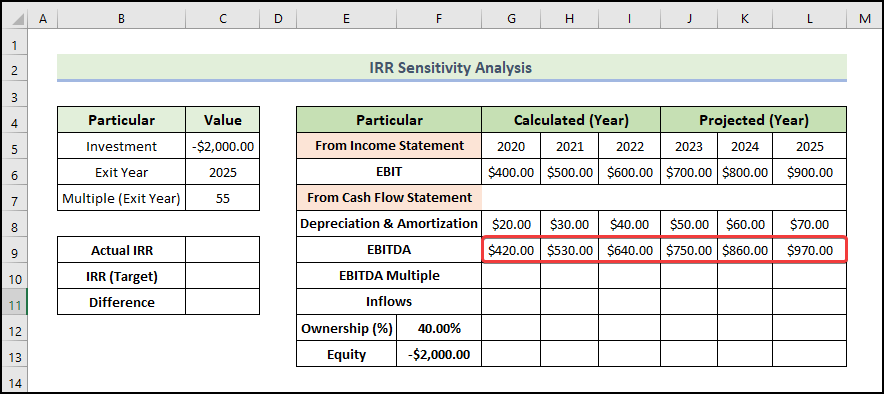
- Ezután be kell adnia a EBITDA többszörös az alábbiak szerint.
- Ezután, hogy kiszámítsuk a Beáramlás , a következő képletet kell beírnunk.
=IF(G5=$C$6,G10*G9,0)
- Ezután nyomja meg a Írja be a címet. .
- Ezért megkapja a 2020-as év beáramlásait.

- Ezután húzza a Töltse ki a fogantyút ikon jobbra, hogy más cellákat is kitöltsön a képlettel.
- Következésképpen, a másik évben is megkapja a Beáramlás .
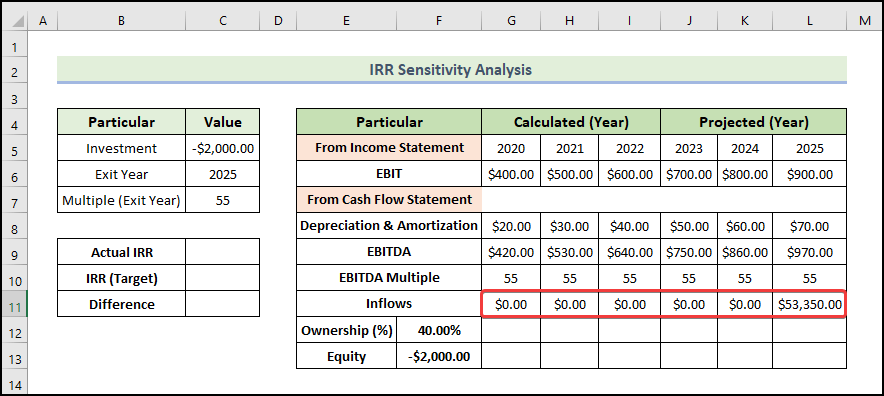
- Ezután, hogy kiszámítsuk a Tulajdonjog , a következő képletet kell beírnunk.
=G11*$F$12
- Ezután nyomja meg a Írja be a címet. .
- Ezért megkapja a Tulajdonjog a 2020-as évre.

- Ezután húzza a Töltse ki a fogantyút ikon jobbra, hogy más cellákat is kitöltsön a képlettel.
- Következésképpen, a másik évben is megkapja a Tulajdonjog .

- Ahhoz, hogy megtudjuk a saját tőke értékét, ki kell másolnunk a tulajdonosi értéket, majd be kell illesztenünk.

3. lépés: Az IRR kiszámítása
Az IRR közvetlen kiszámítására három Excel-funkció van. Egy pénzáramlás IRR-jének meghatározásához meg kell határoznia az időszakot és a pénzáramlás típusát. Az egyes funkciók által visszaadott eredmények között van némi különbség. Gondosan fontolja meg a kívánt eredményt.
Itt a következő függvényt fogjuk használni az IRR függvény Ez a függvény egy pénzáramlásokból álló sorozat esetében visszaadja a belső megtérülési rátát. A pénzáramlások összegének nem kell egyenlőnek lennie. Az időközüknek azonban egyenlőnek kell lennie. Ez a függvény nem veszi figyelembe az időszakokat - csak a pénzáramlásokat veszi figyelembe. Ha a kifizetésekben szabálytalanság van, a függvény nem fogja helyesen kiszámítani az időértéküket. Ez egy kis hibát eredményez.Ennek ellenére az eredményt a látszólagos eredmény alapján fel lehet kerekíteni a megfelelő IRR-értékre. Az argumentumokat illetően a függvény két értéket fogad el. Az elsődleges egy értéktartomány, a választhatót pedig becslésnek nevezik, amely a várható IRR becslését jelenti.
- Az alábbiak kiszámításához IRR , a következő képletet kell beírnunk.
=IRR(F13:L13)
- Ezután nyomja meg a Írja be a címet. .
- Ezért megkapja a IRR érték.
- Itt azt feltételezzük, hogy az IRR célértékünk 45% .

- Az alábbiak kiszámításához Különbség , a következő képletet kell beírnunk.
=C9-C10
- Ezután nyomja meg a Írja be a címet. .
- Ezért megkapja a 3% a tényleges és a cél IRR közötti különbség.

💡 Megjegyzés:
- Az IRR-érték kiszámításához használhatjuk a következőt is MIRR és XIRR funkciókat, és a hagyományos képletet is használja.
- A hagyományos képlet a következő NPV képletet, amelyet a cikk elején ismertettünk. Ebben a képletben azt az IRR értéket kell próbálkozásokkal megtalálni, amelynél az összes cash flow érték összegzése a legközelebb kerül a nullához (NPV a nullához).
Bővebben: Érzékenységi elemzés az NPV-hez Excelben (egyszerű lépésekkel)
4. lépés: IRR érzékenységi táblázat létrehozása
Most egy IRR érzékenységi táblázatot fogunk létrehozni. Ehhez a következő folyamatot kell követnie.
- Először is, a tényleges IRR-értéket kell bemásolnia és beillesztenie a következő cellába B16 a következő képlet segítségével.
=$C$9
- Ezután nyomja meg a Írja be a címet. .

- Ezután jelölje ki a cellák tartományát az alábbiakban látható módon, és lépjen a Adatok tab.
- Ezután válassza a Mi lenne, ha-elemzés és válassza ki a Adattáblázat .

- Ezért a Adattáblázat ablak jelenik meg.
- Ezután helyezze be a kívánt cellákat a Sor bemeneti cella és a Oszlop bemeneti cella mint az alábbi képen, és kattintson a OK .

- Ezért a következő IRR érzékenységi táblázatot kapja. Ha megváltoztatja a bemeneti értékeket egy munkalapon, akkor az adattáblázat által számított értékek is megváltoznak.

💡 Megjegyzés:
- Az adattábla egy részét nem lehet törölni vagy szerkeszteni. Ha az adattábla tartományában kijelöl egy cellát, és véletlenül szerkeszti, az Excel fájl figyelmeztető üzenetet küld, és a fájlt már nem tudja elmenteni, módosítani vagy akár bezárni. Az egyetlen módja a bezárásnak az, hogy a feladatot a feladatkezelésből befejezi. Ez azt jelenti, hogy az ideje és erőfeszítése kárba vész, ha nem mentette el a fájlt, mielőtt aezt a hibát.
- Az automatikus számítás alapértelmezés szerint be van kapcsolva, és ez az oka annak, hogy a bemenetek bármilyen változása az adattábla összes adatának újraszámítását eredményezheti. Ez egy fantasztikus funkció. Néha azonban szeretnénk kikapcsolni ezt a funkciót, különösen akkor, ha az adattáblák nagyok, és az automatikus újraszámítás rendkívül lassú. Ebben a helyzetben hogyan lehet kikapcsolni az automatikus számítást? Csakkattintson a Fájl fülön a szalagban, válassza a Opciók , majd kattintson a Képletek lap. Válassza ki Automatikus, kivéve az adattáblákat Mostantól az adattáblában lévő összes adat csak akkor lesz újraszámolva, ha megnyomja a F9 (újraszámítás) billentyű.
Bővebben: Hogyan készítsünk érzékenységi elemzési táblázatot Excelben (2 kritériummal)
💬 Emlékezetes dolgok
✎ Az adattáblában további művelet nem engedélyezett, mivel az rögzített szerkezetű. Sor vagy oszlop beszúrása vagy törlése figyelmeztető üzenetet jelenít meg.
✎ Az adattáblának és a képlet bemeneti változóinak ugyanazon a munkalapon kell lenniük.
✎ Adattáblázat készítésekor ne keverje össze a sorbeviteli cellát és az oszlopbeviteli cellát. Ez a fajta hiba nagy hibát és értelmetlen eredményeket eredményezhet.
Következtetés
Ezzel a mai nap végére értünk. Határozottan hiszem, hogy mostantól képes lehet IRR érzékenységi elemzést végezni Excelben. Ha bármilyen kérdése vagy javaslata van, kérjük, ossza meg az alábbi megjegyzések között.
Ne felejtse el megnézni weboldalunkat ExcelWIKI.com különböző Excelhez kapcsolódó problémákhoz és megoldásokhoz. Tanuljon folyamatosan új módszereket és fejlődjön tovább!

