Efnisyfirlit
Næmnigreining rannsakar hvernig mismunandi uppsprettur óvissu geta haft áhrif á endanlega útkomu stærðfræðilíkans og innri ávöxtun (IRR) er ávöxtunarkrafa sem veldur því að röð fjárfestinga hefur núll hreint núvirði. Ef þú ert að leita að sérstökum brellum til að vita hvernig á að gera IRR næmnigreiningu í Excel, þá ertu kominn á réttan stað. Það er ein leið til að gera greiningu í Excel. Þessi grein mun fjalla um hvert skref þessarar aðferðar til að gera þessa greiningu í Excel. Við skulum fylgja leiðbeiningunum í heild sinni til að læra allt þetta.
Sæktu æfingabók
Sæktu þessa æfingabók til að æfa á meðan þú ert að lesa þessa grein. Það inniheldur öll gagnasöfnin í mismunandi töflureiknum fyrir skýran skilning. Prófaðu það sjálfur á meðan þú ferð í gegnum skref-fyrir-skref ferlið.
IRR næmnigreining.xlsx
Hvað er IRR?
Innri ávöxtun er nefnd IRR . Þetta er ávöxtunarkrafa sem veldur því að röð fjárfestinga hefur núll núvirði, eða NPV . Að auki er einnig hægt að líta á IRR sem samsetta árlega ávöxtun sem gert er ráð fyrir að verkefni eða fjárfesting skili. Þannig að IRR útreikningar fylgja sömu formúlu og NPV. Reyndar er það árlegt ávöxtunarhlutfall formúlunnar sem gerir NPV jafnt og núlli. Formúlan fyrir NPV er sem hér segir.

Í þessuformúla:
NPV = Hreint núvirði,
N = Heildarfjöldi tímabila
Cn = sjóðstreymi
r = Innri ávöxtun
Ekki er hægt að reikna IRR beint út frá formúlunni vegna samantektar og eðlis formúlunnar . Þannig að við þurfum að nálgast það frá prufu- og villusjónarmiði á meðan við reiknum út gildi IRR handvirkt. Með mismunandi gildum r, endurtekur ferlið þar til NPV gildi upphafsfjárfestingar er náð eða núll, allt eftir því hvernig er nálgast vandamálið.
Hvað er næmisgreining?
Næmnismat, í öllum öðrum tilfellum nefnt „hvað-ef“ mat eða gagnatafla, er hver önnur í útbreiddri línu af virkum Excel búnaði sem gerir einstaklingi kleift að skoða hvað er valið lokaniðurstaða efnahagslíkansins gæti verið við sérstakar aðstæður. Næmnigreining rannsakar hvernig mismunandi uppsprettur óvissu geta haft áhrif á endanlega útkomu stærðfræðilíkans. Excel næmnigreining er mikilvæg fyrir hvaða viðskiptamódel sem er. Æskileg útkoma hvers konar fjármálalíköns er sýnd með því að nota What If skipanaflipann. Það hjálpar ekki aðeins við að taka mikilvægar ákvarðanir fyrir vöxt fyrirtækisins.
Í næmnigreiningu ætti að nota eina breytu ef það er aðeins ein krafa, tvær breytur ætti að nota ef það eru tvær kröfur og markmiðaleit getur vera hjálpsamur ef það er askyndileg breyting sem er nauðsynleg en æskileg niðurstaða er þegar þekkt.
Skref-fyrir-skref aðferð til að gera IRR næmnigreiningu í Excel
Í eftirfarandi kafla munum við nota eina áhrifaríka og erfiða aðferð til að greina IRR næmi í Excel. Til að gera IRR næmnigreiningu verðum við fyrst að setja inn upplýsingar um IRR næmi greiningu í Excel og síðan munum við meta EBITDA, reikna IRR og að lokum búa til IRR næmistöflu. Þessi hluti veitir ítarlegar upplýsingar um þessa aðferð. Þú ættir að læra og beita þessu til að bæta hugsunargetu þína og Excel þekkingu. Við notum Microsoft Office 365 útgáfuna hér, en þú getur notað hvaða aðra útgáfu sem þú vilt.
Skref 1: Settu inn grunnupplýsingar
Hér munum við sýna fram á hvernig á að gera IRR næmi greiningu í Excel. Fyrsta skrefið er að setja inn upplýsingar fyrir IRR næmnigreiningu í Excel og síðan munum við meta EBITDA, reikna IRR og að lokum búa til IRR næmnitöflu. Til að búa til IRR næmnitöflu í Excel verðum við að fylgja nokkrum tilgreindum reglum. Til að gera þetta verðum við að fylgja eftirfarandi reglum.
- Í fyrsta lagi skaltu skrifa ' IRR næmnigreiningu ' í sumum sameinuðum hólfum með stærri leturstærð, það mun gera fyrirsögnina meira aðlaðandi. Sláðu síðan inn nauðsynlega fyrirsagnarreit fyrir gögnin þín. Smelltu hér til að sjá skjáskot af þvísýnir hvernig reitirnir líta út.
- Nú, eftir að hafa lokið við fyrirsagnarhlutann, þarftu að slá inn eftirfarandi Perticular , Value , Reiknað (Ár) og Áætluð (Ár) dálkarnir.
- Næst verður þú að slá inn EBIT gildið sem þú færð úr rekstrarreikningi.
- Sláðu síðan inn afskriftir og afskriftir.
- Síðan færðu EBITDA með því að bæta EBIT við afskriftum og afskriftum.

Skref 2: Metið EBITDA og eiginfjárvirði
Í þessu skrefi ætlum við að reikna út EBITDA og eiginfjárvirði. Við munum fá EBITDA með því að bæta við EBIT með afskriftum og afskriftum. Hér notum við IF fallið til að reikna út innflæði. Til að reikna út EBITDA og eigið fé þarftu að fylgja eftirfarandi ferli.
- Í fyrsta lagi, til að reikna út EBITDA , verðum við að slá inn eftirfarandi formúlu.
=G6+G8
- Ýttu síðan á Enter .
- Þess vegna færðu EBITDA fyrir árið 2020.

- Dragðu síðan Fill Handle táknið til hægri til að fylltu út aðrar reiti með formúlunni.
- Þar af leiðandi færðu EBITDA hins ársins.
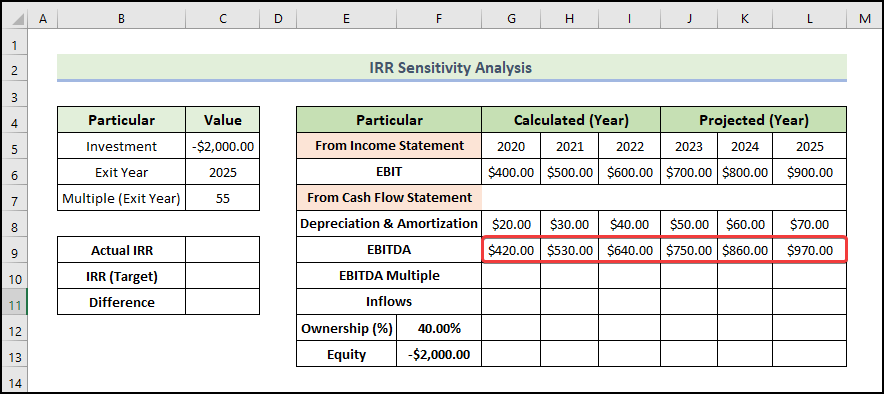
- Síðan þarftu að slá inn EBITDA margfeldi eins og sýnt er hér að neðan.
- Næst, til að reikna út innstreymi , verðum við að slá inn eftirfarandiformúla.
=IF(G5=$C$6,G10*G9,0)
- Styddu síðan á Enter .
- Þess vegna færðu innflæði fyrir árið 2020.

- Dragðu síðan Fill Handle táknið til hægri til að fylltu aðrar reiti með formúlunni.
- Þar af leiðandi færðu innstreymi hins árs .
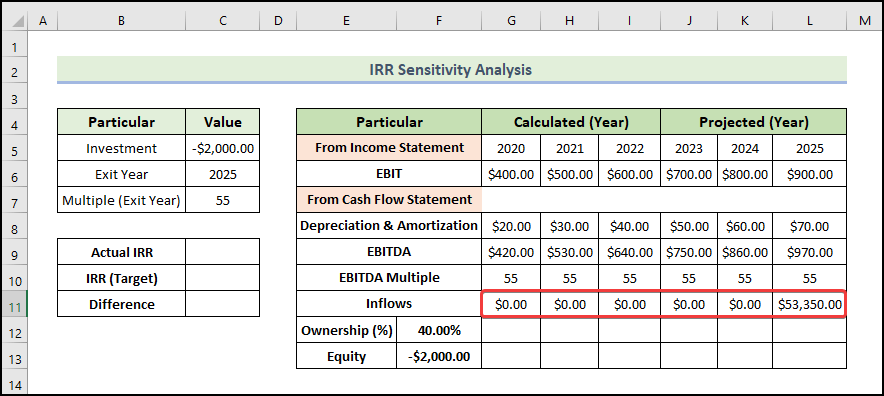
- Síðan, til að reikna út Eignarhald , verðum við að slá inn eftirfarandi formúlu.
=G11*$F$12
- Þá skaltu ýta á Enter .
- Þess vegna færðu Eignarhaldið fyrir árið 2020.

- Dragðu síðan Fill Handle táknið til hægri til að fylla aðrar reiti með formúlunni.
- Þar af leiðandi færðu Eignarhald hins árið .

- Til að finna út verðmæti eigin fjár verðum við að afrita eignarvirðið og líma það svo.

Skref 3: Reiknaðu IRR
Það eru þrjár Excel aðgerðir tileinkaðar að reikna út IRR beint. Til að ákvarða IRR fyrir sjóðstreymi verður þú að ákvarða tímabilið og tegund sjóðstreymis. Það er smá munur á niðurstöðum sem hver aðgerð skilar. Íhugaðu vandlega þá niðurstöðu sem þú vilt.
Hér er aðgerðin sem við ætlum að nota IRR aðgerðin . Fyrir röð sjóðstreymis skilar þessi aðgerð innri ávöxtunarkröfu. Fjárhæðir þessara sjóðstreymis þurfa ekki að vera jafnar. Hins vegar,millibil þeirra ætti að vera jöfn. Þessi aðgerð tekur ekki tillit til tímabila - hún tekur aðeins tillit til sjóðstreymis. Ef þú ert með óreglu í greiðslunum mun aðgerðin ekki reikna tímagildi þeirra rétt. Leiðir af sér smá villu. Þrátt fyrir þetta er hægt að námunda niðurstöðuna upp í viðeigandi IRR gildi byggt á sýnilegri niðurstöðu. Fyrir rök tekur fallið tvö gildi. Aðalgildið er svið gilda og það valkvæða er kallað giska sem er mat á væntanlegri IRR.
- Til að reikna IRR verðum við að slá inn eftirfarandi formúla.
=IRR(F13:L13)
- Ýttu síðan á Enter .
- Þess vegna færðu IRR gildið.
- Hér gerum við ráð fyrir að markmið IRR gildið okkar sé 45% .

- Til að reikna Mismuninn verðum við að slá inn eftirfarandi formúlu.
=C9-C10
- Þá skaltu ýta á Enter .
- Þess vegna færðu 3% muninn á raunverulegu og markmiði IRR.

💡 Athugið:
- Til að reikna út IRR gildi getum við notaðu líka MIRR og XIRR föll og notaðu einnig hefðbundna formúlu.
- Hið hefðbundna formúla er NPV formúlan sem við lýsum í upphafi greinarinnar. Í þessari formúlu þarftu að finna verðmæti IRR með tilraunum þar sem samantekt á öllu reiðuféflæðisgildi komast næst núlli (NPV í núll).
Lesa meira: Næmnigreining fyrir NPV í Excel (með einföldum skrefum)
Skref 4: Búa til IRR næmnitöflu
Nú ætlum við að búa til IRR næmistöflu. Til að gera þetta þarftu að fylgja eftirfarandi ferli.
- Fyrst og fremst þarftu að afrita og líma raunverulegt IRR gildi inn í reit B16 með eftirfarandi formúlu.
=$C$9
- Næst skaltu ýta á Enter .

- Veldu síðan svið frumnanna eins og sýnt er hér að neðan og farðu á flipann Gögn .
- Næst skaltu velja Hvað -If-Aalysis og veldu Data Tafla .

- Þess vegna er Data Tafla gluggi birtist.
- Settu síðan reiti sem þú vilt inn í línuinntaksreitinn og dálkinnsláttarhólfina eins og á myndinni hér að neðan og smelltu á OK .

- Þess vegna færðu eftirfarandi IRR næmistöflu. Ef þú breytir innsláttargildum í vinnublaði breytast gildin sem reiknuð eru með gagnatöflu líka.

💡 Athugið:
- Þú getur ekki eytt eða breytt hluta af gagnatöflu. Ef þú velur reit í gagnatöflusviðinu og breytir því óvart mun Excel skráin kalla á viðvörunarskilaboð og þú getur ekki vistað, breytt eða jafnvel lokað skránni lengur. Eina leiðin til að loka því er með því að ljúka verkefninufrá verkefnastjórnun. Það þýðir að tími þinn og fyrirhöfn mun fara til spillis ef þú vistaðir ekki skrána áður en þú gerir þessi mistök.
- Sjálfvirki útreikningurinn er sjálfgefið virkur og það er ástæðan fyrir því að allar breytingar á inntakinu geta valdið öllum gögn í gagnatöflunni sem á að endurreikna. Þetta er frábær eiginleiki. Hins vegar viljum við stundum slökkva á þessum eiginleika, sérstaklega þegar gagnatöflurnar eru stórar og sjálfvirkur endurútreikningur er mjög hægur. Í þessum aðstæðum, hvernig geturðu slökkt á sjálfvirkum útreikningum? Smelltu bara á flipann Skrá á borðinu, veldu Valkostir og smelltu síðan á flipann Formúlur . Veldu Sjálfvirkt nema fyrir gagnatöflur . Nú verða öll gögnin þín í gagnatöflunni aðeins endurreiknuð þegar þú ýtir á F9 (endurútreikning) takkann.
Lesa meira: Hvernig að búa til næmnigreiningartöflu í Excel (með 2 skilyrðum)
💬 Atriði sem þarf að muna
✎ Engar frekari aðgerðir eru leyfðar í gagnatöflu þar sem hún hefur fasta uppbyggingu. Ef röð eða dálki er sett inn eða eytt munu viðvörunarskilaboð birtast.
✎ Gagnataflan og inntaksbreyturnar fyrir formúluna verða að vera í sama vinnublaði.
✎ Þegar gagnatafla er gerð, ekki blanda saman línuinnsláttarreitnum þínum og dálkinnsláttarreitnum. Svona mistök geta leitt til stórra villu og ómálefnalegra niðurstaðna.
Niðurstaða
Þarna lýkur fundinum í dag. Ég eindregiðtrúðu því að héðan í frá gætirðu gert IRR næmnigreiningu í Excel. Ef þú hefur einhverjar fyrirspurnir eða tillögur, vinsamlegast deildu þeim í athugasemdahlutanum hér að neðan.
Ekki gleyma að skoða vefsíðu okkar ExcelWIKI.com fyrir ýmis Excel-tengd vandamál og lausnir. Haltu áfram að læra nýjar aðferðir og haltu áfram að vaxa!

