Inhoudsopgave
Gevoeligheidsanalyse bestudeert hoe verschillende bronnen van onzekerheid de uiteindelijke output van een wiskundig model kunnen beïnvloeden, en het interne rendement (IRR) is een discontovoet die ervoor zorgt dat een reeks investeringen een netto contante waarde van nul heeft. Als u op zoek bent naar enkele speciale trucs om te weten hoe u IRR-gevoeligheidsanalyse in Excel kunt doen, bent u op de juiste plaats. Er is een manier om de analyse in Excel te doen. DezeIn dit artikel wordt elke stap van deze methode om deze analyse in Excel uit te voeren besproken. Laten we de volledige gids volgen om dit alles te leren.
Download Praktijk Werkboek
Download dit oefenwerkboek om te oefenen terwijl u dit artikel leest. Het bevat alle datasets in verschillende spreadsheets voor een duidelijk begrip. Probeer het zelf terwijl u het stap voor stap proces doorloopt.
Gevoeligheidsanalyse IRR.xlsx
Wat is IRR?
Het interne rendement wordt aangeduid als de IRR Dit is een discontovoet die ervoor zorgt dat een reeks investeringen een netto contante waarde van nul heeft, of NPV Bovendien kan een IRR ook worden gezien als het samengestelde jaarlijkse rendement dat een project of investering naar verwachting zal opleveren. IRR-berekeningen volgen dus dezelfde formule als NCW. In feite is het het jaarlijkse rendement van de formule dat NCW gelijk maakt aan nul. De formule voor NCW is als volgt.

In deze formule:
NPV = Netto Contante Waarde,
N = Totaal aantal perioden
Cn = kasstroom
r = intern rendement
Het is niet mogelijk de IRR rechtstreeks uit de formule te berekenen vanwege de optelling en de aard van de formule. We moeten het dus met vallen en opstaan benaderen en de waarde van de IRR handmatig berekenen. Met verschillende waarden van r wordt het proces herhaald totdat de NCW-waarde van de oorspronkelijke investering is bereikt of nul, afhankelijk van hoe het probleem wordt benaderd.
Wat is gevoeligheidsanalyse?
Een gevoeligheidsevaluatie, in elk ander geval aangeduid als een "wat-als" evaluatie of een gegevenstabel, is elke andere in een uitgebreide lijn van effectieve Excel-apparatuur waarmee een persoon kan bekijken wat het favoriete eindresultaat van het economische model zou kunnen zijn onder specifieke omstandigheden. Gevoeligheidsanalyse bestudeert hoe verschillende bronnen van onzekerheid de uiteindelijke output van een wiskundigeExcel gevoeligheidsanalyse is cruciaal voor elk bedrijfsmodel. De gewenste uitkomst van elk financieel model wordt weergegeven met behulp van het What If commando tabblad. Het helpt niet alleen bij het nemen van cruciale beslissingen voor de groei van de onderneming.
Bij een gevoeligheidsanalyse moet één variabele worden gebruikt als er slechts één eis is, twee variabelen als er twee eisen zijn, en doelzoeken kan nuttig zijn als er een plotselinge verandering nodig is maar het gewenste resultaat al bekend is.
Stap-voor-stap procedure voor IRR-gevoeligheidsanalyse in Excel
In het volgende deel zullen we een effectieve en lastige methode gebruiken om de IRR-gevoeligheid in Excel te analyseren. Om een IRR-gevoeligheidsanalyse uit te voeren, moeten we eerst gegevens voor de IRR-gevoeligheidsanalyse in Excel invoegen, en vervolgens zullen we de EBITDA evalueren, de IRR berekenen en ten slotte een IRR-gevoeligheidstabel maken. Dit deel bevat uitgebreide details over deze methode. U zou deze moeten leren en toepassen.om uw denkvermogen en Excel-kennis te verbeteren. We gebruiken de Microsoft Office 365 versie hier, maar u kunt elke andere versie gebruiken, afhankelijk van uw voorkeur.
Stap 1: Basisgegevens invoeren
Hier zullen we demonstreren hoe we een IRR-gevoeligheidsanalyse in Excel kunnen uitvoeren. De eerste stap is het invoeren van gegevens voor de IRR-gevoeligheidsanalyse in Excel, en vervolgens zullen we de EBITDA evalueren, de IRR berekenen en tenslotte een IRR-gevoeligheidstabel maken. Om een IRR-gevoeligheidstabel in Excel te maken, moeten we enkele specifieke regels volgen. Hiervoor moeten we de volgende regels volgen.
- Schrijf eerst ' Gevoeligheidsanalyse IRR ' in enkele samengevoegde cellen in een groter lettertype, Dat zal de kop aantrekkelijker maken. Typ vervolgens uw vereiste kopvelden voor uw gegevens. Klik hier voor een screenshot dat illustreert hoe de velden eruit zien.
- Nu, na het invullen van het kopje, moet u het volgende invoeren Bijzonder , Waarde , Berekend (jaar) en Verwacht (jaar) kolommen.
- Vervolgens moet u de EBIT waarde die u uit de resultatenrekening haalt.
- Typ vervolgens de afschrijvingswaarde.
- Daarna krijg je de EBITDA door de EBIT op te tellen bij de afschrijvingen.

Stap 2: EBITDA en vermogenswaarde evalueren
In deze stap gaan we de EBITDA en het eigen vermogen berekenen. We krijgen de EBITDA door de EBIT op te tellen bij de afschrijvingen. Hier gebruiken we de IF-functie Om de EBITDA en het eigen vermogen te berekenen, moet u het volgende proces volgen.
- Allereerst, om de EBITDA moeten we de volgende formule invoeren.
=G6+G8
- Druk vervolgens op Ga naar .
- Daarom krijgt u de EBITDA voor het jaar 2020.

- Sleep vervolgens de Vulgreep pictogram naar rechts om andere cellen met de formule te vullen.
- Bijgevolg krijgt u het andere jaar EBITDA .
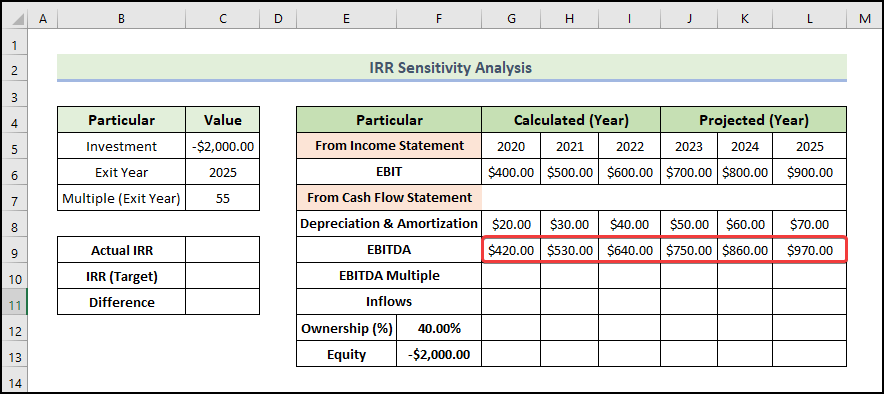
- Dan moet u de EBITDA Meervoud zoals hieronder aangegeven.
- Om vervolgens de Instroom moeten we de volgende formule invoeren.
=IF(G5=$C$6,G10*G9,0)
- Druk vervolgens op Ga naar .
- U krijgt dus de instroom voor het jaar 2020.

- Sleep vervolgens de Vulgreep pictogram naar rechts om andere cellen met de formule te vullen.
- Bijgevolg krijgt u het andere jaar Instroom .
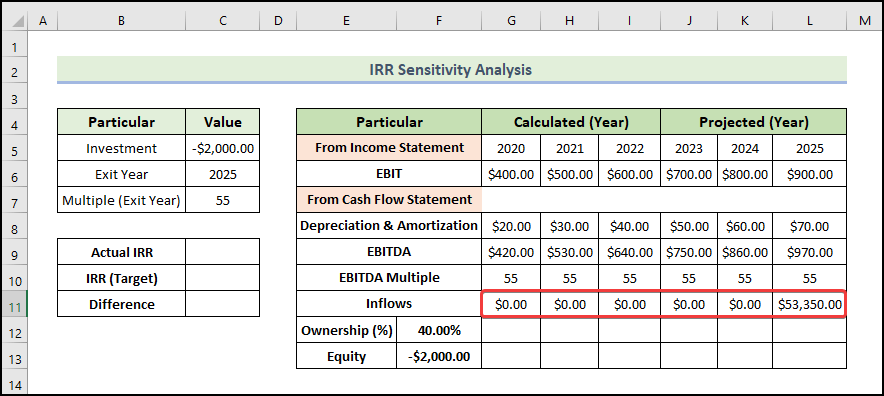
- Om vervolgens de Eigendom moeten we de volgende formule invoeren.
=G11*$F$12
- Druk vervolgens op Ga naar .
- Daarom krijgt u de Eigendom voor het jaar 2020.

- Sleep vervolgens de Vulgreep pictogram naar rechts om andere cellen met de formule te vullen.
- Bijgevolg krijgt u het andere jaar Eigendom .

- Om de waarde van het eigen vermogen te achterhalen, moeten we de eigendomswaarde kopiëren en vervolgens plakken.

Stap 3: Bereken de IRR
Er zijn drie Excel-functies om de IRR rechtstreeks te berekenen. Om de IRR voor een kasstroom te bepalen, moet u de periode en het type kasstroom bepalen. Er is een klein verschil in de resultaten die elke functie oplevert. Denk goed na over het gewenste resultaat.
Hier is de functie die we gaan gebruiken de IRR-functie Voor een reeks kasstromen geeft deze functie het interne rendement. De bedragen van deze kasstromen hoeven niet gelijk te zijn, maar hun intervallen moeten wel gelijk zijn. Deze functie houdt geen rekening met tijdsperioden, maar alleen met kasstromen. Als de betalingen onregelmatig zijn, berekent de functie hun tijdswaarde niet correct, wat resulteert in een kleine fout.Desondanks kan het resultaat naar boven worden afgerond tot een passende IRR-waarde op basis van het schijnbare resultaat. Als argumenten neemt de functie twee waarden aan. De primaire is een reeks waarden en de optionele wordt de gok genoemd, die de schatting van de verwachte IRR is.
- Om de IRR moeten we de volgende formule invoeren.
=IRR(F13:L13)
- Druk vervolgens op Ga naar .
- Daarom krijgt u de IRR waarde.
- Hier nemen we aan dat onze beoogde IRR-waarde 45% .

- Om de Verschil moeten we de volgende formule invoeren.
=C9-C10
- Druk vervolgens op Ga naar .
- Daarom krijgt u de 3% verschil tussen de werkelijke en de nagestreefde IRR.

Let op:
- Om de IRR-waarde te berekenen, kunnen we ook het volgende gebruiken MIRR en XIRR functies en gebruiken ook de conventionele formule.
- De conventionele formule is de NPV formule die wij aan het begin van het artikel beschrijven. In deze formule moet u de waarde van de IRR vinden door proeven waarvoor de som van alle kasstroomwaarden het dichtst bij nul komt (NPV op nul).
Lees meer: Gevoeligheidsanalyse voor NCW in Excel (met eenvoudige stappen)
Stap 4: IRR-gevoeligheidstabel maken
Nu gaan we een IRR-gevoeligheidstabel maken. Daarvoor moet u het volgende proces volgen.
- Eerst moet u de werkelijke IRR-waarde kopiëren en plakken in cel B16 met behulp van de volgende formule.
=$C$9
- Druk vervolgens op Ga naar .

- Selecteer vervolgens het bereik van de cellen zoals hieronder getoond, en ga naar de Gegevens tab.
- Selecteer vervolgens Wat-als-analyse en selecteer de Gegevenstabel .

- Daarom is de Gegevenstabel venster verschijnt.
- Plaats vervolgens de gewenste cellen in de Rij invoercel en de Kolom invoercel zoals in de onderstaande afbeelding en klik op OK .

- Daarom krijgt u de volgende IRR-gevoeligheidstabel. Als u de invoerwaarden in een werkblad verandert, veranderen ook de door een gegevenstabel berekende waarden.

Let op:
- U kunt een deel van een gegevenstabel niet verwijderen of bewerken. Als u een cel in het gegevenstabelbereik selecteert en deze per ongeluk bewerkt, zal het Excel-bestand een waarschuwing geven en kunt u het bestand niet meer opslaan, wijzigen of zelfs sluiten. De enige manier waarop u het bestand kunt sluiten is door de taak te beëindigen vanuit taakbeheer. Dit betekent dat uw tijd en moeite verloren gaan als u het bestand niet opslaat voordat udie fout.
- De automatische berekening is standaard ingeschakeld, en dat is de reden waarom elke wijziging in de invoer kan leiden tot een herberekening van alle gegevens in de gegevenstabel. Dit is een fantastische functie. Soms willen we deze functie echter uitschakelen, vooral wanneer de gegevenstabellen groot zijn en de automatische herberekening extreem traag is. Hoe kunt u in deze situatie de automatische berekening uitschakelen? Gewoonklik op de Bestand tabblad op het lint, kies Opties en klik dan op de Formules tabblad. Selecteer Automatisch behalve voor gegevenstabellen Nu worden al uw gegevens in de gegevenstabel alleen herberekend wanneer u op de knop F9 (herberekening) toets.
Lees meer: Een gevoeligheidsanalysetabel in Excel maken (met 2 criteria)
Dingen om te onthouden
✎ In een gegevenstabel zijn geen verdere bewerkingen toegestaan, aangezien deze een vaste structuur heeft. Het invoegen of verwijderen van een rij of kolom geeft een waarschuwing.
De gegevenstabel en de invoervariabelen voor de formule moeten in hetzelfde werkblad staan.
✎ Als je een gegevenstabel maakt, haal dan niet je rij-invoercel en kolom-invoercel door elkaar. Dit soort fouten kan leiden tot een grote fout en onzinnige resultaten.
Conclusie
Dat is het einde van de sessie van vandaag. Ik ben ervan overtuigd dat u vanaf nu in staat zult zijn om IRR-gevoeligheidsanalyse uit te voeren in Excel. Als u vragen of aanbevelingen hebt, kunt u die hieronder in de opmerkingen kwijt.
Vergeet niet onze website te bekijken ExcelWIKI.com voor verschillende Excel-gerelateerde problemen en oplossingen. Blijf nieuwe methoden leren en blijf groeien!

