Obsah
Analýza citlivosti študuje, ako môžu rôzne zdroje neistoty ovplyvniť konečný výstup matematického modelu, a vnútorné výnosové percento (IRR) je diskontná sadzba, ktorá spôsobuje, že séria investícií má nulovú čistú súčasnú hodnotu. Ak hľadáte nejaké špeciálne triky, aby ste vedeli, ako urobiť analýzu citlivosti IRR v Exceli, ste na správnom mieste. Existuje jeden spôsob, ako urobiť analýzu v Exceli. TentoV článku sa bude diskutovať o každom kroku tejto metódy na vykonanie tejto analýzy v programe Excel. Postupujme podľa kompletného sprievodcu, aby sme sa to všetko naučili.
Stiahnite si cvičebnicu
Stiahnite si tento cvičný zošit na precvičenie počas čítania tohto článku. Obsahuje všetky súbory údajov v rôznych tabuľkách pre jasné pochopenie. Vyskúšajte si to sami, kým budete prechádzať postup krok za krokom.
Analýza citlivosti IRR.xlsx
Čo je IRR?
Vnútorná miera návratnosti sa označuje ako IRR Ide o diskontnú sadzbu, ktorá spôsobuje, že séria investícií má nulovú čistú súčasnú hodnotu, alebo NPV . Okrem toho možno IRR chápať aj ako zloženú ročnú návratnosť, ktorú má projekt alebo investícia priniesť. Výpočet IRR sa teda riadi rovnakým vzorcom ako výpočet NPV. V skutočnosti je to ročná miera návratnosti vzorca, ktorá spôsobuje, že NPV sa rovná nule. Vzorec pre NPV je nasledujúci.

V tomto vzorci:
NPV = čistá súčasná hodnota,
N = Celkový počet období
Cn = peňažný tok
r = vnútorné výnosové percento
Vzhľadom na sčítanie a povahu vzorca nie je možné vypočítať IRR priamo zo vzorca. Musíme k nemu teda pristupovať metódou pokusu a omylu, pričom hodnotu IRR vypočítame ručne. Pri rôznych hodnotách r sa proces iteruje, kým sa nedosiahne hodnota NPV počiatočnej investície alebo nula, v závislosti od toho, ako sa k problému pristupuje.
Čo je analýza citlivosti?
Vyhodnotenie citlivosti, v každom inom prípade označované ako "what-if" vyhodnotenie alebo dátová tabuľka, je ďalším z rozšíreného radu účinných zariadení Excel, ktoré umožňujú človeku pozrieť sa na to, aký by mohol byť preferovaný konečný výsledok ekonomického modelu za špecifických okolností. Analýza citlivosti skúma, ako môžu rôzne zdroje neistoty ovplyvniť konečný výstup matematickéhomodelu. Analýza citlivosti v programe Excel je kľúčová pre každý obchodný model. Požadovaný výsledok akéhokoľvek finančného modelu sa zobrazí pomocou príkazovej karty Čo ak. Pomáha nielen pri prijímaní zásadných rozhodnutí pre rast podniku.
Pri analýze citlivosti by sa mala použiť jedna premenná, ak existuje len jedna požiadavka, dve premenné by sa mali použiť, ak existujú dve požiadavky, a hľadanie cieľa môže byť užitočné, ak je potrebná náhla zmena, ale požadovaný výsledok je už známy.
Postup krok za krokom na vykonanie analýzy citlivosti IRR v programe Excel
V nasledujúcej časti použijeme jednu účinnú a zložitú metódu na analýzu citlivosti IRR v programe Excel. Ak chceme vykonať analýzu citlivosti IRR, musíme najprv v programe Excel vložiť údaje pre analýzu citlivosti IRR a potom vyhodnotíme EBITDA, vypočítame IRR a nakoniec vytvoríme tabuľku citlivosti IRR. Táto časť poskytuje rozsiahle podrobnosti o tejto metóde. Mali by ste sa ich naučiť a použiťna zlepšenie vašich schopností myslenia a znalostí Excelu. Používame Microsoft Office 365 tu, ale môžete použiť akúkoľvek inú verziu podľa svojich preferencií.
Krok 1: Zadanie základných údajov
V tejto časti si ukážeme, ako vykonať analýzu citlivosti IRR v programe Excel. Prvým krokom je zadanie údajov pre analýzu citlivosti IRR v programe Excel, potom vyhodnotíme EBITDA, vypočítame IRR a nakoniec vytvoríme tabuľku citlivosti IRR. Ak chceme vytvoriť tabuľku citlivosti IRR v programe Excel, musíme dodržať niektoré stanovené pravidlá. Na to musíme dodržať nasledujúce pravidlá.
- Najprv napíšte Analýza citlivosti IRR ' v niektorých zlúčených bunkách väčšou veľkosťou písma, To zatraktívni nadpis. Potom zadajte požadované polia nadpisu pre vaše údaje. Kliknite sem a pozrite si snímku obrazovky, ktorá ilustruje, ako vyzerajú polia.
- Po vyplnení časti s nadpisom musíte zadať nasledujúce údaje Konkrétne , Hodnota , Vypočítané (rok) a Predpokladaný (rok) stĺpce.
- Potom musíte zadať EBIT hodnotu, ktorú získate z výkazu ziskov a strát.
- Potom zadajte hodnotu odpisov a amortizácie.
- Potom získate EBITDA pripočítaním EBIT s odpismi a amortizáciou.

Krok 2: Vyhodnotenie EBITDA a hodnoty vlastného kapitálu
V tomto kroku vypočítame EBITDA a hodnotu vlastného imania. EBITDA získame tak, že k EBIT pripočítame odpisy a amortizáciu. Tu použijeme funkcia IF na výpočet prítokov. Na výpočet EBITDA a vlastného imania musíte postupovať podľa nasledujúceho postupu.
- Najprv je potrebné vypočítať EBITDA , musíme zadať nasledujúci vzorec.
=G6+G8
- Potom stlačte tlačidlo Vstúpte na stránku .
- Preto získate EBITDA na rok 2020.

- Potom potiahnite Rukoväť náplne ikonu vpravo, aby ste vzorcom vyplnili ďalšie bunky.
- Následne získate druhý rok EBITDA .
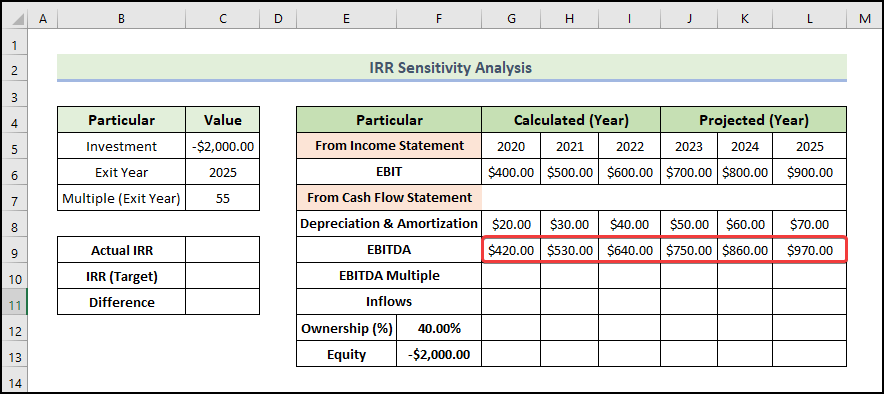
- Potom musíte zadať Násobok EBITDA ako je uvedené nižšie.
- Ďalej na výpočet Prítoky , musíme zadať nasledujúci vzorec.
=IF(G5=$C$6,G10*G9,0)
- Potom stlačte tlačidlo Vstúpte na stránku .
- Preto získate prítoky za rok 2020.

- Potom potiahnite Rukoväť náplne ikonu vpravo, aby ste vzorcom vyplnili ďalšie bunky.
- Následne získate druhý rok Prítoky .
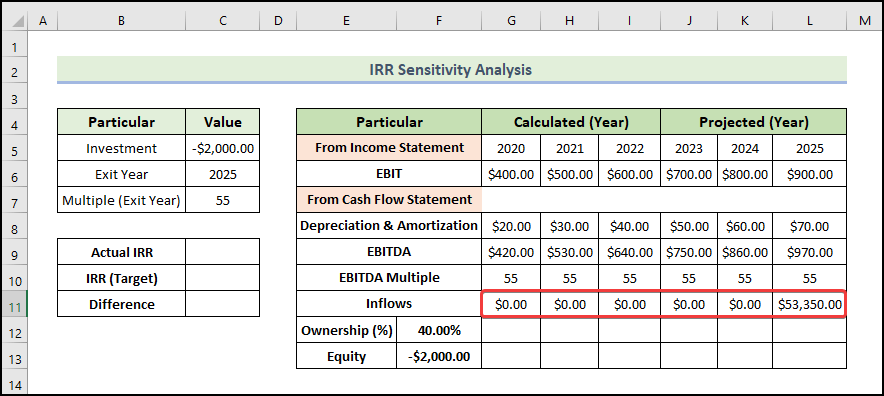
- Potom na výpočet Vlastníctvo , musíme zadať nasledujúci vzorec.
=G11*$F$12
- Potom stlačte tlačidlo Vstúpte na stránku .
- Preto získate Vlastníctvo na rok 2020.

- Potom potiahnite Rukoväť náplne ikonu vpravo, aby ste vzorcom vyplnili ďalšie bunky.
- Následne získate druhý rok Vlastníctvo .

- Ak chceme zistiť hodnotu vlastného imania, musíme skopírovať hodnotu vlastníctva a potom ju vložiť.

Krok 3: Výpočet IRR
Existujú tri funkcie programu Excel určené na priamy výpočet IRR. Aby ste mohli určiť IRR pre peňažný tok, musíte určiť obdobie a typ peňažného toku. Vo výsledkoch, ktoré vrátia jednotlivé funkcie, je mierny rozdiel. Dôkladne zvážte svoj požadovaný výsledok.
Funkcia, ktorú tu použijeme, je funkcia IRR . pre sériu peňažných tokov táto funkcia vráti vnútorné výnosové percento. Sumy týchto peňažných tokov sa nemusia rovnať. Ich intervaly by však mali byť rovnaké. Táto funkcia nezohľadňuje časové obdobia - berie do úvahy len peňažné toky. Ak máte v platbách nepravidelnosť, funkcia nevypočíta ich časovú hodnotu správne. Výsledkom je mierna chyba.Napriek tomu je možné výsledok zaokrúhliť na príslušnú hodnotu IRR na základe zjavného výsledku. V prípade argumentov funkcia prijíma dve hodnoty. Primárnou je rozsah hodnôt a voliteľnou je tzv. odhad, ktorý je odhadom očakávanej IRR.
- Výpočet IRR , musíme zadať nasledujúci vzorec.
=IRR(F13:L13)
- Potom stlačte tlačidlo Vstúpte na stránku .
- Preto získate IRR hodnota.
- Tu predpokladáme, že naša cieľová hodnota IRR je 45% .

- Výpočet Rozdiel , musíme zadať nasledujúci vzorec.
=C9-C10
- Potom stlačte tlačidlo Vstúpte na stránku .
- Preto získate 3% rozdiel medzi skutočnou a cieľovou IRR.

💡 Poznámka:
- Na výpočet hodnoty IRR môžeme použiť aj MIRR a XIRR funkcie a tiež použiť konvenčný vzorec.
- Konvenčný vzorec je NPV vzorca, ktorý sme opísali na začiatku článku. V tomto vzorci musíte pokusmi nájsť hodnotu IRR, pre ktorú sa súčet všetkých hodnôt peňažných tokov najviac približuje k nule (NPV k nule).
Prečítajte si viac: Analýza citlivosti pre NPV v programe Excel (s jednoduchými krokmi)
Krok 4: Vytvorenie tabuľky citlivosti IRR
Teraz vytvoríme tabuľku citlivosti IRR. Na to je potrebné postupovať podľa nasledujúceho postupu.
- Najprv musíte skopírovať a vložiť skutočnú hodnotu IRR do bunky B16 pomocou nasledujúceho vzorca.
=$C$9
- Potom stlačte tlačidlo Vstúpte na stránku .

- Potom vyberte rozsah buniek, ako je znázornené nižšie, a prejdite na Údaje tab.
- Ďalej vyberte Analýza "čo ak" a vyberte Tabuľka údajov .

- Preto sa Tabuľka údajov zobrazí sa okno.
- Potom vložte požadované bunky do Vstupná bunka riadku a Vstupná bunka stĺpca ako na nasledujúcom obrázku a kliknite na OK .

- Preto dostanete nasledujúcu tabuľku citlivosti IRR. Ak zmeníte vstupné hodnoty v pracovnom hárku, zmenia sa aj hodnoty vypočítané pomocou tabuľky údajov.

💡 Poznámka:
- Nemôžete odstrániť ani upraviť časť dátovej tabuľky. Ak náhodne vyberiete bunku v rozsahu dátovej tabuľky a upravíte ju, súbor programu Excel zobrazí varovné hlásenie a súbor už nemôžete uložiť, zmeniť ani zatvoriť. Jediný spôsob, ako ho môžete zatvoriť, je ukončiť úlohu zo správy úloh. To znamená, že váš čas a úsilie budú zbytočné, ak ste súbor neuložili pred vykonanímtúto chybu.
- Automatický výpočet je predvolene zapnutý, a to je dôvod, prečo akákoľvek zmena vstupov môže spôsobiť prepočítanie všetkých údajov v tabuľke údajov. Je to fantastická funkcia. Niekedy by sme však chceli túto funkciu vypnúť, najmä ak sú tabuľky údajov veľké a automatický prepočet je veľmi pomalý. Ako môžete v tejto situácii vypnúť automatický výpočet?kliknite na Súbor na páse kariet vyberte položku Možnosti a potom kliknite na Vzorce tab. Vyberte Automatické okrem dátových tabuliek . Teraz sa všetky údaje v tabuľke údajov prepočítajú len vtedy, keď stlačíte tlačidlo F9 (prepočet).
Prečítajte si viac: Ako vytvoriť tabuľku analýzy citlivosti v programe Excel (s 2 kritériami)
💬 Čo si treba zapamätať
✎ V dátovej tabuľke nie je povolená žiadna ďalšia operácia, pretože má pevnú štruktúru. Pri vkladaní alebo odstraňovaní riadku alebo stĺpca sa zobrazí varovná správa.
✎ Tabuľka údajov a vstupné premenné pre vzorec musia byť v tom istom pracovnom hárku.
✎ Pri vytváraní dátovej tabuľky nemiešajte vstupnú bunku riadku a vstupnú bunku stĺpca. Takáto chyba môže viesť k veľkej chybe a nezmyselným výsledkom.
Záver
To je koniec dnešného stretnutia. Pevne verím, že odteraz už možno budete vedieť robiť analýzu citlivosti IRR v programe Excel. Ak máte nejaké otázky alebo odporúčania, podeľte sa o ne v komentároch nižšie.
Nezabudnite si pozrieť našu webovú stránku ExcelWIKI.com pre rôzne problémy a riešenia súvisiace s programom Excel. Učte sa nové metódy a neustále sa rozvíjajte!

