Indholdsfortegnelse
Følsomhedsanalyse studerer, hvordan forskellige kilder til usikkerhed kan påvirke det endelige resultat af en matematisk model, og den interne rente (IRR) er en diskonteringssats, der får en række investeringer til at have en nettonutidsværdi på nul. Hvis du leder efter nogle særlige tricks til at vide, hvordan du laver IRR-følsomhedsanalyse i Excel, er du kommet til det rette sted. Der er én måde at lave analysen på i Excel. Denneartiklen vil diskutere hvert trin i denne metode til at lave denne analyse i Excel. Lad os følge den komplette vejledning for at lære alt dette.
Download arbejdsbog til øvelser
Download denne arbejdsbog til øvelse, mens du læser denne artikel. Den indeholder alle datasættene i forskellige regneark, så du får en klar forståelse. Prøv det selv, mens du gennemgår processen trin for trin.
IRR-følsomhedsanalyse.xlsx
Hvad er IRR?
Den interne forrentningsprocent betegnes som den IRR Dette er en diskonteringssats, der medfører, at en række investeringer har en nettonutidsværdi på nul, eller NPV Desuden kan en IRR også ses som det sammensatte årlige afkast, som et projekt eller en investering forventes at give. IRR-beregninger følger altså den samme formel som NPV. Faktisk er det den årlige afkastsats i formlen, der gør NPV lig med nul. Formlen for NPV er som følger.

I denne formel:
NPV = Nettonutidsværdi,
N = Samlet antal perioder
Cn = cash flow
r = intern rente afkast
Det er ikke muligt at beregne IRR direkte ud fra formlen på grund af summationen og formlens karakter. Vi må derfor gå frem med et forsøg og fejlperspektiv, mens vi beregner IRR-værdien manuelt. Med forskellige værdier af r gentages processen, indtil NPV-værdien af den oprindelige investering er nået eller er nul, afhængigt af hvordan problemet gribes an.
Hvad er følsomhedsanalyse?
En følsomhedsevaluering, i alle andre tilfælde kaldet en "hvad nu hvis"-evaluering eller en datatabel, er en anden i en udvidet række af effektivt Excel-udstyr, som gør det muligt for en person at se på, hvad det foretrukne slutresultat af den økonomiske model kunne være under specifikke omstændigheder. Følsomhedsanalyse undersøger, hvordan forskellige kilder til usikkerhed kan påvirke det endelige output af en matematiskExcel følsomhedsanalyse er afgørende for enhver forretningsmodel. Enhver finansiel models ønskede resultat vises ved hjælp af fanen Hvad hvis-kommandofanen. Det hjælper ikke kun med at træffe afgørende beslutninger for virksomhedens vækst.
I følsomhedsanalyser bør der anvendes én variabel, hvis der kun er ét krav, to variabler bør anvendes, hvis der er to krav, og målsætningssøgning kan være nyttig, hvis der er behov for en pludselig ændring, men det ønskede resultat allerede er kendt.
Trin-for-trin procedure til at lave IRR-følsomhedsanalyse i Excel
I det følgende afsnit vil vi bruge en effektiv og vanskelig metode til at analysere IRR-følsomhed i Excel. For at lave en IRR-følsomhedsanalyse skal vi først indsætte oplysninger til IRR-følsomhedsanalyse i Excel, og derefter vil vi evaluere EBITDA, beregne IRR og til sidst oprette en IRR-følsomhedstabel. Dette afsnit indeholder omfattende detaljer om denne metode. Du bør lære og anvende dissetil at forbedre din tænkeevne og Excel-kendskab. Vi bruger den Microsoft Office 365 version her, men du kan bruge en hvilken som helst anden version efter eget ønske.
Trin 1: Indtast grundlæggende oplysninger
Her vil vi demonstrere, hvordan man laver IRR-følsomhedsanalyse i Excel. Det første skridt er at indtaste oplysninger til IRR-følsomhedsanalyse i Excel, og derefter vil vi evaluere EBITDA, beregne IRR og til sidst oprette en IRR-følsomhedstabel. For at oprette en IRR-følsomhedstabel i Excel skal vi følge nogle bestemte regler. For at gøre dette skal vi følge følgende regler.
- Først skal du skrive ' IRR-følsomhedsanalyse ' i nogle af de sammenlagte celler med en større skriftstørrelse, så overskriften bliver mere attraktiv. Skriv derefter de felter, du har brug for i overskriften for dine data. Klik her for at se et skærmbillede, der viser, hvordan felterne ser ud.
- Når du har udfyldt overskriftsdelen, skal du nu indtaste følgende Særligt , Værdi , Beregnet (år) , og Forventet (år) søjler.
- Dernæst skal du indtaste EBIT værdi, som du får fra resultatopgørelsen.
- Skriv derefter værdien for afskrivning og afskrivning.
- Herefter får du den EBITDA ved at lægge EBIT med afskrivninger og amortisering sammen.

Trin 2: Vurder EBITDA og egenkapitalværdi
I dette trin skal vi beregne EBITDA og værdien af egenkapitalen. Vi får EBITDA ved at lægge EBIT sammen med afskrivninger og amortisering. Her bruger vi IF-funktionen For at beregne EBITDA og egenkapital skal du følge følgende fremgangsmåde for at beregne EBITDA og egenkapital.
- For det første skal der til beregning af EBITDA , skal vi skrive følgende formel.
=G6+G8
- Derefter skal du trykke på Indtast .
- Derfor vil du få den EBITDA for 2020.

- Træk derefter den Håndtag til påfyldning ikonet til højre for at udfylde andre celler med formlen.
- Følgelig får du det andet års EBITDA .
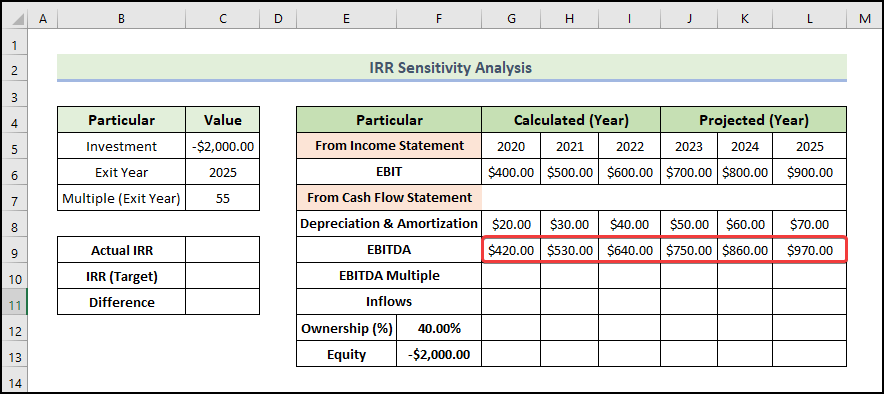
- Derefter skal du indtaste EBITDA-multipel som vist nedenfor.
- For at beregne den næste Tilstrømning , skal vi skrive følgende formel.
=IF(G5=$C$6,G10*G9,0)
- Derefter skal du trykke på Indtast .
- Du får derfor indstrømningerne for 2020.

- Træk derefter den Håndtag til påfyldning ikonet til højre for at udfylde andre celler med formlen.
- Følgelig får du det andet års Tilstrømning .
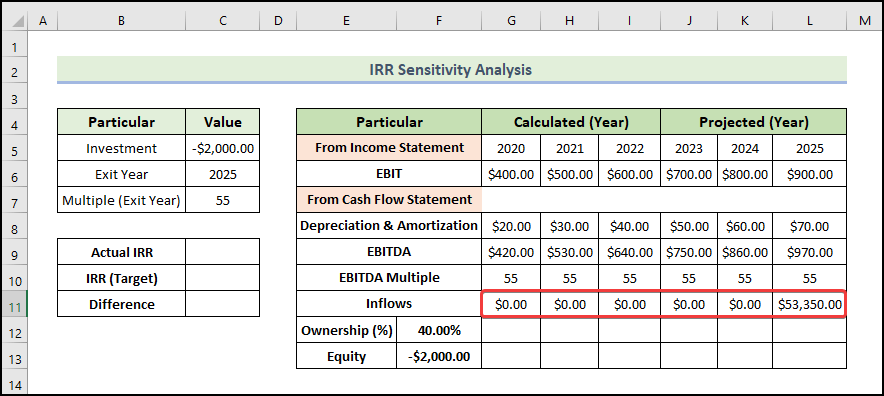
- For at beregne den Ejerskab , skal vi skrive følgende formel.
=G11*$F$12
- Derefter skal du trykke på Indtast .
- Derfor vil du få den Ejerskab for 2020.

- Træk derefter den Håndtag til påfyldning ikonet til højre for at udfylde andre celler med formlen.
- Følgelig får du det andet års Ejerskab .

- For at finde ud af værdien af egenkapitalen skal vi kopiere værdien af ejerskabet og derefter indsætte den.

Trin 3: Beregn IRR
Der findes tre Excel-funktioner til direkte beregning af IRR. For at bestemme IRR for en pengestrøm skal du bestemme perioden og typen af pengestrøm. Der er en lille forskel i de resultater, som hver funktion returnerer. Overvej det ønskede resultat nøje.
Her er den funktion, vi skal bruge, følgende IRR-funktionen For en række pengestrømme returnerer denne funktion den interne rente. Beløbene for disse pengestrømme behøver ikke at være ens. Men deres intervaller skal være ens. Denne funktion tager ikke hensyn til tidsperioder - den tager kun hensyn til pengestrømme. Hvis du har uregelmæssigheder i betalingerne, vil funktionen ikke beregne deres tidsværdi korrekt. Det resulterer i en lille fejl.På trods af dette kan resultatet afrundes opad til en passende IRR-værdi baseret på det tilsyneladende resultat. Som argumenter tager funktionen to værdier. Den primære er et interval af værdier, og den valgfrie kaldes gæt, som er et skøn over den forventede IRR.
- Til beregning af den IRR , skal vi skrive følgende formel.
=IRR(F13:L13)
- Derefter skal du trykke på Indtast .
- Derfor vil du få den IRR værdi.
- Her antager vi, at vores målværdi for IRR er 45% .

- Til beregning af den Forskel , skal vi skrive følgende formel.
=C9-C10
- Derefter skal du trykke på Indtast .
- Derfor vil du få den 3% forskellen mellem den faktiske og den tilsigtede IRR.

💡 Bemærk:
- For at beregne IRR-værdien kan vi også bruge MIRR og XIRR funktioner og også bruge den konventionelle formel.
- Den konventionelle formel er den NPV I denne formel skal du finde den værdi af IRR ved forsøg, for hvilken summen af alle pengestrømsværdierne kommer tættest på nul (NPV til nul).
Læs mere: Følsomhedsanalyse for NPV i Excel (med nemme trin)
Trin 4: Opret IRR-følsomhedstabel
Nu skal vi oprette en IRR-følsomhedstabel. For at gøre dette skal du følge følgende proces.
- Først og fremmest skal du kopiere og indsætte den faktiske IRR-værdi i celle B16 ved hjælp af følgende formel.
=$C$9
- Derefter skal du trykke på Indtast .

- Vælg derefter området med cellerne som vist nedenfor, og gå til Data fanebladet.
- Vælg derefter Hvad nu hvis-analyse og vælg den Datatabel .

- Derfor skal den Datatabel vinduet vises.
- Indsæt derefter de ønskede celler i Indtastningscelle i rækken og Kolonne inputcelle som i nedenstående billede og klik på OK .

- Derfor får du følgende IRR-følsomhedstabel. Hvis du ændrer inputværdierne i et regneark, ændres de værdier, der beregnes ved hjælp af en datatabel, også.

💡 Bemærk:
- Du kan ikke slette eller redigere en del af en datatabel. Hvis du vælger en celle i datatabellens område og redigerer den ved et uheld, vil Excel-filen give en advarsel, og du kan ikke længere gemme, ændre eller endda lukke filen. Den eneste måde, du kan lukke den på, er ved at afslutte opgaven fra opgavestyring. Det betyder, at din tid og indsats vil være spildt, hvis du ikke gemmer filen, før du laverdenne fejltagelse.
- Den automatiske beregning er aktiveret som standard, og det er grunden til, at enhver ændring i input kan medføre, at alle dataene i datatabellen genberegnes. Dette er en fantastisk funktion. Nogle gange vil vi dog gerne deaktivere denne funktion, især når datatabellerne er store, og den automatiske genberegning er ekstremt langsom. Hvordan kan du i denne situation deaktivere den automatiske beregning? Bareklik på Fil på farvebåndet, vælg Indstillinger , og klik derefter på Formler fanen. Vælg Automatisk undtagen for datatabeller Nu vil alle dine data i datatabellen kun blive genberegnet, når du trykker på F9 (genberegning).
Læs mere: Hvordan man opbygger en følsomhedsanalyse tabel i Excel (med 2 kriterier)
💬 Ting, du skal huske
✎ Der kan ikke foretages yderligere operationer i en datatabel, da den har en fast struktur. Hvis du indsætter eller sletter en række eller kolonne, vises en advarselsmeddelelse.
✎ Datatabellen og indgangsvariablerne til formlen skal være i det samme regneark.
✎ Når du laver en datatabel, må du ikke forveksle rækkeindtastningscelle og kolonneindtastningscelle. Denne form for fejl kan resultere i en stor fejl og meningsløse resultater.
Konklusion
Det er slutningen af dagens session. Jeg tror stærkt på, at du fra nu af kan lave IRR-følsomhedsanalyser i Excel. Hvis du har spørgsmål eller anbefalinger, kan du dele dem i kommentarfeltet nedenfor.
Glem ikke at tjekke vores websted ExcelWIKI.com til forskellige Excel-relaterede problemer og løsninger. Bliv ved med at lære nye metoder, og bliv ved med at vokse!

