Indholdsfortegnelse
Skjuler dubletter af rækker er en af de mest hyppige opgaver, som vi skal udføre i Excel. I denne artikel lærer du 4 metoder til at skjule dobbelte rækker i Excel baseret på én kolonne .
Download arbejdsbog til øvelser
Du kan downloade Excel-filen fra følgende link og øve dig med den.
Skjul dobbelte rækker baseret på én kolonne.xlsx4 metoder til at skjule dobbelte rækker baseret på én kolonne i Excel
1. Skjul dobbelte rækker baseret på én kolonne i Excel ved hjælp af avanceret filter
I denne metode vil jeg vise dig, hvordan du skjule dobbelte rækker baseret på den Kategori kolonne ved at bruge kolonnen Avanceret filter i Excel.
For at gøre det,
❶ Vælg datatabellen først.
❷ Gå derefter til Data ➤ Sortere & Filtrere ➤ Avanceret .

Avanceret filter dialogboksen vises.
❸ Vælg Filter listen på plads.
❹ Indsæt din hele bordet rangerede e i den Liste rækkevidde boks.
❺ Indsæt den celleområde i den første kolonne som er B4:B12 i den Kriteriernes rækkevidde boks.
❻ Vælg Kun unikke poster og tryk på OK .

Dette vil automatisk skjule dublerede rækker baseret på den valgte kolonne .

Læs mere: Formel til at skjule rækker i Excel (7 metoder)
2. Brug den nye regel for betinget formatering til at skjule dobbelte rækker baseret på én kolonne i Excel
I denne metode vil jeg vise dig, hvordan du skjule de dobbelte rækker ved hjælp af Ny regel i Betinget formatering funktion.
For at gøre det,
❶ Vælg datatabellen først.
❷ Gå derefter til Hjem ➤ Betinget formatering ➤ Ny regel.

A Ny formateringsregel dialogboksen vises.
❸ Vælg Brug en formel til at bestemme, hvilke celler der skal formateres.
❹ Indsæt følgende formel i Formater værdier, hvor denne formel er sand boks.
=B5=B4 Den sammenligner på hinanden følgende celleværdier for at kontrollere, om det er duplikat eller ej.
❺ Klik derefter på Format knap.

Formater celler dialogboksen vises.
❻ Gå til den Skrifttype fanebladet.
❼ Vælg Hvid farve i den Farve sektion, og tryk på OK.

Nu er alle de dobbelte rækker vil blive skjult på grundlag af den første kolonne .

Læs mere: Skjul rækker baseret på celleværdi med betinget formatering i Excel
Lignende læsninger
- Excel VBA: Fjern skjul alle rækker i Excel (5 praktiske eksempler)
- Sådan fjernes flere rækker i Excel (9 metoder)
- Excel-makro: Skjul rækker baseret på celletekst i Excel (3 enkle metoder)
- VBA til at skjule rækker i Excel (14 metoder)
3. Skjul duplikerede rækker baseret på én kolonne ved hjælp af COUNTIF-funktionen & Ny regel i Excel
Nu vil jeg vise dig, hvordan du skjuler de dobbelte rækker ved hjælp af funktionen COUNTIF .
❶ Vælg først din datatabel.
❷ Gå derefter til Hjem ➤ Betinget formatering ➤ Ny regel.

A Ny formateringsregel dialogboksen vises.
❸ Vælg Brug en formel til at bestemme, hvilke celler der skal formateres.
❹ Indsæt følgende formel i Formater værdier, hvor denne formel er sand boks.
=COUNTIF($C$4:$C$12,$C4)>1 Forklaring af formel
COUNTIF funktionen sammenligner $C4 i området $C$4:$C$12. Hvis den finder forekomster af mere end 1 så markerer den det som en dobbelt enhed.
❺ Klik derefter på Format knap.

Formater celler dialogboksen vises.
❻ Gå til den Skrifttype fanebladet.
❼ Vælg Hvid farve i den Farve sektion, og tryk på OK .

Nu er alle de dobbelte rækker vil blive skjult baseret på den første kolonne.
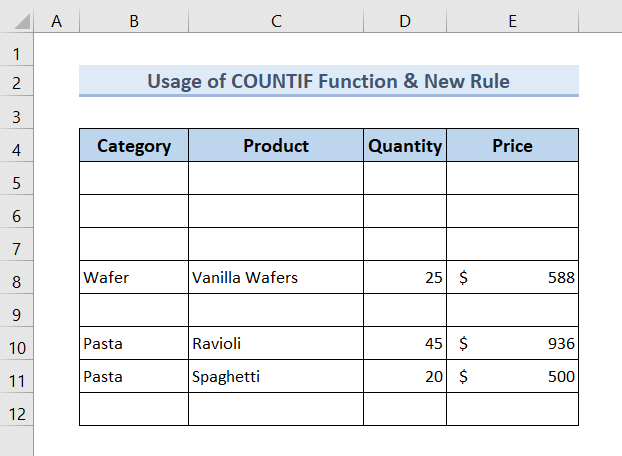
Læs mere: VBA til at skjule rækker baseret på kriterier i Excel (15 nyttige eksempler)
4. Brug af CONCAT-funktionen & Kontekstmenu til at skjule duplikerede rækker baseret på én kolonne
I denne metode vil jeg vise dig, hvordan du skjule dobbelte rækker ved hjælp af CONCAT-funktionen og kontekstmenuen.
❶ Første oprette en hjælpekolonne og indsæt følgende formel i øverste celle af den Hjælper kolonne.
=CONCAT(B5:E5) ❷ Tryk derefter på INDTAST .

❸ Træk den Håndtag til påfyldning ikonet til slutningen af Hjælper kolonne.

❹ Vælg den hele kolonnen Helper.
❺ Gå til Hjem ➤ Betinget formatering ➤ Fremhæv celler Regler ➤ Duplikatværdier.

Dobbelte værdier dialogboksen vises.
❻ Hit OK .

Alle duplikerede værdier markeres med rød farve.
❼ Vælg alle de dublerede rækker og højreklik på dem.
❽ Klik på Skjul fra kontekstmenuen.

Nu er alle de duplikat rækker vil blive skjult.

Læs mere: Sådan skjules rækker baseret på celleværdi i Excel (5 metoder)
Øvelsesafsnit
Du får et Excel-ark som det følgende skærmbillede i slutningen af den medfølgende Excel-fil, hvor du kan øve dig i alle de metoder, der er beskrevet i denne artikel.

Konklusion
For at opsummere har vi diskuteret 4 metoder til at skjule dobbelte rækker baseret på én kolonne i Excel. Det anbefales at downloade den øvelsesarbejdsbog, der er vedlagt denne artikel, og øve alle metoderne med den. Og tøv ikke med at stille spørgsmål i kommentarfeltet nedenfor. Vi vil forsøge at besvare alle relevante spørgsmål hurtigst muligt. Og besøg venligst vores hjemmeside Exceldem.

