Innehållsförteckning
Dölja dubbla rader är en av de vanligaste uppgifterna som vi behöver göra i Excel. I den här artikeln kommer du att lära dig att 4 metoder för att dölja dubbla rader i Excel baserat på en kolumn .
Ladda ner övningsboken
Du kan ladda ner Excel-filen från följande länk och öva med den.
Dölj dubbla rader baserat på en kolumn.xlsx4 metoder för att dölja dubbla rader baserade på en kolumn i Excel
1. Dölj dubbla rader baserade på en kolumn i Excel med hjälp av avancerade filter
I den här metoden kommer jag att visa dig hur du kan dölja dubbla rader på grundval av Kategori genom att använda kolumnen Avancerat filter i Excel.
För att göra det,
❶ Välj först datatabellen.
❷ Gå sedan till Uppgifter ➤ Sortera & Filtrera ➤ Avancerad .

Avancerat filter kommer att visas.
❸ Välj Filter listan på plats.
❹ Sätt in din Hela bordet är i linje med e i den Lista över intervallet box.
❺ Sätt in cellintervall i den första kolumnen som är B4:B12 i den Kriterieområde box.
❻ Välj Endast unika poster och slå på OK .

Detta kommer automatiskt att dölja dubbla rader baserat på den valda kolumn .

Läs mer: Formel för att dölja rader i Excel (7 metoder)
2. Använd den nya regeln för villkorlig formatering för att dölja dubbla rader baserat på en kolumn i Excel
I den här metoden kommer jag att visa dig hur du kan dölja dubbla rader med hjälp av Ny regel i alternativet för Villkorlig formatering funktion.
För att göra det,
❶ Välj först datatabellen.
❷ Gå sedan till Hem ➤ Villkorlig formatering ➤ Ny regel.

A Ny formateringsregel kommer att visas.
❸ Välj Använd en formel för att bestämma vilka celler som ska formateras.
❹ Infoga följande formel i Formatera värden där denna formel är sann box.
=B5=B4 Den kommer att jämföra på varandra följande cellvärden för att kontrollera om det är duplikat eller inte.
❺ Klicka sedan på Format knapp.

Formatera celler visas.
❻ Gå till Typsnitt fliken.
❼ Välj Vit färg i den Färg avsnittet och tryck på OKEJ.

Nu är alla dubbla rader kommer att döljas på grundval av den första kolumn .

Läs mer: Dölj rader baserat på cellvärde med villkorlig formatering i Excel
Liknande läsningar
- Excel VBA: Dölj alla rader i Excel (5 praktiska exempel)
- Hur du tar fram flera rader i Excel (9 metoder)
- Excel-makro: Dölj rader baserat på celltext i Excel (3 enkla metoder)
- VBA för att dölja rader i Excel (14 metoder)
3. Dölj dubbla rader baserade på en kolumn med hjälp av COUNTIF-funktionen & Ny regel i Excel
Nu ska jag visa dig hur du döljer de dubbla raderna. med hjälp av COUNTIF-funktionen .
❶ Välj först din datatabell.
❷ Gå sedan till Hem ➤ Villkorlig formatering ➤ Ny regel.

A Ny formateringsregel kommer att visas.
❸ Välj Använd en formel för att bestämma vilka celler som ska formateras.
❹ Lägg in följande formel i Formatera värden där denna formel är sann box.
=COUNTIF($C$4:$C$12,$C4)>1 Förklaring av formeln
COUNTIF funktionen jämför $C4 i intervallet $C$4:$C$12. Om den hittar några förekomster av mer än 1 markerar det som en duplicerad enhet.
❺ Klicka sedan på Format knapp.

Formatera celler kommer att visas.
❻ Gå till Typsnitt fliken.
❼ Välj Vit färg i den Färg avsnittet och tryck på OK .

Nu är alla dubbla rader kommer att döljas baserat på den första kolumnen.
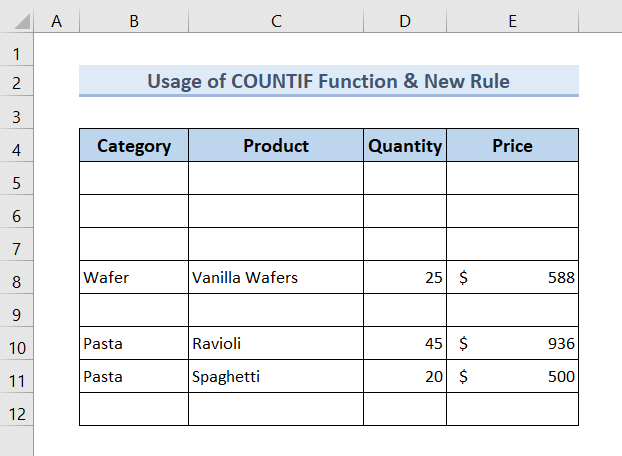
Läs mer: VBA för att dölja rader baserat på kriterier i Excel (15 användbara exempel)
4. Användning av CONCAT-funktionen & Kontextmeny för att dölja dubbla rader baserat på en kolumn
I den här metoden kommer jag att visa dig hur du kan dölja dubbla rader med hjälp av CONCAT-funktionen och på kontextmenyn.
❶ Första skapa en hjälpkolumn och infoga följande formel i översta cellen av den Hjälpare kolumn.
=CONCAT(B5:E5) ❷ Tryck sedan på ENTER .

❸ Dra i Handtag för fyllning till slutet av Hjälpare kolumn.

❹ Välj den hela kolumnen Helper.
❺ Gå till Hem ➤ Villkorlig formatering ➤ Markera celler Regler ➤ Dubbla värden.

Dubbla värden kommer att visas.
❻ Hit OK .

Alla dubbla värden markeras med röd färg.
❼ Välj alla dubbla rader och högerklicka på dem.
❽ Klicka på Dölj från kontextmenyn.

Nu är alla duplikat rader kommer att döljas.

Läs mer: Hur du döljer rader baserat på cellvärde i Excel (5 metoder)
Övningssektionen
Du får ett Excel-ark som följande skärmdump i slutet av den medföljande Excel-filen, där du kan öva på alla metoder som diskuteras i den här artikeln.

Slutsats
Sammanfattningsvis har vi diskuterat 4 metoder för att dölja dubbla rader baserat på en kolumn i Excel. Vi rekommenderar att du laddar ner arbetsboken som bifogas med denna artikel och övar alla metoder med den. Tveka inte att ställa frågor i kommentarsfältet nedan. Vi kommer att försöka svara på alla relevanta frågor så fort som möjligt. Besök vår webbplats Exceldem.

