Table of contents
隐藏重复的行 在这篇文章中,你将会学到 4种隐藏重复行的方法 在Excel中 基于一列 .
下载实践工作手册
你可以从下面的链接中下载Excel文件,并随着它进行练习。
隐藏基于一列的重复行.xlsx在Excel中隐藏基于一列的重复行的4种方法
1.使用高级过滤器隐藏Excel中基于一列的重复行
在这个方法中,我将告诉你如何 隐藏重复的行 基于 类别 列,通过使用 高级过滤器 在Excel中。
要做到这一点。
❶先选择数据表。
❷然后转到 数据 ➤ 排序 & 筛选 ➤ 高级 .

ǞǞǞ 高级过滤器 对话框会出现。
❷选择 过滤器 列表中的位置。
❹ 插入你的 整张桌子都在响 在 列表范围 箱子。
❺ 插入 第一列的单元格范围 这就是 B4:B12 在 标准范围 箱子。
❻ 选择 只有独特的记录 并击中 认可 .

这将自动隐藏 重复的行数 基于选定的 栏目 .

阅读更多:在Excel中隐藏行的公式(7种方法)
2.使用条件格式化的新规则来隐藏Excel中基于一列的重复行
在这个方法中,我将告诉你如何 隐藏重复的行 使用 新规则 的选项。 条件性格式化 功能。
要做到这一点。
❶先选择数据表。
❷然后转到 首页 ➤ 条件性格式化 ➤ 新规则。

A 新的格式化规则 对话框会出现。
❷选择 使用一个公式来决定哪些单元格需要格式化。
❹ 将以下公式插入到 格式化该公式为真的值 箱子。
=B5=B4 它将比较连续的单元格值,以检查它是否是 重复 或不。
❺ 然后点击 格式 按钮。

格式化单元格 对话框会出现。
❻ 转到 字体 标签。
❼ 选择 白 颜色在 颜色 部分,并点击 好的。

现在所有的 重复的行将被隐藏 基于第一个 栏目 .

阅读更多:在Excel中用条件格式化根据单元格值隐藏行数
类似读物
- 揭秘Excel VBA:取消隐藏所有行(5个实用例子)
- 如何在Excel中取消隐藏多条行(9种方法)
- Excel宏:在Excel中根据单元格文本隐藏行(3种简单方法)
- 用VBA在Excel中隐藏行(14种方法)
3.在Excel中使用COUNTIF函数和新规则隐藏基于一列的重复行
现在我将告诉你如何隐藏重复的行 使用COUNTIF函数 .
❶首先选择你的数据表。
❷然后转到 首页 ➤ 条件性格式化 ➤ 新规则。

A 新的格式化规则 对话框会出现。
❷选择 使用一个公式来决定哪些单元格需要格式化。
❹ 将以下公式插入到 格式化该公式为真的值 箱子。
=COUNTIF($C$4:$C$12,$C4)>1 公式解释
ǞǞǞ COUNTIF 函数比较了 $C4 进入范围 $C$4:$C$12。 如果它发现任何出现超过 1 那么它就把它标记为一个 重复的实体。
❺ 然后点击 格式 按钮。

格式化单元格 对话框会出现。
❻ 转到 字体 标签。
❼ 选择 白 的颜色 颜色 部分,并点击 认可 .

现在所有的 重复的行将被隐藏 基于第一列。
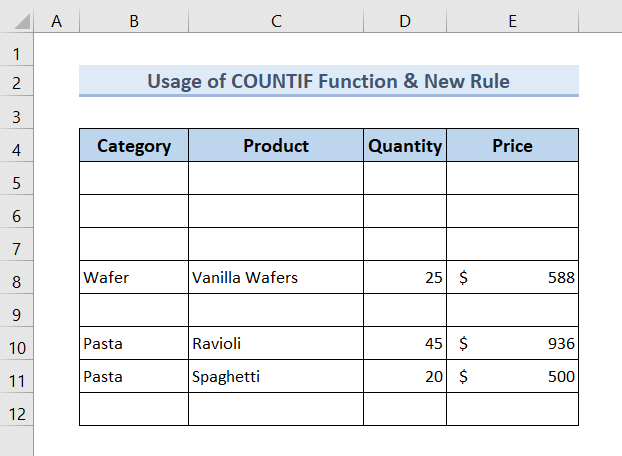
阅读更多。 在Excel中根据标准隐藏行的VBA(15个有用的例子)。
4.使用CONCAT函数& 上下文菜单来隐藏基于一列的重复行
在这个方法中,我将告诉你如何 隐藏重复的行 使用CONCAT函数 和上下文菜单。
首先 创建一个辅助列 并将以下公式插入 顶层细胞 的。 帮工 列。
=CONCAT(B5:E5) ❷然后按 进入 .

❷拖动 填充手柄 图标的末尾。 帮工 列。

❹ 选择 整个帮手栏。
❺ 转到 首页 ➤ 条件性格式化 ➤ 突出显示单元格规则 ➤ 重复的价值。

ǞǞǞ 重复的值 对话框会出现。
❻ 击 认可 .

所有重复的值将被标记为红色。
❼ 选择所有的 重复的行数 并右键点击它们。
点击 隐藏 从上下文菜单中选择。

现在所有的 重复 行数 将被隐藏。

阅读更多。 如何在Excel中根据单元格值隐藏行(5种方法)
练习部分
在所提供的Excel文件的最后,你会得到一个像下面截图一样的Excel表。 在那里你可以练习本文讨论的所有方法。

总结
总而言之,我们讨论了4种方法来 隐藏基于一列的重复行 建议你下载本文所附的练习手册,用它来练习所有的方法。 不要犹豫,在下面的评论区提出任何问题。 我们会尽快回复所有的相关问题。 请访问我们的网站 阁下。

