Table des matières
Masquage des rangées dupliquées sont l'une des tâches les plus fréquentes que nous devons effectuer dans Excel. Dans cet article, vous apprendrez 4 méthodes pour masquer les rangées dupliquées dans Excel sur la base d'une colonne .
Télécharger le cahier d'exercices
Vous pouvez télécharger le fichier Excel à partir du lien suivant et vous entraîner avec lui.
Masquer les rangées en double sur la base d'une colonne.xlsx4 méthodes pour masquer les rangées en double basées sur une colonne dans Excel
Masquer les rangées en double basées sur une colonne dans Excel à l'aide d'un filtre avancé.
Dans cette méthode, je vais vous montrer comment masquer les rangées dupliquées sur la base de la Catégorie en utilisant la colonne Filtre avancé dans Excel.
Pour ce faire,
❶ Sélectionnez d'abord la table de données.
❷ Alors allez à Données ➤ Trier et filtrer ➤ Avancé .

Le site Filtre avancé apparaît.
❸ Sélectionnez Filtre la liste en place.
❹ Insérez votre la table entière a sonné e dans le Gamme de listes boîte.
❺ Insérer le plage de cellules de la première colonne qui est B4:B12 dans le Plage de critères boîte.
❻ Sélectionnez Enregistrements uniques uniquement et frappez OK .

Cela masquera automatiquement la rangées dupliquées sur la base des colonne .

Lire la suite : Formule pour masquer les lignes dans Excel (7 méthodes)
Utiliser la nouvelle règle de formatage conditionnel pour masquer les lignes en double sur la base d'une colonne dans Excel.
Dans cette méthode, je vais vous montrer comment cacher les lignes en double en utilisant le Nouvelle règle de l'option Mise en forme conditionnelle fonction.
Pour ce faire,
❶ Sélectionnez d'abord la table de données.
❷ Alors allez à Accueil ➤ Mise en forme conditionnelle ➤ Nouvelle règle.

A Nouvelle règle de formatage apparaît.
❸ Sélectionnez Utilisez une formule pour déterminer les cellules à mettre en forme.
❹ Insérez la formule suivante dans la section Formatez les valeurs pour lesquelles cette formule est vraie boîte.
=B5=B4 Il comparera les valeurs de cellules consécutives pour vérifier si c'est duplicate ou pas.
❺ Ensuite, cliquez sur le bouton Format bouton.

Formatage des cellules apparaît.
❻ Allez à la Police onglet.
❼ Sélectionnez Blanc couleur dans le Couleur et cliquez sur OK.

Maintenant, tous les les lignes en double seront cachées sur la base de la première colonne .

Lire la suite : Masquer les lignes en fonction de la valeur de la cellule avec la mise en forme conditionnelle dans Excel
Lectures similaires
- Excel VBA : décacheter toutes les lignes dans Excel (5 exemples pratiques)
- Comment masquer plusieurs lignes dans Excel (9 méthodes)
- Macro Excel : masquer les rangées en fonction du texte de la cellule dans Excel (3 méthodes simples)
- VBA pour masquer les lignes dans Excel (14 méthodes)
Masquer les lignes en double basées sur une colonne en utilisant la fonction COUNTIF et une nouvelle règle dans Excel.
Maintenant je vais vous montrer comment masquer les lignes en double. en utilisant la fonction COUNTIF .
❶ Tout d'abord, sélectionnez votre table de données.
❷ Alors allez à Accueil ➤ Mise en forme conditionnelle ➤ Nouvelle règle.

A Nouvelle règle de formatage apparaît.
❸ Sélectionnez Utilisez une formule pour déterminer les cellules à mettre en forme.
❹ Insérez la formule suivante dans la section Formatez les valeurs pour lesquelles cette formule est vraie boîte.
=COUNTIF($C$4:$C$12,$C4)>1 Explication de la formule
Le site COUNTIF La fonction compare $C4 dans la gamme $C$4:$C$12. S'il trouve des occurrences de plus de 1 alors il le marque comme un entité dupliquée.
❺ Ensuite, cliquez sur le bouton Format bouton.

Formatage des cellules apparaît.
❻ Allez à la Police onglet.
❼ Sélectionnez Blanc couleur dans le Couleur et cliquez sur OK .

Maintenant, tous les les lignes en double seront cachées sur la base de la première colonne.
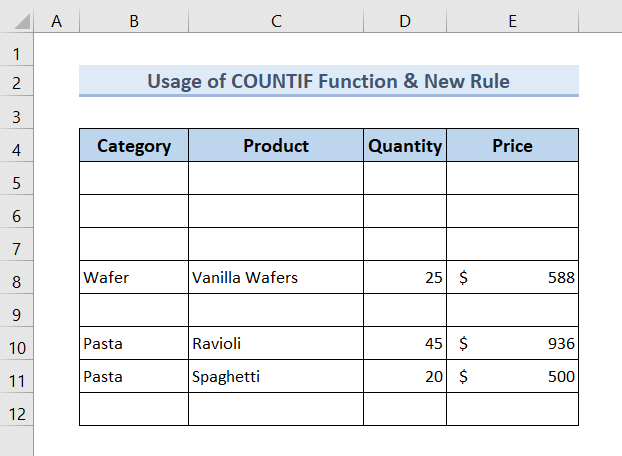
Lire la suite : VBA pour masquer des lignes en fonction de critères dans Excel (15 exemples utiles)
Utilisation de la fonction CONCAT et du menu contextuel pour masquer les lignes en double basées sur une colonne.
Dans cette méthode, je vais vous montrer comment masquer les rangées dupliquées en utilisant la fonction CONCAT et le menu contextuel.
❶ Première créer une colonne d'aide et insérer la formule suivante dans le cellule supérieure de la Assistant colonne.
=CONCAT(B5:E5) ❷ Puis appuyez sur ENTER .

❸ Faites glisser le Poignée de remplissage à la fin de l'icône Assistant colonne.

❹ Sélectionnez le toute la colonne Helper.
❺ Go to Accueil ➤ Mise en forme conditionnelle ➤ Règles de mise en évidence des cellules ➤ Valeurs dupliquées.

Le site Valeurs en double apparaît.
❻ Hit OK .

Toutes les valeurs dupliquées seront marquées en rouge.
❼ Sélectionner tous les rangées dupliquées et faites un clic droit dessus.
❽ Cliquez sur Cacher dans le menu contextuel.

Maintenant, tous les duplicate rangées sera caché.

Lire la suite : Comment masquer les lignes en fonction de la valeur de la cellule dans Excel (5 méthodes)
Section pratique
Vous obtiendrez une feuille Excel comme la capture d'écran suivante, à la fin du fichier Excel fourni, où vous pourrez mettre en pratique toutes les méthodes présentées dans cet article.

Conclusion
En résumé, nous avons abordé 4 méthodes pour masquer les lignes dupliquées sur la base d'une seule colonne dans Excel. Nous vous recommandons de télécharger le cahier d'exercices joint à cet article et de vous entraîner avec toutes les méthodes. Et n'hésitez pas à poser vos questions dans la section des commentaires ci-dessous. Nous nous efforcerons de répondre à toutes les questions pertinentes dès que possible. Et n'hésitez pas à visiter notre site web Exceldem.

