Inhaltsverzeichnis
Doppelte Zeilen ausblenden sind eine der häufigsten Aufgaben, die wir in Excel erledigen müssen. In diesem Artikel lernen Sie 4 Methoden zum Ausblenden doppelter Zeilen in Excel basierend auf einer Spalte .
Download Arbeitsbuch Praxis
Sie können die Excel-Datei unter folgendem Link herunterladen und mit ihr üben.
Doppelte Zeilen basierend auf einer Spalte ausblenden.xlsx4 Methoden zum Ausblenden doppelter Zeilen auf der Grundlage einer Spalte in Excel
1. doppelte Zeilen basierend auf einer Spalte in Excel mit dem erweiterten Filter ausblenden
In dieser Methode werde ich Ihnen zeigen, wie Sie Doppelte Zeilen ausblenden auf der Grundlage der Kategorie Spalte durch Verwendung der Erweiterte Filter in Excel.
Um das zu tun,
❶ Wählen Sie zunächst die Datentabelle aus.
❷ Dann gehen Sie zu Daten ➤ Sortieren & Filtern ➤ Fortgeschrittene .

Die Erweiterte Filter erscheint ein Dialogfeld.
❸ Auswählen Filter die Liste an Ort und Stelle.
❹ Legen Sie Ihr gesamte Tabelle läutete e in der Bereich auflisten Box.
❺ Setzen Sie die Zellbereich der ersten Spalte das ist B4:B12 im Kriterienbereich Box.
❻ Auswählen Nur eindeutige Datensätze und drücken OK .

Dadurch wird automatisch die doppelte Zeilen basierend auf dem gewählten Spalte .

Lesen Sie mehr: Formel zum Ausblenden von Zeilen in Excel (7 Methoden)
2. neue Regel der bedingten Formatierung verwenden, um doppelte Zeilen auf der Grundlage einer Spalte in Excel auszublenden
In dieser Methode werde ich Ihnen zeigen, wie Sie die doppelten Zeilen ausblenden unter Verwendung der Neue Vorschrift Option des Bedingte Formatierung Funktion.
Um das zu tun,
❶ Wählen Sie zunächst die Datentabelle aus.
❷ Dann gehen Sie zu Startseite ➤ Bedingte Formatierung ➤ Neue Vorschrift.

A Neue Formatierungsvorschrift erscheint ein Dialogfeld.
❸ Auswählen Verwenden Sie eine Formel, um die zu formatierenden Zellen zu bestimmen.
❹ Fügen Sie die folgende Formel in das Feld Werte formatieren, auf die diese Formel zutrifft Box.
=B5=B4 Es vergleicht aufeinanderfolgende Zellwerte, um zu prüfen, ob es sich um Duplikat oder nicht.
❺ Klicken Sie dann auf die Schaltfläche Format Taste.

Zellen formatieren erscheint ein Dialogfeld.
❻ Gehen Sie zum Schriftart tab.
❼ Auswählen Weiß Farbe im Farbe Abschnitt und drücken Sie GUT.

Jetzt werden alle doppelte Zeilen werden ausgeblendet auf der Grundlage des ersten Spalte .

Lesen Sie mehr: Ausblenden von Zeilen basierend auf Zellwert mit bedingter Formatierung in Excel
Ähnliche Lektüre
- Excel VBA: Alle Zeilen in Excel einblenden (5 praktische Beispiele)
- Wie man mehrere Zeilen in Excel einblenden kann (9 Methoden)
- Excel-Makro: Zeilen basierend auf Zelltext in Excel ausblenden (3 einfache Methoden)
- VBA zum Ausblenden von Zeilen in Excel (14 Methoden)
3. doppelte Zeilen basierend auf einer Spalte mit der Funktion COUNTIF ausblenden & neue Regel in Excel
Jetzt werde ich Ihnen zeigen, wie Sie die doppelten Zeilen ausblenden können unter Verwendung der Funktion COUNTIF .
❶ Wählen Sie zunächst Ihre Datentabelle aus.
❷ Dann gehen Sie zu Startseite ➤ Bedingte Formatierung ➤ Neue Vorschrift.

A Neue Formatierungsvorschrift erscheint ein Dialogfeld.
❸ Auswählen Verwenden Sie eine Formel, um die zu formatierenden Zellen zu bestimmen.
❹ Fügen Sie die folgende Formel in das Feld Werte formatieren, auf die diese Formel zutrifft Box.
=COUNTIF($C$4:$C$12,$C4)>1 Erläuterung der Formel
Die COUNTIF Funktion vergleicht $C4 in den Bereich $C$4:$C$12. Findet es ein Vorkommen von mehr als 1 dann markiert es dies als eine doppelte Entität.
❺ Klicken Sie dann auf die Schaltfläche Format Taste.

Zellen formatieren erscheint ein Dialogfeld.
❻ Gehen Sie zum Schriftart tab.
❼ Auswählen Weiß Farbe im Farbe Abschnitt und drücken Sie OK .

Jetzt werden alle doppelte Zeilen werden ausgeblendet auf der Grundlage der ersten Spalte.
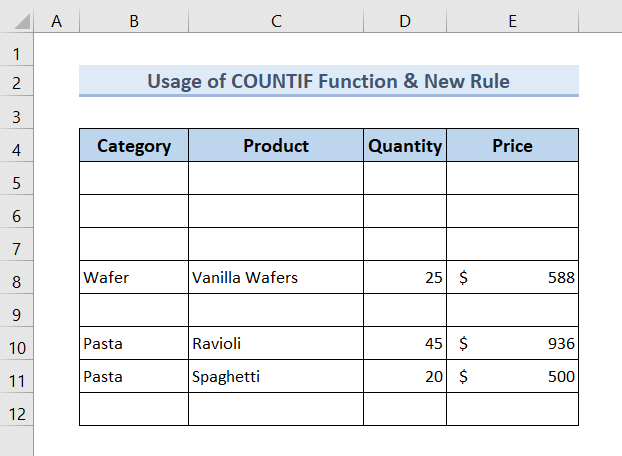
Lesen Sie mehr: VBA zum Ausblenden von Zeilen anhand von Kriterien in Excel (15 nützliche Beispiele)
4. die Verwendung der CONCAT-Funktion & Kontextmenü zum Ausblenden doppelter Zeilen auf der Grundlage einer Spalte
In dieser Methode werde ich Ihnen zeigen, wie Sie doppelte Zeilen ausblenden unter Verwendung der CONCAT-Funktion und das Kontextmenü.
❶ Erstens eine Hilfsspalte erstellen und fügen Sie die folgende Formel in das Feld oberste Zelle der Helfer Spalte.
=CONCAT(B5:E5) ❷ Drücken Sie dann EINGEBEN .

❸ Ziehen Sie die Füllen Griff an das Ende des Feldes Helfer Spalte.

❹ Wählen Sie die gesamte Spalte "Helfer".
❺ Weiter zu Startseite ➤ Bedingte Formatierung ➤ Zellen hervorheben Regeln ➤ Doppelte Werte.

Die Doppelte Werte erscheint ein Dialogfeld.
❻ Treffer OK .

Alle doppelten Werte werden in roter Farbe markiert.
❼ Wählen Sie alle doppelte Zeilen und klicken Sie mit der rechten Maustaste auf sie.
❽ Klicken Sie auf Ausblenden aus dem Kontextmenü.

Jetzt werden alle Duplikat Zeilen wird ausgeblendet.

Lesen Sie mehr: Ausblenden von Zeilen basierend auf dem Zellwert in Excel (5 Methoden)
Praxisteil
Am Ende der bereitgestellten Excel-Datei erhalten Sie eine Excel-Tabelle wie im folgenden Screenshot, in der Sie alle in diesem Artikel beschriebenen Methoden üben können.

Schlussfolgerung
Zusammenfassend haben wir 4 Methoden erörtert, um doppelte Zeilen anhand einer Spalte ausblenden Wir empfehlen Ihnen, die diesem Artikel beigefügte Übungsmappe herunterzuladen und alle Methoden damit zu üben. Und zögern Sie nicht, Fragen im Kommentarbereich unten zu stellen. Wir werden versuchen, alle relevanten Fragen so schnell wie möglich zu beantworten. Und besuchen Sie bitte unsere Website Exceldem.

