Sommario
Nascondere le righe duplicate sono una delle operazioni più frequenti che dobbiamo fare in Excel. In questo articolo, imparerete 4 metodi per nascondere le righe duplicate in Excel sulla base di una colonna .
Scarica il quaderno di esercizi
Potete scaricare il file Excel dal seguente link ed esercitarvi con esso.
Nascondere le righe duplicate in base a una colonna.xlsx4 metodi per nascondere le righe duplicate in base a una colonna in Excel
1. Nascondere le righe duplicate in base a una colonna in Excel utilizzando il filtro avanzato
In questo metodo, vi mostrerò come nascondere le righe duplicate sulla base del Categoria utilizzando la colonna Filtro avanzato in Excel.
Per farlo,
❶ Selezionare prima la tabella dati.
❷ Quindi andare a Dati ➤ Ordinamento e filtro ➤ Avanzato .

Il Filtro avanzato apparirà una finestra di dialogo.
❸ Selezionare Filtro l'elenco al suo posto.
❹ Inserite il vostro l'intero tavolo ha suonato e nel Gamma dell'elenco scatola.
❺ Inserire il intervallo di celle della prima colonna che è B4:B12 nel Gamma di criteri scatola.
❻ Selezionare Solo record unici e colpire OK .

In questo modo si nasconde automaticamente il campo righe duplicate in base al valore selezionato colonna .

Per saperne di più: Formula per nascondere le righe in Excel (7 metodi)
2. Usate la nuova regola della formattazione condizionale per nascondere le righe duplicate in base a una colonna in Excel.
In questo metodo, vi mostrerò come nascondere le righe duplicate utilizzando il Nuova regola dell'opzione Formattazione condizionale caratteristica.
Per farlo,
❶ Selezionare prima la tabella dati.
❷ Quindi andare a Casa ➤ Formattazione condizionale ➤ Nuova regola.

A Nuova regola di formattazione apparirà una finestra di dialogo.
❸ Selezionare Utilizzate una formula per determinare le celle da formattare.
❹ Inserire la seguente formula nel file Formatta i valori in cui questa formula è vera scatola.
=B5=B4 Confronterà i valori consecutivi delle celle per verificare se è duplicato o meno.
❺ Quindi fare clic sul pulsante Formato pulsante.

Formattare le celle apparirà una finestra di dialogo.
❻ Andare al Carattere scheda.
Selezionare Bianco nel colore Colore e premere OK.

Ora tutti i le righe duplicate saranno nascoste in base alla prima colonna .

Ulteriori informazioni: Nascondere le righe in base al valore della cella con la formattazione condizionale in Excel
Letture simili
- Excel VBA: nascondere tutte le righe in Excel (5 esempi pratici)
- Come nascondere più righe in Excel (9 metodi)
- Macro di Excel: nascondere le righe in base al testo della cella in Excel (3 semplici metodi)
- VBA per nascondere le righe in Excel (14 metodi)
3. Nascondere le righe duplicate in base a una colonna utilizzando la funzione COUNTIF e la nuova regola in Excel
Ora vi mostrerò come nascondere le righe duplicate utilizzando la funzione COUNTIF .
❶ Selezionare innanzitutto la tabella dei dati.
❷ Quindi andare a Casa ➤ Formattazione condizionale ➤ Nuova regola.

A Nuova regola di formattazione apparirà una finestra di dialogo.
❸ Selezionare Utilizzate una formula per determinare le celle da formattare.
❹ Inserire la seguente formula nel file Formatta i valori in cui questa formula è vera scatola.
=COUNTIF($C$4:$C$12,$C4)>1 Spiegazione della formula
Il COUNTIF la funzione confronta $C4 nell'intervallo $C$4:$C$12. Se trova delle occorrenze di più di 1 lo segna come un entità duplicata.
❺ Quindi fare clic sul pulsante Formato pulsante.

Formattare le celle apparirà una finestra di dialogo.
❻ Andare al Carattere scheda.
Selezionare Bianco nel colore Colore e premere OK .

Ora tutti i le righe duplicate saranno nascoste in base alla prima colonna.
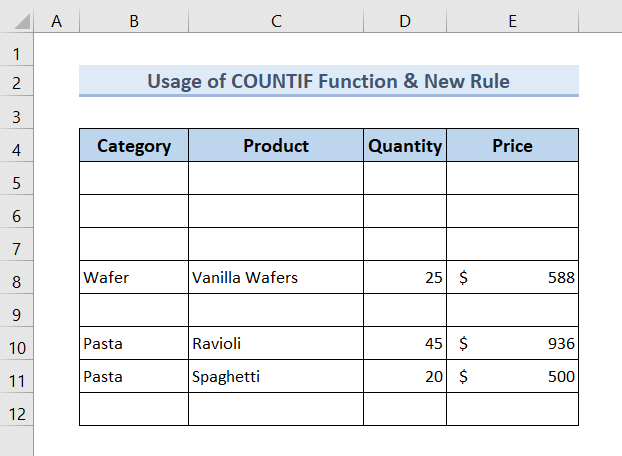
Per saperne di più: VBA per nascondere le righe in base a criteri in Excel (15 esempi utili)
4. Uso della funzione CONCAT e del menu contestuale per nascondere le righe duplicate in base a una colonna
In questo metodo, vi mostrerò come nascondere le righe duplicate utilizzando la funzione CONCAT e il menu contestuale.
❶ Primo creare una colonna di aiuto e inserire la seguente formula nel campo cella superiore del Aiutante colonna.
=CONCAT(B5:E5) ❷ Quindi premere ENTRARE .

❸ Trascinare il Maniglia di riempimento alla fine del file Aiutante colonna.

❹ Selezionare l'opzione l'intera colonna Helper.
❺ Vai a Casa ➤ Formattazione condizionale ➤ Regole di evidenziazione delle celle ➤ Valori duplicati.

Il Valori duplicati apparirà una finestra di dialogo.
❻ Colpo OK .

Tutti i valori duplicati saranno contrassegnati dal colore rosso.
❼ Selezionare tutte le righe duplicate e fare clic con il tasto destro del mouse su di essi.
❽ Fare clic su Nascondere dal menu contestuale.

Ora tutti i duplicato file saranno nascosti.

Per saperne di più: Come nascondere le righe in base al valore della cella in Excel (5 metodi)
Sezione pratica
Alla fine del file Excel fornito, si otterrà un foglio Excel come la seguente schermata, in cui è possibile mettere in pratica tutti i metodi discussi in questo articolo.

Conclusione
Per riassumere, abbiamo discusso 4 metodi per nascondere le righe duplicate in base a una colonna in Excel. Si consiglia di scaricare la cartella di lavoro pratica allegata a questo articolo e di esercitarsi con tutti i metodi. Non esitate a fare domande nella sezione dei commenti qui sotto. Cercheremo di rispondere a tutte le domande pertinenti nel più breve tempo possibile. E visitate il nostro sito web Exceldem.

