Съдържание
Скриване на дублиращи се редове са едни от най-честите задачи, които трябва да изпълняваме в Excel. В тази статия ще научите 4 метода за скриване на дублиращи се редове в Excel на базата на една колона .
Изтегляне на работна тетрадка за практика
Можете да изтеглите файла на Excel от следния линк и да се упражнявате с него.
Скриване на дублиращи се редове въз основа на една колона.xlsx4 метода за скриване на дублиращи се редове въз основа на една колона в Excel
1. Скриване на дублиращи се редове въз основа на една колона в Excel с помощта на разширен филтър
В този метод ще ви покажа как да скриване на дублиращи се редове въз основа на Категория колона с помощта на Разширен филтър в Excel.
За да направите това,
❶ Изберете първо таблицата с данни.
❷ След това отидете в Данни ➤ Сортиране и филтриране ➤ Разширен .

Сайтът Разширен филтър ще се появи диалогов прозорец.
❸ Изберете Филтър списъкът е на мястото си.
❹ Поставете вашия цялата маса звъни e в Обхват на списъка кутия.
❺ Поставете обхват на клетките на първата колона което е B4:B12 в Обхват на критериите кутия.
❻ Изберете Само уникални записи и натиснете OK .

Това автоматично ще скрие дублиращи се редове въз основа на избрания колона .

Прочетете още: Формула за скриване на редове в Excel (7 метода)
2. Използвайте новото правило за условно форматиране, за да скриете дублиращите се редове въз основа на една колона в Excel
В този метод ще ви покажа как да скриване на дублиращите се редове като използвате Ново правило опция на Условно форматиране функция.
За да направите това,
❶ Изберете първо таблицата с данни.
❷ След това отидете в Начало ➤ Условно форматиране ➤ Ново правило.

A Ново правило за форматиране ще се появи диалогов прозорец.
❸ Изберете Използвайте формула, за да определите кои клетки да форматирате.
❹ Въведете следната формула в Форматиране на стойности, при които тази формула е вярна кутия.
=B5=B4 Той сравнява последователните стойности на клетките, за да провери дали е дублиране на или не.
❺ След това щракнете върху Формат бутон.

Форматиране на клетките ще се появи диалогов прозорец.
❻ Отидете в Шрифт таб.
❼ Изберете Бял цвят в Цвят и натиснете ДОБРЕ.

Сега всички дублиращите се редове ще бъдат скрити въз основа на първия колона .

Прочетете още: Скриване на редове въз основа на стойността на клетката с условно форматиране в Excel
Подобни четива
- Excel VBA: скриване на всички редове в Excel (5 практически примера)
- Как да скриете няколко реда в Excel (9 метода)
- Макрос на Excel: Скриване на редове въз основа на текста на клетките в Excel (3 прости метода)
- VBA за скриване на редове в Excel (14 метода)
3. Скриване на дублиращи се редове въз основа на една колона с помощта на функцията COUNTIF &; Ново правило в Excel
Сега ще ви покажа как да скриете дублиращите се редове използване на функцията COUNTIF .
❶ Първо изберете таблицата с данни.
❷ След това отидете в Начало ➤ Условно форматиране ➤ Ново правило.

A Ново правило за форматиране ще се появи диалогов прозорец.
❸ Изберете Използвайте формула, за да определите кои клетки да форматирате.
❹ Въведете следната формула в Форматиране на стойности, при които тази формула е вярна кутия.
=COUNTIF($C$4:$C$12,$C4)>1 Обяснение на формулата
Сайтът COUNTIF функцията сравнява $C4 в диапазона $C$4:$C$12. Ако открие случаи на повече от 1 след това го отбелязва като дублираща се единица.
❺ След това щракнете върху Формат бутон.

Форматиране на клетките ще се появи диалогов прозорец.
❻ Отидете в Шрифт таб.
❼ Изберете Бял цвят в Цвят и натиснете ОК .

Сега всички дублиращите се редове ще бъдат скрити въз основа на първата колона.
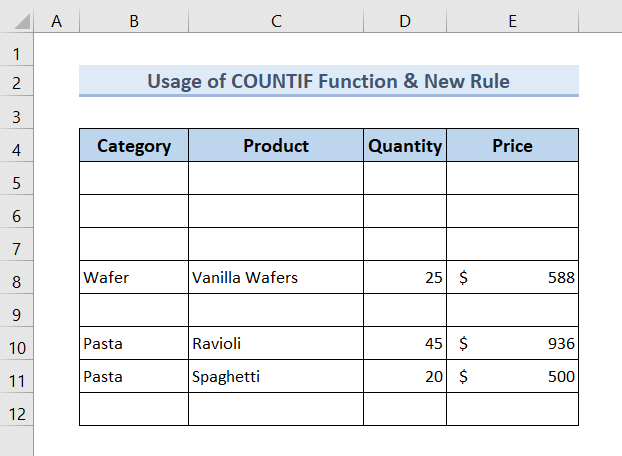
Прочетете още: VBA за скриване на редове въз основа на критерии в Excel (15 полезни примера)
4. използване на функцията CONCAT & контекстно меню за скриване на дублиращи се редове въз основа на една колона
В този метод ще ви покажа как да скриване на дублиращи се редове използване на функцията CONCAT и контекстното меню.
❶ Първо създаване на помощна колона и въведете следната формула в горна клетка на Помощник колона.
=CONCAT(B5:E5) ❷ След това натиснете ВЪВЕДЕТЕ .

❸ Плъзнете Дръжка за пълнене икона в края на Помощник колона.

❹ Изберете цялата колона Helper.
❺ Отиди на Начало ➤ Условно форматиране ➤ Правила за подчертаване на клетките ➤ Дублиране на стойности.

Сайтът Дублиращи се стойности ще се появи диалогов прозорец.
❻ Хит OK .

Всички дублиращи се стойности ще бъдат маркирани в червен цвят.
❼ Изберете всички дублиращи се редове и щракнете с десния бутон на мишката върху тях.
❽ Кликнете върху Скрий от контекстното меню.

Сега всички дублиране на редове ще бъдат скрити.

Прочетете още: Как да скриете редове въз основа на стойността на клетката в Excel (5 метода)
Практически раздел
В края на предоставения файл Excel ще получите лист Excel, подобен на следната снимка. В него можете да практикувате всички методи, разгледани в тази статия.

Заключение
В обобщение, разгледахме 4 метода за скриване на дублиращи се редове въз основа на една колона Препоръчваме ви да изтеглите работната тетрадка, приложена към тази статия, и да упражните всички методи с нея. Не се колебайте да задавате въпроси в раздела за коментари по-долу. Ще се постараем да отговорим на всички съответни запитвания възможно най-скоро. И моля, посетете нашия уебсайт Exceldem.

