Spis treści
Ukrywanie zduplikowanych wierszy są jednym z najczęstszych zadań, które musimy wykonać w Excelu.W tym artykule dowiesz się 4 metody ukrywania zduplikowanych wierszy w Excelu na podstawie jednej kolumny .
Pobierz Zeszyt ćwiczeń
Możesz pobrać plik Excel z poniższego linku i ćwiczyć razem z nim.
Ukryj zduplikowane wiersze na podstawie jednej kolumny.xlsx4 Metody ukrywania zduplikowanych wierszy na podstawie jednej kolumny w Excelu
1. ukrycie zduplikowanych wierszy na podstawie jednej kolumny w Excelu przy użyciu zaawansowanego filtra
W tej metodzie pokażę ci, jak ukryć zduplikowane wiersze oparty na Kategoria kolumna za pomocą Filtr zaawansowany w Excelu.
Aby to zrobić,
❶ Wybierz najpierw tabelę danych.
❷ Następnie przejdź do Dane ➤ Sortowanie & Filtr ➤ Zaawansowane .

Na stronie Filtr zaawansowany Pojawi się okno dialogowe.
❸ Wybierz Filtr lista w miejscu.
❹ Włóż swój cały stół zadzwonił w Zakres listy pudełko.
❺ Włóż zakres komórek pierwszej kolumny który jest B4:B12 w Zakres kryteriów pudełko.
❻ Wybierz Tylko unikalne rekordy i uderzyć OK .

Spowoduje to automatyczne ukrycie zduplikowane wiersze w oparciu o wybrany kolumna .

Czytaj więcej: Formuła ukrywania wierszy w Excelu (7 metod)
Użyj nowej reguły formatowania warunkowego, aby ukryć zduplikowane wiersze na podstawie jednej kolumny w programie Excel.
W tej metodzie pokażę ci, jak ukryć zduplikowane wiersze używając Nowa zasada opcja Formatowanie warunkowe funkcja.
Aby to zrobić,
❶ Wybierz najpierw tabelę danych.
❷ Następnie przejdź do Strona główna ➤ Formatowanie warunkowe ➤ Nowa zasada.

A Nowa zasada formatowania Pojawi się okno dialogowe.
❸ Wybierz Użyj formuły, aby określić, które komórki mają być sformatowane.
❹ Wstawić następujący wzór w. Formatuj wartości, w których ta formuła jest prawdziwa pudełko.
=B5=B4 Będzie porównywać kolejne wartości komórek, aby sprawdzić, czy jest to duplikat lub nie.
❺ Następnie kliknij na. Format przycisk.

Formatuj komórki Pojawi się okno dialogowe.
❻ Idź do Czcionka tab.
❼ Wybierz Biały kolor w Kolor i uderz w OK.

Teraz wszystkie zduplikowane wiersze zostaną ukryte na podstawie pierwszego kolumna .

Read More: Ukrywanie wierszy na podstawie wartości komórki za pomocą formatowania warunkowego w Excelu
Podobne lektury
- Excel VBA: Ukryj wszystkie wiersze w Excelu (5 praktycznych przykładów)
- Jak ukryć wiele wierszy w programie Excel (9 metod)
- Makro Excel: Ukryj wiersze na podstawie tekstu komórki w Excelu (3 proste metody)
- VBA do ukrywania wierszy w Excelu (14 metod)
3. ukryć zduplikowane wiersze na podstawie jednej kolumny przy użyciu funkcji COUNTIF iamp; nowa reguła w Excelu
Teraz pokażę Ci jak ukryć zduplikowane wiersze przy użyciu funkcji COUNTIF .
❶ Najpierw wybierz swoją tabelę danych.
❷ Następnie przejdź do Strona główna ➤ Formatowanie warunkowe ➤ Nowa zasada.

A Nowa zasada formatowania Pojawi się okno dialogowe.
❸ Wybierz Użyj formuły, aby określić, które komórki mają być sformatowane.
❹ Wstawić następujący wzór w. Formatuj wartości, w których ta formuła jest prawdziwa pudełko.
=COUNTIF($C$4:$C$12,$C4)>1 Wzór Objaśnienie
Na stronie COUNTIF funkcja porównuje $C4 do zakresu $C$4:$C$12. Jeśli znajdzie jakiekolwiek wystąpienia więcej niż 1 wtedy zaznacza to jako duplikat podmiotu.
❺ Następnie kliknij na. Format przycisk.

Formatuj komórki Pojawi się okno dialogowe.
❻ Idź do Czcionka tab.
❼ Wybierz Biały kolor w Kolor i uderz w OK .

Teraz wszystkie zduplikowane wiersze zostaną ukryte na podstawie pierwszej kolumny.
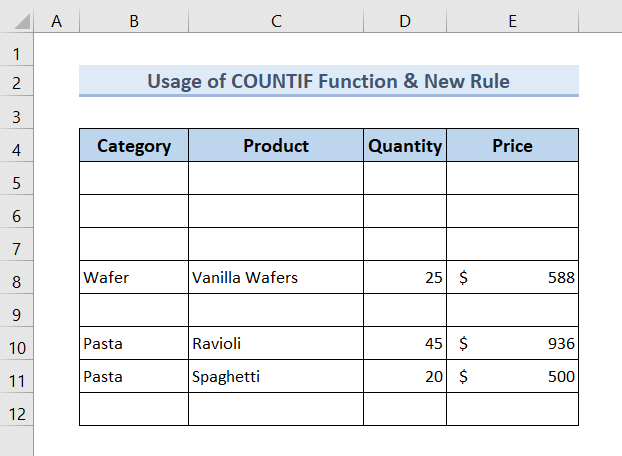
Read More: VBA do ukrywania wierszy na podstawie kryteriów w Excelu (15 użytecznych przykładów)
4. użycie funkcji CONCAT & menu kontekstowe, aby ukryć zduplikowane wiersze na podstawie jednej kolumny
W tej metodzie pokażę ci, jak ukryć zduplikowane wiersze przy użyciu funkcji CONCAT i menu kontekstowe.
❶ Pierwszy utworzyć kolumnę pomocniczą i wstawić następujący wzór do górna komórka z Pomocnik kolumna.
=CONCAT(B5:E5) ❷ Następnie naciśnij ENTER .

❸ Przeciągnij Uchwyt do napełniania ikona na końcu Pomocnik kolumna.

❹ Wybierz cała kolumna Helper.
❺ Przejdź do Strona główna ➤ Formatowanie warunkowe ➤ Podświetlanie komórek Reguły ➤ Duplicate Values.

Na stronie Podwójne wartości Pojawi się okno dialogowe.
❻ Hit OK .

Wszystkie zduplikowane wartości zostaną oznaczone czerwonym kolorem.
❼ Wybierz wszystkie zduplikowane wiersze i kliknąć na nich prawym przyciskiem myszy.
❽ Kliknij na Ukryj z menu kontekstowego.

Teraz wszystkie duplikat wiersze zostanie ukryty.

Read More: Jak ukryć wiersze na podstawie wartości komórki w programie Excel (5 metod)
Część ćwiczeniowa
Na końcu dostarczonego pliku Excel otrzymasz arkusz Excel jak na poniższym zrzucie ekranu, gdzie możesz przećwiczyć wszystkie metody omówione w tym artykule.

Wniosek
Podsumowując, omówiliśmy 4 metody na ukryć zduplikowane wiersze na podstawie jednej kolumny Zaleca się pobranie zeszytu ćwiczeń dołączonego do tego artykułu i przećwiczenie wszystkich metod za jego pomocą. Nie wahaj się zadawać pytań w sekcji komentarzy poniżej. Postaramy się odpowiedzieć na wszystkie istotne pytania jak najszybciej. I odwiedź naszą stronę internetową Exceldem.

