Sisukord
Duplikaatridade varjamine on üks kõige sagedasemaid ülesandeid, mida me peame Excelis tegema. Selles artiklis saate teada, kuidas 4 meetodit dubleerivate ridade peitmiseks Excelis ühe veeru põhjal .
Lae alla praktiline töövihik
Excel-faili saate alla laadida alljärgnevalt lingilt ja sellega koos harjutada.
Peida dubleerivad read ühe veeru alusel.xlsx4 meetodit dubleerivate ridade peitmiseks ühe Exceli veeru põhjal
1. Peida dubleerivad read ühe Exceli veeru põhjal, kasutades täiustatud filtrit
Selles meetodis näitan teile, kuidas dubleerivate ridade peitmine põhineb Kategooria veergu kasutades Täiustatud filter Excelis.
Selleks,
❶ Valige kõigepealt andmetabel.
❷ Siis mine aadressile Andmed ➤ Sort & Filter ➤ Täiustatud .

The Täiustatud filter ilmub dialoogiboks.
❸ Valige Filter nimekiri on paigas.
❹ Sisestage oma kogu tabeli ulatus e aastal Loetelu vahemik kast.
❺ Sisesta esimese veeru lahtrite vahemik mis on B4:B12 aastal Kriteeriumide vahemik kast.
❻ Valige Ainult unikaalsed kirjed ja vajutage OK .

See peidab automaatselt dubleerivad read põhineb valitud veerg .

Loe lisaks: Valem Exceli ridade peitmiseks (7 meetodit)
2. Kasutage uut tingimusliku vormindamise reeglit, et varjata dubleerivaid ridu ühe veeru põhjal Excelis
Selles meetodis näitan teile, kuidas peita dubleerivad read kasutades Uus reegel võimalus Tingimuslik vormindamine funktsioon.
Selleks,
❶ Valige kõigepealt andmetabel.
❷ Siis mine aadressile Kodu ➤ Tingimuslik vormindamine ➤ Uus reegel.

A Uus vormindamise reegel ilmub dialoogiboks.
❸ Valige Kasutage valemit, et määrata, millised lahtrid tuleb vormindada.
❹ Sisestage järgmine valem. Vormindage väärtused, mille puhul see valem on tõene kast.
=B5=B4 See võrdleb järjestikuseid lahtri väärtusi, et kontrollida, kas see on duplikaat või mitte.
❺ Seejärel klõpsake nuppu Formaat nupp.

Lahtrite vormindamine ilmub dialoogiboks.
❻ Minge juurde Font vahekaart.
❼ Valige Valge värvus on Värv jagu ja vajutage OKEI.

Nüüd on kõik dubleerivad read on peidetud põhineb esimesel veerg .

Loe edasi: Ridade peitmine lahtri väärtuse alusel tingimusliku vormindamisega Excelis
Sarnased lugemised
- Excel VBA: kõigi Exceli ridade peitmise tühistamine (5 praktilist näidet)
- Kuidas eemaldada mitu rida Excelis (9 meetodit)
- Exceli makro: Exceli ridade peitmine lahtri teksti alusel (3 lihtsat meetodit)
- VBA Exceli ridade peitmiseks (14 meetodit)
3. Peida dubleerivad read ühe veeru põhjal, kasutades funktsiooni COUNTIF & uus reegel Excelis
Nüüd ma näitan teile, kuidas peita dubleerivaid ridu kasutades funktsiooni COUNTIF .
❶ Valige kõigepealt oma andmetabel.
❷ Siis mine aadressile Kodu ➤ Tingimuslik vormindamine ➤ Uus reegel.

A Uus vormindamise reegel ilmub dialoogiboks.
❸ Valige Kasutage valemit, et määrata, millised lahtrid tuleb vormindada.
❹ Sisestage järgmine valem. Vormindage väärtused, mille puhul see valem on tõene kast.
=COUNTIF($C$4:$C$12,$C4)>1 Valemi selgitus
The COUNTIF funktsioon võrdleb $C4 vahemikku $C$4:$C$12. Kui ta leiab, et esineb rohkem kui 1 siis tähistab see seda kui dubleeriv üksus.
❺ Seejärel klõpsake nuppu Formaat nuppu.

Lahtrite vormindamine ilmub dialoogiboks.
❻ Minge juurde Font vahekaart.
❼ Valige Valge värvus on Värv jagu ja vajutage OK .

Nüüd on kõik dubleerivad read on peidetud esimese veeru põhjal.
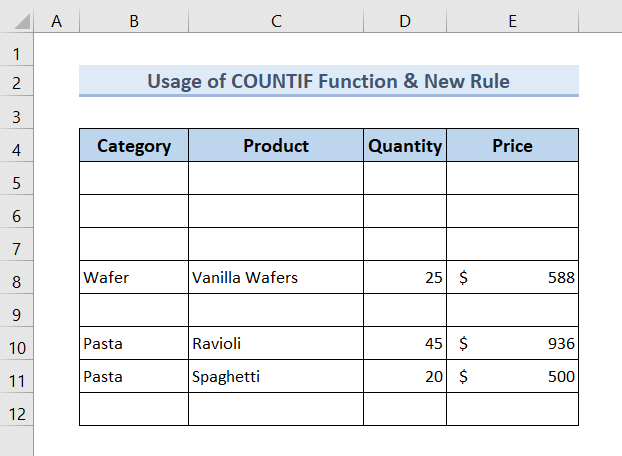
Loe edasi: VBA ridade peitmiseks kriteeriumide alusel Excelis (15 kasulikku näidet)
4. Funktsiooni CONCAT kasutamine & kontekstimenüü, et varjata dubleerivaid ridu ühe veeru alusel
Selles meetodis näitan teile, kuidas dubleerivate ridade peitmine kasutades funktsiooni CONCAT ja kontekstmenüü.
❶ Esimene luua abisammas ja sisestage järgmine valem ülemine lahter kohta Abistaja veerus.
=CONCAT(B5:E5) ❷ Seejärel vajutage SISESTA .

❸ Lohistage Täitmise käepide ikooni lõppu Abistaja veerus.

❹ Valige kogu Helper veerg.
❺ Mine juurde Kodu ➤ Tingimuslik vormindamine ➤ Rõhutage lahtrite reeglid ➤ dubleerivad väärtused.

The dubleerivad väärtused ilmub dialoogiboks.
❻ Hit OK .

Kõik dubleerivad väärtused märgistatakse punase värviga.
❼ Valige kõik dubleerivad read ja tehke neil paremklõps.
❽ Klõpsa Peida kontekstmenüüst.

Nüüd on kõik duplikaat read on peidetud.

Loe edasi: Kuidas Exceli lahtri väärtuse alusel ridu varjata (5 meetodit)
Praktika sektsioon
Saate Exceli faili lõpus järgmise ekraanipildi sarnase Exceli tabeli. Kus saate harjutada kõiki selles artiklis käsitletud meetodeid.

Kokkuvõte
Kokkuvõtteks oleme arutanud 4 meetodit, et dubleerivate ridade peitmine ühe veeru alusel Excelis. Teil on soovitatav laadida alla selle artikli juurde lisatud harjutuste töövihik ja harjutada sellega kõiki meetodeid. Ja ärge kartke esitada küsimusi allpool olevas kommentaaride sektsioonis. Püüame vastata kõigile asjakohastele küsimustele niipea kui võimalik. Ja külastage palun meie veebilehte Exceldem.

