İçindekiler
Yinelenen satırları gizleme Excel'de yapmamız gereken en sık görevlerden biridir. Bu makalede, aşağıdakileri öğreneceksiniz Yinelenen satırları gizlemek için 4 yöntem Excel'de tek sütuna dayalı .
Alıştırma Çalışma Kitabını İndirin
Excel dosyasını aşağıdaki bağlantıdan indirebilir ve onunla birlikte pratik yapabilirsiniz.
Bir Sütuna Dayalı Yinelenen Satırları Gizle.xlsxExcel'de Bir Sütuna Dayalı Yinelenen Satırları Gizlemek için 4 Yöntem
1. Gelişmiş Filtre Kullanarak Excel'de Bir Sütuna Dayalı Yinelenen Satırları Gizleme
Bu yöntemde size şunları göstereceğim yinelenen satırları gizle dayalı Kategori sütununu kullanarak Gelişmiş Filtre Excel'de.
Bunu yapmak için,
❶ Önce veri tablosunu seçin.
❷ Sonra şu adrese gidin Veri ➤ Sırala ve Filtrele ➤ Gelişmiş .

Bu Gelişmiş Filtre iletişim kutusu görünecektir.
❸ Seçin Filtre liste yerinde.
❹ Kendi tüm masa çaldı e içinde Liste aralığı Kutu.
❺ Takın ilk sütunun hücre aralığı ki bu B4:B12 içinde Kriter aralığı Kutu.
❻ Seçiniz Yalnızca benzersiz kayıtlar ve vur TAMAM. .

Bu otomatik olarak yinelenen satırlar seçilene göre sütun .

Daha Fazla Oku: Excel'de Satırları Gizleme Formülü (7 Yöntem)
2. Excel'de Bir Sütuna Dayalı Yinelenen Satırları Gizlemek için Koşullu Biçimlendirmenin Yeni Kuralını Kullanın
Bu yöntemde size şunları göstereceğim yinelenen satırları gizleyin kullanarak Yeni Kural seçeneğinin Koşullu Biçimlendirme özellik.
Bunu yapmak için,
❶ Önce veri tablosunu seçin.
❷ Sonra şu adrese gidin Ev ➤ Koşullu Biçimlendirme ➤ Yeni Kural.

A Yeni Biçimlendirme Kuralı iletişim kutusu görünecektir.
❸ Seçin Hangi hücrelerin biçimlendirileceğini belirlemek için bir formül kullanın.
❹ Aşağıdaki formülü Bu formülün doğru olduğu değerleri biçimlendirin Kutu.
=B5=B4 olup olmadığını kontrol etmek için ardışık hücre değerlerini karşılaştıracaktır. çoğaltmak ya da değil.
❺ Ardından Biçim Düğme.

Hücreleri Biçimlendir iletişim kutusu görünecektir.
❻ Şu adrese gidin Yazı Tipi sekmesi.
❼ Seçin Beyaz içinde renk Renk bölümüne girin ve TAMAM.

Şimdi tüm yinelenen satırlar gizlenecektir ilkine göre sütun .

Daha Fazla Oku: Excel'de Koşullu Biçimlendirme ile Hücre Değerine Dayalı Satırları Gizleme
Benzer Okumalar
- Excel VBA: Excel'de Tüm Satırları Göster (5 Pratik Örnek)
- Excel'de Birden Çok Satırı Gösterme (9 Yöntem)
- Excel Makrosu: Excel'de Hücre Metnine Dayalı Satırları Gizleme (3 Basit Yöntem)
- Excel'de Satırları Gizlemek için VBA (14 Yöntem)
3. Excel'de COUNTIF İşlevi & Yeni Kuralı Kullanarak Bir Sütuna Dayalı Yinelenen Satırları Gizleme
Şimdi size yinelenen satırları gizlemeyi göstereceğim COUNTIF işlevini kullanarak .
❶ Önce veri tablonuzu seçin.
❷ Sonra şu adrese gidin Ev ➤ Koşullu Biçimlendirme ➤ Yeni Kural.

A Yeni Biçimlendirme Kuralı iletişim kutusu görünecektir.
❸ Seçin Hangi hücrelerin biçimlendirileceğini belirlemek için bir formül kullanın.
❹ Aşağıdaki formülü Bu formülün doğru olduğu değerleri biçimlendirin Kutu.
=COUNTIF($C$4:$C$12,$C4)>1 Formül Açıklaması
Bu COUNTIF işlevi karşılaştırır $C4 aralığına $C$4:$C$12. 'den fazla herhangi bir olay bulursa 1 o zaman bunu bir kopya varlık.
❺ Ardından Biçim Düğme.

Hücreleri Biçimlendir iletişim kutusu görünecektir.
❻ Şu adrese gidin Yazı Tipi sekmesi.
❼ Seçin Beyaz içinde renk Renk bölümüne girin ve TAMAM. .

Şimdi tüm yinelenen satırlar gizlenecektir ilk sütuna dayalı olarak.
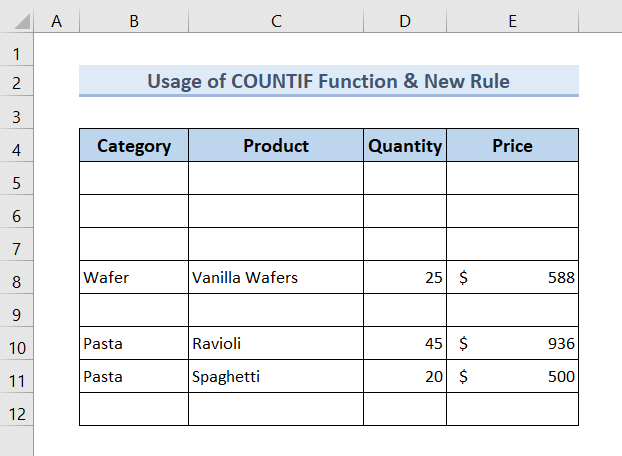
Daha fazlasını okuyun: Excel'de Kriterlere Dayalı Satırları Gizlemek için VBA (15 Faydalı Örnek)
4. CONCAT Fonksiyonu & Kullanımı; Bir Sütuna Dayalı Yinelenen Satırları Gizlemek için Bağlam Menüsü
Bu yöntemde size şunları göstereceğim yinelenen satırları gizle CONCAT işlevini kullanarak ve içerik menüsü.
❶ İlk bir yardımcı sütun oluşturun ve aşağıdaki formülü üst hücre .. Yardımcı sütun.
=CONCAT(B5:E5) ❷ Ardından tuşuna basın GİRİŞ .

❸ Sürükleyin Doldurma Kolu simgesinin sonuna Yardımcı sütun.

❹ Seçiniz Yardımcı sütununun tamamı.
❺ Git Ev ➤ Koşullu Biçimlendirme ➤ Hücreleri Vurgulama Kuralları ➤ Yinelenen Değerler.

Bu Yinelenen Değerler iletişim kutusu görünecektir.
❻ Vurmak TAMAM. .

Tüm yinelenen değerler kırmızı renkle işaretlenecektir.
❼ Tümünü seçin yinelenen satırlar ve üzerlerine sağ tıklayın.
❽ üzerine tıklayın Gizle bağlam menüsünden.

Şimdi tüm çoğaltmak sıralar gizlenecektir.

Daha fazlasını okuyun: Excel'de Hücre Değerine Göre Satırlar Nasıl Gizlenir (5 Yöntem)
Uygulama Bölümü
Sağlanan Excel dosyasının sonunda, bu makalede tartışılan tüm yöntemleri uygulayabileceğiniz aşağıdaki ekran görüntüsü gibi bir Excel sayfası alacaksınız.

Sonuç
Özetlemek gerekirse, aşağıdakiler için 4 yöntemden bahsettik tek sütuna dayalı yinelenen satırları gizleme Bu makaleyle birlikte ekli olan alıştırma çalışma kitabını indirmeniz ve tüm yöntemleri bununla uygulamanız önerilir. Ve aşağıdaki yorum bölümünde herhangi bir soru sormaktan çekinmeyin. İlgili tüm soruları en kısa sürede yanıtlamaya çalışacağız. Ve lütfen web sitemizi ziyaret edin Exceldem.

