Tartalomjegyzék
Duplikált sorok elrejtése az egyik leggyakoribb feladat, amelyet az Excelben kell elvégeznünk. Ebben a cikkben megtanulhatja, hogy 4 módszer a duplikált sorok elrejtésére Excelben egy oszlop alapján .
Gyakorlati munkafüzet letöltése
Az alábbi linkről letöltheti az Excel fájlt, és gyakorolhat vele együtt.
Duplikált sorok elrejtése egy oszlop alapján.xlsx4 módszer a duplikált sorok elrejtésére egy oszlop alapján az Excel-ben
1. Duplikált sorok elrejtése egy oszlop alapján az Excelben a speciális szűrő használatával
Ebben a módszerben megmutatom, hogy duplikált sorok elrejtése a Kategória oszlopot a Speciális szűrő Excelben.
Ehhez,
❶ Először válassza ki az adattáblát.
❷ Akkor menj a következő címre Adatok ➤ Rendezés és szűrés ➤ Haladó .

A Speciális szűrő párbeszédpanel jelenik meg.
❸ Válassza ki Szűrő a lista a helyén.
❹ Helyezze be az Ön teljes asztaltartomány e a Listatartomány doboz.
❺ Helyezze be a az első oszlop cellatartománya ami B4:B12 a Kritériumok tartománya doboz.
❻ Válassza ki Csak egyedi rekordok és nyomja meg OK .

Ez automatikusan elrejti a duplikált sorok a kiválasztott oszlop .

További információ: Képlet a sorok elrejtésére az Excelben (7 módszer)
2. A feltételes formázás új szabályának használata a duplikált sorok elrejtéséhez egy oszlop alapján az Excelben
Ebben a módszerben megmutatom, hogy a duplikált sorok elrejtése a Új szabály opciót a Feltételes formázás funkció.
Ehhez,
❶ Először válassza ki az adattáblát.
❷ Akkor menj a következő címre Home ➤ Feltételes formázás ➤ Új szabály.

A Új formázási szabály párbeszédpanel jelenik meg.
❸ Válassza ki Használjon képletet annak meghatározásához, hogy mely cellákat kell formázni.
❹ A következő képletet kell beilleszteni a Formázza azokat az értékeket, ahol ez a képlet igaz doboz.
=B5=B4 Összehasonlítja az egymást követő cellák értékeit, hogy ellenőrizze, hogy az duplikátum vagy nem.
❺ Ezután kattintson a Formátum gomb.

Cellák formázása párbeszédpanel jelenik meg.
❻ Menjen a Betűtípus tab.
❼ Válassza ki Fehér szín a Színes szakasz és nyomja meg a RENDBEN.

Most az összes a duplikált sorok el lesznek rejtve az első oszlop .

További információ: Sorok elrejtése a cella értéke alapján az Excel feltételes formázásával
Hasonló olvasmányok
- Excel VBA: Az összes sor elrejtése az Excelben (5 gyakorlati példa)
- Hogyan lehet több sort elrejteni az Excelben (9 módszer)
- Excel makró: Sorok elrejtése az Excel cellaszöveg alapján (3 egyszerű módszer)
- VBA a sorok elrejtéséhez az Excelben (14 módszer)
3. Duplikált sorok elrejtése egy oszlop alapján a COUNTIF függvény és a bélyegző használatával; Új szabály az Excelben
Most megmutatom, hogyan lehet elrejteni a duplikált sorokat. a COUNTIF függvény használatával .
❶ Először válassza ki az adattáblát.
❷ Akkor menj a következő címre Home ➤ Feltételes formázás ➤ Új szabály.

A Új formázási szabály párbeszédpanel jelenik meg.
❸ Válassza ki Használjon képletet annak meghatározásához, hogy mely cellákat kell formázni.
❹ A következő képletet kell beilleszteni a Formázza azokat az értékeket, ahol ez a képlet igaz doboz.
=COUNTIF($C$4:$C$12,$C4)>1 Képlet magyarázat
A COUNTIF funkció összehasonlítja $C4 a tartományba $C$4:$C$12. Ha a program több, mint 1 akkor ezt a jelöli meg, mint egy duplikált entitás.
❺ Ezután kattintson a Formátum gomb.

Cellák formázása párbeszédpanel jelenik meg.
❻ Menjen a Betűtípus tab.
❼ Válassza ki Fehér szín a Színes szakasz és nyomja meg a OK .

Most már minden a duplikált sorok el lesznek rejtve az első oszlop alapján.
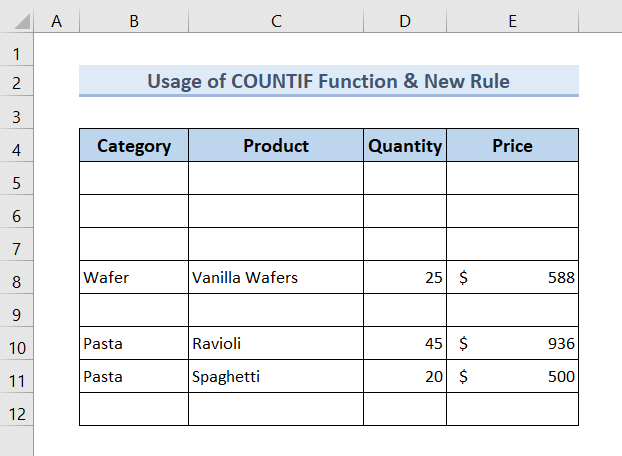
Bővebben: VBA a sorok elrejtéséhez az Excelben lévő kritériumok alapján (15 hasznos példa)
4. A CONCAT függvény használata & Kontextusmenü a duplikált sorok elrejtéséhez egy oszlop alapján
Ebben a módszerben megmutatom, hogy duplikált sorok elrejtése a CONCAT függvény használatával és a kontextus menü.
❶ Első segédoszlop létrehozása és illessze be a következő képletet a felső cella a Segítő oszlop.
=CONCAT(B5:E5) ❷ Ezután nyomja meg a BELÉPÉS .

❸ Húzza a Töltse ki a fogantyút ikon a Segítő oszlop.

❹ Válassza ki a teljes Helper oszlop.
❺ Go to Home ➤ Feltételes formázás ➤ Jelölje ki a cellák szabályait ➤ Duplikált értékek.

A Duplikált értékek párbeszédpanel jelenik meg.
❻ Hit OK .

A duplikált értékek piros színnel lesznek jelölve.
❼ Válassza ki az összes duplikált sorok és kattintson rájuk a jobb gombbal.
❽ Kattintson a Rejtsd el a kontextusmenüből.

Most az összes duplikátum sorok el lesz rejtve.

Bővebben: Hogyan lehet elrejteni a sorokat a cellák értéke alapján az Excelben (5 módszerek)
Gyakorlati szekció
A mellékelt Excel fájl végén egy olyan Excel táblázatot kap, mint az alábbi képernyőkép, ahol a cikkben tárgyalt összes módszert gyakorolhatja.

Következtetés
Összefoglalva, 4 módszert beszéltünk meg, hogy duplikált sorok elrejtése egy oszlop alapján Javasoljuk, hogy töltse le a cikk mellé csatolt gyakorló munkafüzetet, és gyakorolja az összes módszert ezzel. És ne habozzon, ha bármilyen kérdése van az alábbi megjegyzés rovatban. Igyekszünk minden vonatkozó kérdésre minél hamarabb válaszolni. És kérjük, látogasson el weboldalunkra. Exceldem.

